
Some Company of Heroes 3 players may face issues with launching the game on their PC or encounter a black screen on launch. In some cases, the game may even crash unexpectedly during gameplay, disrupting the gaming experience.
Game crashes and black screens can cause players to lose progress and may require them to restart the game, leading to a frustrating experience. Not being able to launch the game at all means that players cannot play the game they have purchased.
Fortunately, there are several steps that players can take to resolve these issues. This guide will provide step-by-step instructions on how to fix Company of Heroes 3 game crashes, black screen issues, and launch problems.
How to Fix Company of Heroes 3 Crashing, Freezing, Not Launching, Black Screen on PC
If you have been experiencing Company of Heroes 3 crashes, on startup or during gameplay, these issues can be caused by outdated drivers, corrupted game files, conflicting software, or hardware issues. It might be a little complicated, but don't worry. This guide will take you through some solutions that are sure to help you get back into the game!
1. Verify and Repair Game Files
One of the most common causes of game crashes, black screens, and launch problems in Company of Heroes 3 is missing or corrupted game files. Fortunately, Steam provides a built-in tool that allows players to verify and repair the game files.
To use this tool, follow these steps:
- Open Steam and navigate to your Library.
- Right-click on Company of Heroes 3 and select Properties.
- Click on the Local Files tab and then click on Verify Integrity of Game Files.
- Steam will then scan the game files and check for any missing or corrupted files.
- If any issues are found, Steam will automatically download and replace the damaged files.
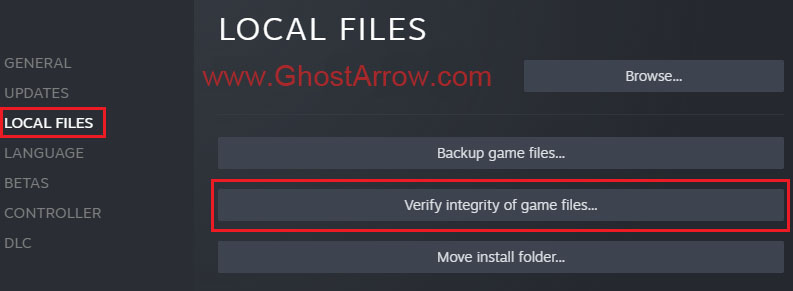
Once the process is complete, launch the game to see if the issue has been resolved. If the issue persists, you can move on to the next solution.
Verifying and repairing game files is a simple and effective way to resolve common game issues. It ensures that all game files are present and correct, which can help prevent future crashes or black screens. It's important to note that this process may take some time, depending on the size of the game and the speed of your internet connection.
2. Update Graphics Drivers
If you're experiencing frequent crashes or black screens while playing Company of Heroes 3 on your PC, it could be due to outdated or incorrect graphics card drivers. Graphics drivers are essential software that allows your graphics card to communicate with your computer, and outdated or incorrect drivers can cause various issues, including game crashes.
To update your graphics drivers, follow these steps:
- Identify your graphics card: To update your graphics drivers, you need to know the make and model of your graphics card. You can find this information in the Device Manager or by using a third-party tool such as GPU-Z.
- Visit the manufacturer's website: Once you have identified your graphics card, visit the manufacturer's website to download the latest drivers. Most graphics card manufacturers provide driver downloads on their websites.
- Download and install the drivers: Download the latest drivers for your graphics card and follow the instructions to install them. Make sure to choose the correct version of the driver for your operating system.
- Restart your PC: After installing the new drivers, it's important to restart your PC to ensure the changes take effect.
Updating your graphics drivers can help fix game crashes, black screens, and other graphics-related issues. It's recommended to update your graphics drivers regularly, as new updates often provide performance improvements and bug fixes. If updating your graphics drivers doesn't resolve the issue, you can move on to the next solution.
Note: Sometimes, old driver files can cause conflicts and bugs when updating GPU drivers, which can lead to more issues. To avoid this, it's recommended to use a tool like Display Driver Uninstaller (DDU) to completely remove the old driver before installing the new one. If you're not familiar with DDU or how to use it, don't worry - I've got you covered. I've prepared a detailed guide on how to use DDU to remove old graphics card drivers.
3. Repair/Install Visual C++ Redistributables
The Microsoft Visual C++ Redistributables are a set of components that are required to run certain applications, including Company of Heroes 3. If these components are missing or outdated, it can cause the game to crash or fail to launch.
The best way to make sure that the Microsoft Visual C++ Redistributables are up to date and installed correctly is to go to the official Microsoft website and download the latest versions for your PC. Off course, you should download the appropriate version(s) for your operating system. You can find them on this Microsoft link: https://learn.microsoft.com/en-US/cpp/windows/latest-supported-vc-redist
In some cases, you may already have the necessary redistributables installed, but they may be damaged or corrupted. To fix this, you can use the Programs and Features tool in Windows to repair or reinstall the redistributables. Here's how:
- Open the Control Panel on your PC (You can type control panel into the Windows search box.)
- Click on "Programs and Features". (Programs > Programs and Features)
- Look for the Microsoft Visual C++ Redistributable(s) in the list of installed programs.
- Select the redistributable you want to repair/reinstall, and then click on "Change".
- Follow the on-screen instructions to repair or reinstall the redistributable.
By ensuring that the Microsoft Visual C++ Redistributables are up-to-date and installed properly, you can help prevent game crashes and other issues related to missing or outdated components.
4. Perform Clean Boot
Running third-party software in the background can sometimes interfere with the launch of Company of Heroes 3 or cause unexpected crashes during gameplay. To avoid these issues, it's a good idea to disable all non-essential background applications like antivirus, hardware monitoring, recording, and any other software that isn't necessary for running the game. Here's how to perform a clean boot:
- Type "msconfig" into the Windows search bar.
- Navigate to the Services tab.
- Select "Hide all Microsoft services"
- Click the "Disable all" button (but be careful not to disable any software related to your drivers).
- Click OK and then restart your PC.
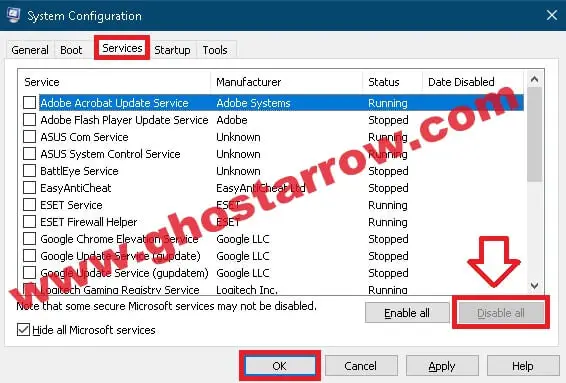
Note: Performing a clean boot can be an effective way to troubleshoot issues with third-party software that might be interfering with COH3. Note that, at any time, you can restore services by clicking the "Enable all" button in the System Configuration utility. Also, after playing the game, remember to re-enable any antivirus or other essential software that you disabled during the clean boot process to ensure your computer stays protected.
5. Repair Missing or Corrupted System Files
Corrupted or missing system files can cause issues with launching or playing Company of Heroes 3 on your PC. If you suspect that this is the issue, you can use the System File Checker tool to check for and repair any corrupted files. Here are the steps to do this:
- Press Windows + X keys and click on Windows PowerShell (Admin) or Command Prompt (Admin)
- Type "sfc /scannow" and press Enter key
- Wait for the process to complete. It may take some time.
- Once it is finished, restart your PC.
If the System File Checker tool finds any corrupted files, it will automatically replace them with a cached copy that is located in a compressed folder at %WinDir%\System32\dllcache. If it cannot repair the corrupted files, you may need to perform a Windows Repair or reinstall the operating system.
Note: Running System File Checker requires administrative privileges. Be sure to run Windows PowerShell or Command Prompt as an administrator before running the "sfc /scannow" command.
Server Maintenance
In addition to the solutions listed above, it is important to note that sometimes Company of Heroes 3 servers may be down due to server maintenance. This can result in players being unable to connect to multiplayer servers and CoH3 not launching.
In such cases, it is recommended to check the official Company of Heroes Twitter page at https://twitter.com/CompanyOfHeroes for any updates or announcements regarding server maintenance.
Thank you for reading the Company of Heroes 3 Troubleshooting Guide. I will keep updating this post as I come across new solutions and methods shared by other players. I hope the guide has provided you with helpful solutions to fix any issues you may have encountered while playing the game. If you have any questions or additional tips, please feel free to share them in the comments below.


Add Comment