XDefiant, the fast-paced arena shooter developed by Ubisoft, offers an intense gaming experience. However, some players might encounter issues such as crashes, black screens, or the game failing to launch. In this guide, we will explore various solutions to these common problems in detail.

Resolving Crashes, Black Screens, and Launch Issues in XDefiant
Before diving into the step-by-step solutions for fixing XDefiant issues, it's essential to understand that this guide aims to address common problems players may face while trying to enjoy this action-packed arena shooter.
The solutions provided are tailored to tackle XDefiant won't launch, crashes, and black screens issues that may hinder your gaming experience.
By following the instructions outlined, you'll be well-equipped to resolve any challenges you encounter, ensuring a seamless and enjoyable gaming session with XDefiant.
1. Repairing XDefiant Game Files
Firstly, one of the most effective solutions to fix crashes or launch issues is to verify and repair the game files in Ubisoft Connect. Here's how:
- Open Ubisoft Connect.
- Go to the "Games" tab and find XDefiant Closed Beta.
- Click on the game and select "Properties"
- In the "Local Files" section, click "Verify files"
- Wait for the verification process to finish and repair any corrupted files.
2. Running XDefiant and Ubisoft Connect as Administrator
Secondly, running the game and Ubisoft Connect with administrator privileges might solve the problem. Follow these steps:
- Navigate to the XDefiant installation folder: Ubisoft Connect > Games > XDefiant > Properties > Local Files > Open Folder.
- Find the "USF7.exe" file, right-click on it, and select "Properties"
- Go to the "Compatibility" tab and check the "Run this program as an administrator" option.
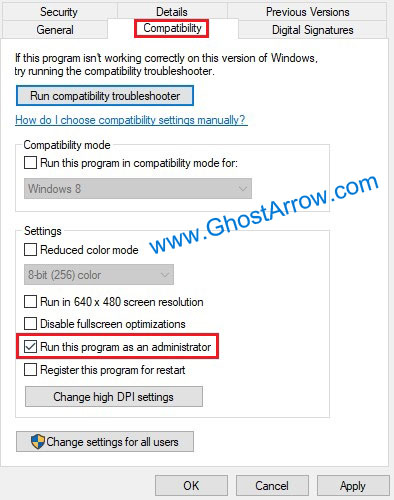
- Click "Apply" and then "OK"
- Repeat the same process for the Ubisoft Connect application (upc.exe).
3. Logging Out and Back Into Ubisoft Connect
Thirdly, logging out and then logging back into Ubisoft Connect might resolve the issue. To do this:
- Open Ubisoft Connect.
- Click on your profile picture in the top-right corner.
- Select "Log out"
- After logging out, sign back into your account.
4. Updating GPU Drivers
Also, updating your GPU drivers is an essential step in resolving issues with XDefiant. Outdated graphics drivers can cause crashes, black screens, and performance problems.
Here's a step-by-step guide on updating GPU drivers for NVIDIA, AMD, and Intel users:
NVIDIA Users:
- Visit the NVIDIA Driver Downloads page here.
- Select your GPU series, model, and operating system.
- Click "Search" and then click "Download" for the latest driver version.
- Once downloaded, run the installer and follow the on-screen instructions to complete the driver update process.
- Restart your computer after the installation is complete.
AMD Users:
- Visit the AMD Driver and Support page here.
- Choose your graphics card series and model from the list or use the auto-detect tool to identify your GPU.
- Click "Submit" and then click "Download" for the latest driver version.
- After downloading the installer, run it and follow the on-screen instructions to update your driver.
- Restart your computer once the installation is finished.
Intel Users:
- Visit the Intel Download Center here.
- Use the search bar to find the latest driver for your Intel GPU or use the Intel Driver & Support Assistant for automatic detection.
- Click on the appropriate driver version, then click "Download."
- Run the downloaded installer and follow the on-screen instructions to complete the driver update.
- Restart your computer after the installation is complete.
By ensuring your video card drivers are up-to-date, you can significantly improve the stability and performance of XDefiant, reducing the chances of crashes, black screens, and other issues.
5. Updating Windows
In addition, updating your Windows operating system might fix the "XDefiant Not Launching" or crashing problems. To update Windows:
- Click the Start button and open the "Settings" menu.
- Go to "Update & Security"
- Click "Check for updates" and install any available updates.
6. Installing Microsoft Visual C++ Redistributables
Most importantly, installing the required Microsoft Visual C++ Redistributables might solve the issue. Here's how:
- Open Ubisoft Connect on your PC.
- Go to Games > XDefiant > Properties > Local Files
- Hit the Open Folder button to open the XDefiant installation folder.
- Open the "tools" folder and then the "vc_redist" folder.
- Install the following files: vc_redist_2015.x64.exe, vc_redist_2015.x86.exe, vcredist_x64_2010.exe, and vcredist_x64_2012.exe.
- Restart your PC after installing all the redistributables.
7. Closing Background Applications
Lastly, background applications can sometimes cause XDefiant Crashing problems or other issues with XDefiant. Closing unnecessary programs might resolve the problem. Here's how to close background applications:
- Press Ctrl + Shift + Esc to open the Task Manager.
- In the "Processes" tab, identify any applications or services that might interfere with the game.
- Right-click on the application and select "End task" or "End process."
XDefiant Connectivity Errors
Additionally, some players may encounter errors such as "Services Are Not Available", "ECHO", "ALPHA", or "FOXTROT", preventing them from getting past the launch screen.
In such cases, players can refer to the "How to Fix XDefiant Services Are Not Available Error" guide to find solutions to "XDefiant Stuck on Loading Screen" issues. This guide will provide detailed instructions on how to troubleshoot and resolve connectivity problems, enabling players to access and enjoy the game without any interruptions.
Troubleshooting Tips for PlayStation and Xbox Users
While this guide primarily focuses on PC-related issues, PlayStation and Xbox users might also encounter similar problems with XDefiant. Here are some general troubleshooting tips for console players:
Restarting the Console
A simple restart of your PlayStation or Xbox console might resolve minor issues. To restart your console:
- Press and hold the power button on the console until it shuts down.
- Wait for a few seconds, then press the power button again to turn the console back on.
Checking for Updates
Ensure your console and the game are up-to-date by installing the latest updates:
- PlayStation: Go to "Settings" > "System Software Update" and follow the on-screen instructions to update your console.
- Xbox: Go to "Settings" > "System" > "Updates & downloads" and follow the on-screen instructions to update your console.
Clearing Cache
Clearing the cache on your console might help resolve some issues:
- PlayStation: Turn off the console and unplug it from the power source for at least 30 seconds before plugging it back in.
- Xbox: Press and hold the power button until the console turns off, unplug the power cord, wait for 10 seconds, and then plug it back in.
Reinstalling the Game
If the issue persists, consider uninstalling and reinstalling XDefiant on your console:
- Locate XDefiant in your game library.
- Uninstall the game.
- Download and reinstall the game from your console's store.
Final Thoughts
In this guide, we've covered various solutions to help you overcome common issues encountered while playing XDefiant, such as crashes, black screens, and launch problems. We've also addressed console-specific troubleshooting tips for PlayStation and Xbox users, as well as connectivity errors like "Services Are Not Available," "ECHO," and "FOXTROT."
By following the outlined steps and suggestions, you should be well-equipped to tackle any challenges that arise, allowing you to enjoy a seamless gaming experience with XDefiant. However, if the issue persists, you can leave a comment below.
It's essential to remember that some issues may require a combination of solutions or assistance from Ubisoft support to resolve. Ultimately, our goal is to help you get back to the exhilarating world of XDefiant as smoothly and quickly as possible.


Add Comment