
This guide will provide a comprehensive step-by-step tutorial on setting up to play the Legend of Zelda: Breath of the Wild with DLC on a PC with 4K 60 FPS (or 120 FPS). You will also be able to play other Zelda (The Legend of Zelda: Tears of the Kingdom is currently unavailable) and most Nintendo/Switch/Wii games with this method.
Also, we'll guide you through the process of installing and optimizing "The Legend of Zelda: Breath of the Wild" on your PC to maximize its performance. We will cover all the necessary steps, including installing the emulator and Zelda BOTW, configuring your controller, and optimizing the game using mods for the best experience.
Getting Started: Warning
In order to enjoy your beloved Zelda game, along with other Switch or Wii games on your Windows PC, you'll require the use of an emulator. However, it's important to note that downloading the game without possessing a legal copy is, in essence, piracy. Therefore, make sure you own a genuine copy of the game before you proceed with the following steps.
PC Specifications
The game can be resource-intensive to run, especially if you aim to run it at 4K 60fps. A high-end PC, preferably with a good graphics card (like RTX 4080), a decent Intel or AMD Ryzen processor, and around 32GB of RAM would be ideal.
Setting up the Wii U Emulator
Firstly, you'll need to download an emulator application called CEMU (Wii U Emulator), which you'll use to run the game.
- Visit https://cemu.info/ and download the latest stable version.
- Install/unzip CEMU on your PC.
Next, you'll need to download the game itself to run in this emulator via Wii U USB Helper.
Setting up the Wii U USB Helper
Now we will set up the tool used to download the game called Wii U USB Helper. Follow these steps:
- Download the Wii U USB Helper from the provided GitHub location. Go to https://github.com/FailedShack/USBHelperInstaller/releases and click on the USBHelperInstaller.exe
- Install it to the default location.
- Once installed, launch Wii U USB Helper.
- When you launch it, agree to the user license agreement (EULA).
- Then select a region. Choose USA.
- Link a store and choose a download location (You can create a folder in your CEMU installation folder).
- You'll need to insert a title key site that allows you to access the games on Wii U USB Helper and download Zelda. So, type titlekeys.ovh into the box.
Downloading the Game
Upon opening the Wii U USB Helper, a list of games that you can download will appear. You can select and download all Zelda games (excluding The Legend of Zelda: Tears of the Kingdom, for now), Pokemon games, the Mario series, and many other games from this list.
Note: You can click the speaker icon in the upper left to turn off the background music.
Let's show you how to download The Legend of Zelda Breath of the Wild:
- Type "Breath of the Wild" into the search box.
- Right-click on "The Legend of Zelda Breath of the Wild".
- Select "Download game(s)".
- It will then ask if you want to download updates. Select "Yes".
- Afterward, it will ask if you want to download the DLC. Again, select "Yes".
- Now click on the "Start downloading" button located at the bottom of the window.
- The game will begin to download.
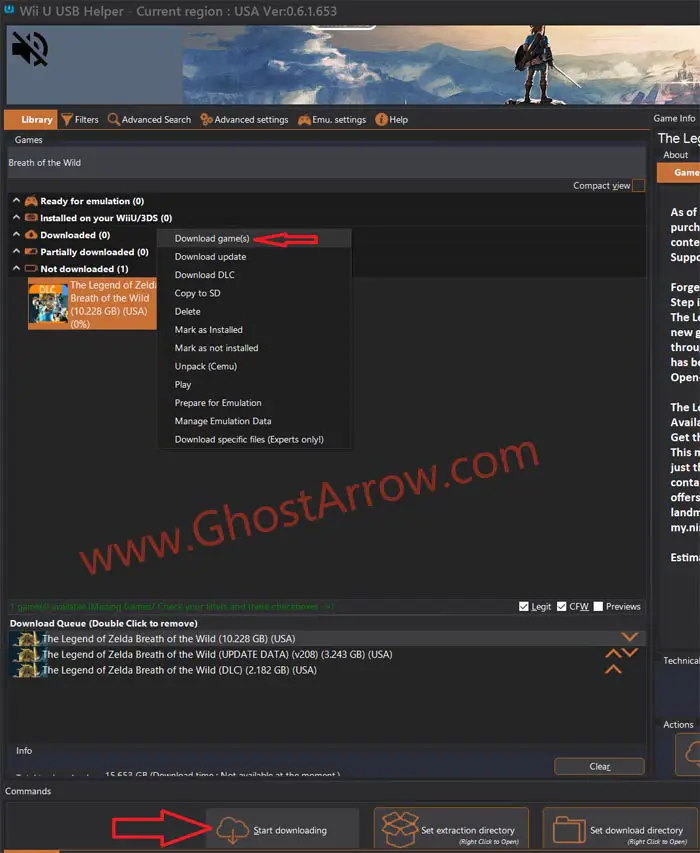
The game is sizable with updates and DLC, about 15 GB, and downloading it might take some time. Once downloaded, you'll need to unpack it.
Unpacking the Game
Then, you will need to extract the downloaded game into a specific directory. In this case, it's recommended to extract it into your CEMU games folder. This includes the base game, the update, and the DLC.
- Once the game is downloaded, right-click on the game in Wii U USB Helper.
- Select Unpack (Cemu)
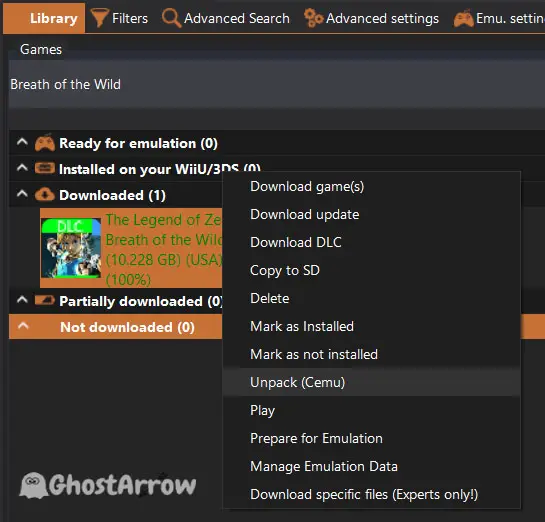
- You can unpack it to any folder you want. You can unpack it to any folder you want. For example, you can open a folder inside Cemu's installation folder and select it.
- A window will open to choose what you want to unpack. Select Game, Update, and DLC, and then press the Ok button.
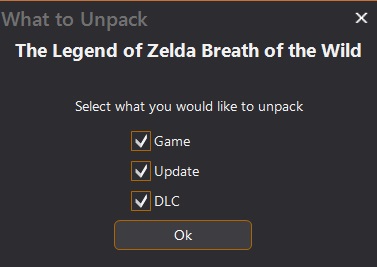
Setting up the Game in the Emulator
Once the game is unpacked, you can proceed to set it up in the emulator.
- Run the CEMU emulator (Cemu.exe).
- Click "File" in the top menu. Then go to "Load" and point to where you extracted your Legend of Zelda games.
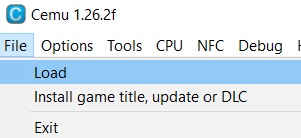
- Open the actual game folder first (The Legend of Zelda Breath of the Wild [ALZE]), go into the code folder and then open the "U-King.rpx".
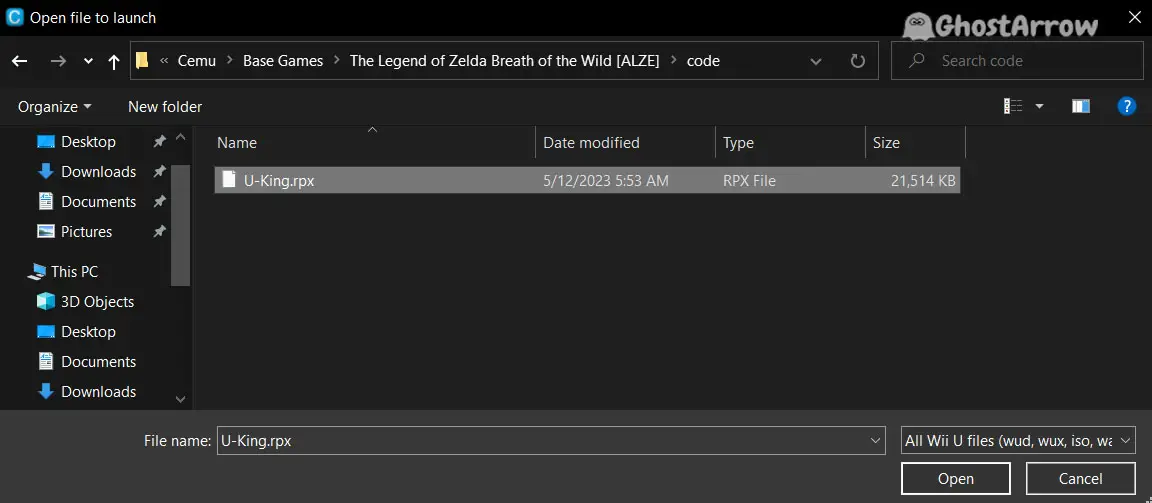
- "You must perform a system update to play The Legend of Zelda: Breath of the Wild. Returning to Wii U menu." You will see a message that says, now exit Cemu and then re-run Cemu.exe
- After that, you'll need to install the game DLC and Update. So click on the File and select "Install game title, update or DLC".
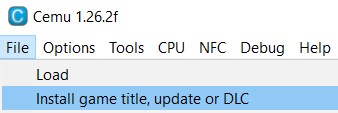
- Repeat the previous process but this time select The Legend of Zelda Breath of the Wild (DLC) folder and open the "meta.xml" in the meta folder.
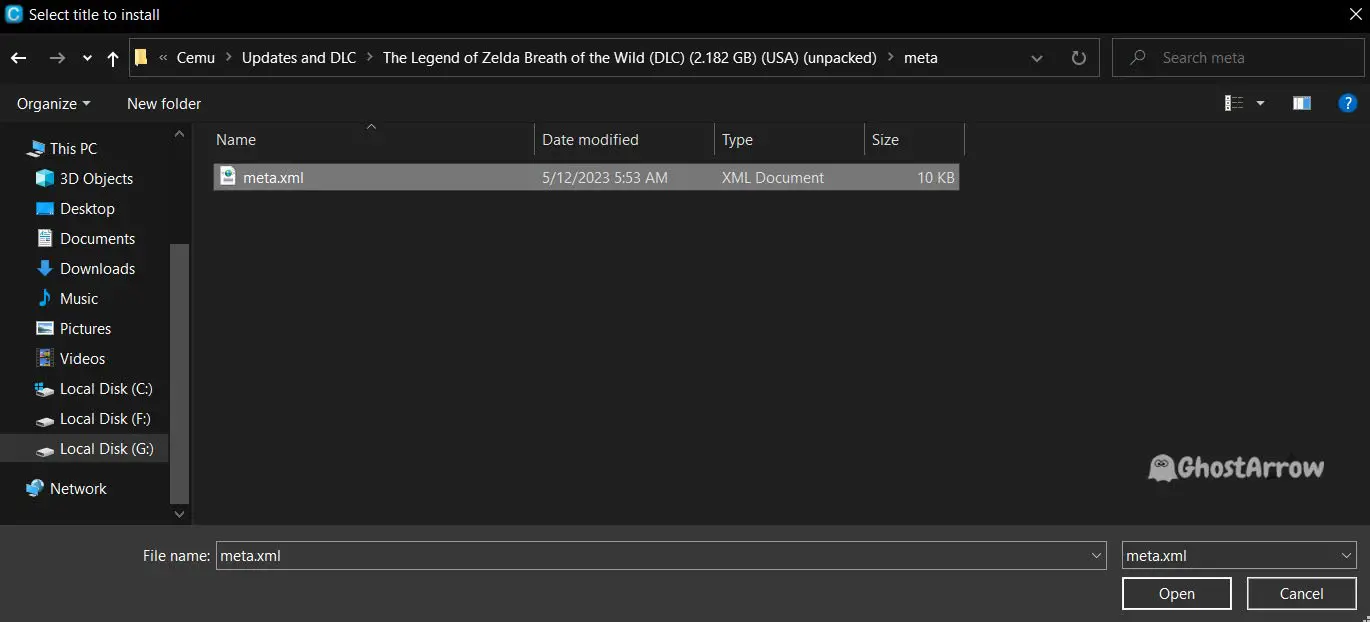
- And again click File and select "Install game title, update or DLC". Navigate to the "The Legend of Zelda Breath of the Wild (UPDATE DATA)" folder and open "meta.xml" in the meta folder.
- Now you should be able to launch the game from the File section in CEMU.
If the game doesn't launch the first time, close CEMU, reopen it, and launch it again.
Controller Configuration
Once the game is running, the next step is to configure your controller for an authentic gaming experience. Here's how:
- In CEMU, navigate to Options > Input Settings
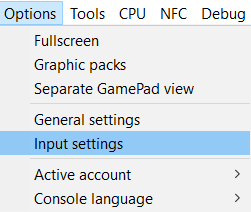
- Use the "Emulated controller" drop-down list and select Wii U Pro Controller.
- To add a new controller, Click the "+" button
- Select SDLController as API and then select your controller.
- After that click on the Add button.
- Map the controller buttons according to your preference
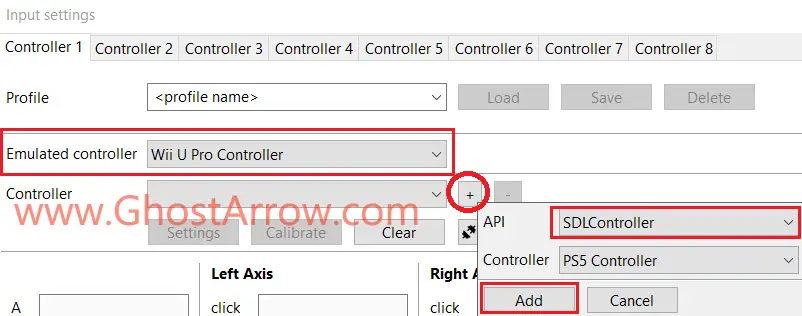
This will allow you to play the game using your PlayStation controller, Xbox controller, or other gamepads and compatible devices.
Note: You can also use your keyboard. Just select Keyboard as API and map the buttons.
Game Modding
Modding the game is crucial to optimize it to run at high resolutions and performance levels. Here's how to enable mods:
- In CEMU, go to Options > Graphic Packs
- Click the "Download latest community graphic packs" button.
- Expand "The Legend of Zelda: Breath of the Wild".
- Enable the "FPS++" mod under the "Mods" section.
- Select it and tick it, then set the Framerate limit to 60 or 120.
- Next, under "Workarounds", enable "Grass Swaying (Vulkan)"
- Select and check "Enhancements", then experiment with the settings to optimize the game's visual appeal.
- After that select and enable "Graphics", and set the Resolution according to your preference, up to 4K for the best experience.
These steps will allow the game to run at higher frame rates and display at higher resolutions.
Additional Settings
After enabling the mods, you will need to tweak certain settings within the emulator to achieve a stable 60 FPS. Here are the recommended settings:
- In CEMU, navigate to Options > General settings > Graphics
- Set the "Graphics API" to "Vulcan"
- Set "VSync" to "Match Emulated Display"
- Enable "Async shader compile"
- Go to the Audio tab, then set the "API" to "XAudio2" and adjust the volume as per your preference.
Also, you can enable the FPS counter under the Overlay tab. It's also recommended to disable the "Shader compiler" under Notifications for a cleaner display.
Launching the Game
Now that the game and emulator are optimized, it's time to launch the game:
- Restart the emulator to ensure all settings are applied.
- Launch "Legend of Zelda: Breath of the Wild", by clicking File and selecting ".../The Legend of Zelda Breath of the Wild [ALZE]/code/U-King.rpx" from the list.
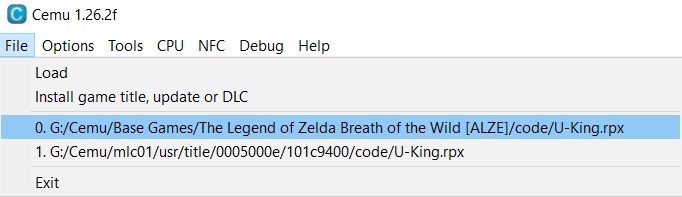
- Click Options and select Fullscreen to run the game in full-screen mode for the best experience.
With all these settings, you should be able to play The Legend of Zelda: Breath of the Wild at a smooth 60+ FPS on your PC and experience the game in a beautiful 4K resolution. The game's functionalities, like saving your progress, should work seamlessly.
Enjoy the breathtaking visuals and immersive gameplay of Zelda BOTW on your PC at optimal performance levels.



Add Comment