Welcome to your go-to guide for boosting performance in the thrilling realm of Hell Let Loose, a captivating first-person shooter multiplayer game. Despite its stellar gameplay and immersive war environments, players may sometimes encounter snags such as low FPS and stuttering issues in Hell Let Loose. These challenges can disrupt your battlefield experience, leaving you craving for smoother and more consistent gameplay.

This guide aims to be your knight in shining armor, presenting a series of adjustments and settings that can enhance your FPS and mitigate those frustrating performance hurdles. Whether you're a novice soldier experiencing performance issues since your first deployment, or a veteran facing difficulties after a significant updates like the Driel and El Alamein maps, this guide is crafted with you in mind.
How to Fix Hell Let Loose Performance Issues, FPS Drop, Low FPS, and Stuttering
Plunging into the gritty battles of HLL should be an exciting and seamless journey. But technical issues like low FPS, frame rate drops, and stuttering can throw a wrench into your gaming experience. It's crucial to understand that these glitches aren't insurmountable. With a little guidance and some minor tweaks, you can elevate your gameplay to new heights. That's precisely what this section will help you achieve. Following these instructions, you'll be well on your way to a smoother, more enjoyable gaming experience, free from the constraints of performance issues.
By applying the upcoming methods and solutions, you will undoubtedly be able to overcome performance problems such as low FPS, frame rate drops, and stuttering in Hell Let Loose. This guide aims to arm you with the necessary knowledge to enjoy the game as it's meant to be experienced - uninterrupted, immersive, and satisfyingly smooth.
Related: Hell Let Loose - Basic Tips and Tricks For Beginners
1) Best Graphics Settings for Performance
For those of us gaming on PCs that edge close to the minimum system requirements, fine-tuning our graphics settings can be a lifesaving hack. While it may be tempting to bypass this step, particularly if you're hesitant about altering your game's visual settings, it's worth noting that this process can significantly enhance your performance and gaming experience.
Undeniably, these tweaks are ideal for PCs that are running closer to the minimum system requirements for Hell Let Loose. Nevertheless, if you're fortunate to command a more powerful PC, there's room for a slight increase in settings, ensuring you reap the benefits of your hardware without sacrificing too much performance.
The path to achieving this balance lies in your in-game video settings. A few judicious adjustments here can make a world of difference to your game's performance and your overall gaming experience. Here's a sneak peek into the optimal settings configuration for better performance in Hell Let Loose.
Go to the video settings and make sure the settings are as follows.
OPTIONS > VIDEO
| Minimum System | Performance | |
| Fullscreen Mode | Fullscreen | Fullscreen |
| Resolution Scale | 70% or 80% (!) | 100% |
| Vertical Sync | Off | On |
| Texture Quality | Low | High |
| Shadow Quality | Medium | Medium |
| Anti-Aliasing Method | Disabled | FXAA or Standard TAA |
| Anti-Aliasing Quality | Low | Medium |
| FX Quality | Low | Low |
| View Distance | High | High |
| Foliage Quality | Medium | Medium |
| Postprocess Quality | Medium | Medium |
| SSAO | Off | Off |
| Motion Blur | Off | Off |
Apply settings.
(!) Keep in mind! If you set the resolution scale to 70% allows to increase your FPS but the graphics will be blurry in the game.
In the meantime, lowering the FOV (Field of View) in the Gameplay Settings menu will increase your FPS slightly. You should also set the "Dead Bodies Despawn Delay" to "0.5 min".
When you are done, exit the game.
2) GameUserSettings.ini File
Another potent technique in your quest for smoother gameplay lies in the realm of the 'GameUserSettings.ini' file. By making appropriate edits to this file, you could indeed find an effective remedy for the stuttering and low FPS issues that you've been experiencing in Hell Let Loose. It's a simple yet powerful tweak that can considerably elevate your gaming performance.
- Go to the C:\Users\%UserName%\AppData\Local\HLL\Saved\Config\WindowsNoEditor
If you can't see the AppData folder, click on the View, select the Hidden items

- Open the GameUserSettings.ini file in the WindowsNoEditor folder.
- Firstly find FrameRateLimit value in the file and change it's value to 144 (If your monitor's refresh rate is 144 Hz)
- Then, set the sg.ShadowQuality to 0
sg.ShadowQuality=0 - Also, set the sg.FoliageQuality to 0
sg.FoliageQuality=0 - Save the file and exit.
- After that, right-click on the GameUserSettings.ini file
- Click on the Properties
- Tick the Read-only on General tab.
- Click on the OK button.
3) Steam Launch Options
Here's another fantastic tool in our FPS-boosting arsenal that often goes underutilized: Steam's Launch Options. This is a versatile feature, enabling players to adjust settings that can directly influence game performance. As we venture deeper into the world of Hell Let Loose, you'll discover how a few simple commands can drastically improve your gameplay experience.
- Begin your journey by navigating to your Steam library, home to all your games.
- Within this library, locate Hell Let Loose.
- A simple right-click will reveal a drop-down menu where you'll want to click on Properties. This action will open up a window that will be your key to unlocking better game performance.
- As you explore this new window, head over to the General tab. You'll spot a box labeled "Launch Options". It's here where the magic truly happens.
- Now, it's time to introduce some commands that will help tackle those stubborn performance issues. Type or paste the following commands into the box:
-dx12 -USEALLAVAILABLECORESWith these commands, you're instructing the game to utilize DirectX 12 (which offers better performance on certain systems) and to use all available cores of your processor, optimizing your game's performance.
Indeed, these adjustments may seem minor, but their impact on game performance is certainly undeniable. Utilizing these Steam launch options can be a game-changer, providing you with a smoother, more responsive Hell Let Loose experience.
4) GPU Drivers
Journeying through the gritty warfare landscapes of Hell Let Loose, low FPS and stuttering can prove to be formidable adversaries, often more daunting than the enemy forces themselves. One of the most effective tactics in your arsenal for combatting these performance hiccups is updating your graphics drivers. Yes, indeed, these crucial software components act as the liaison between your system's hardware and software, hence maintaining them is of paramount importance for optimum performance.
When it comes to ensuring a seamless gaming experience, it's crucial to keep your graphics drivers up to date. They carry performance improvements, bug fixes, and more that can significantly affect your gameplay. Whether you're team NVIDIA, AMD, or Intel, we've got you covered.
- If you're wielding an NVIDIA graphics card, you can download the latest drivers from here.
- For the AMD users, your latest drivers await you here.
- And, for the Intel brigade, you can find your driver updates here.
Remember, armed with the latest graphics drivers, you can noticeably mitigate low FPS, frame rate drop and stuttering issues in Hell Let Loose. In fact, it's one of the most uncomplicated yet effective solutions to boost your gaming experience, ensuring that you're always ready for the next combat.
Related: Hell Let Loose No Compatible Servers Found Error Fix
5) NVIDIA Control Panel Settings
Delving deeper into the realm of optimization, another vital checkpoint is the NVIDIA Control Panel. This powerful tool grants NVIDIA users the ability to fine-tune their game's performance on a granular level. But beware, with great power comes great responsibility! Misused, it can lead to subpar performance, but utilized wisely, it can unlock the full potential of Hell Let Loose.
- Firstly, you'll need to get into the heart of your NVIDIA software. Open your NVIDIA Control Panel.
- Once there, navigate to the Adjust image settings with preview tab.
- Here, you should select the option that reads "Use the advanced 3D image settings", then click Apply.
- Next, head over to Manage 3D settings.
- In the program settings tab, click on Add.
- Now, you'll be presented with a list of programs to choose from. Scroll until you find Hell Let Loose, select it, and then click the Add Selected Program button.
- Now comes the time to make some game-changing adjustments. Firstly, for the Power management mode, select Prefer maximum performance.
- Next, you want to set Texture filtering - Quality to High performance.
- Lastly, turn Vertical sync Off.
- For those of you gaming on a notebook, ensure that the "High-performance NVIDIA processor" is selected under preferred graphics processor. Once you've made these changes, click Apply.

- As your final step, navigate to the Configure Surround, PhysX page. Here, under PhysX settings, select your GPU as the processor. With a final click on Apply, you're done!
Close the NVIDIA Control Panel, and you're all set to experience a notably smoother, more fluid Hell Let Loose gameplay, one where low FPS and stuttering become relics of the past.
6) AMD Software Settings
Wielding an AMD card, are you? Indeed, these robust pieces of hardware can deliver an incredible gaming experience when tuned correctly. Just like the knights of old used to maintain their swords for optimum performance, you too must keep your AMD software settings sharp and efficient.
Fear not, as we guide you through the process to banish low FPS and stuttering in Hell Let Loose to a distant memory. Here's a step-by-step guide on how to navigate the AMD software settings for enhanced gaming performance.
- First and foremost, open the AMD Radeon Software by right-clicking on your desktop and selecting it from the menu.
- Next, you'll need to navigate to the Gaming tab. Once you're there, select Hell Let Loose. If the game is not listed, use the Add button to find and select the game manually.
- From there, we dive into some adjustments. Under Graphics, you'll find a myriad of settings.
- Begin by setting Anti-Lag to Enabled - this can significantly help to reduce input lag.
- Next, adjust the Chill feature to Off - while it's great for saving power, it can sometimes limit your FPS.
- Continue on to set Radeon Boost to Enabled for an extra performance lift, and set Image Sharpening to Enabled for crisper visuals.
- Lastly, set Wait for Vertical Refresh to Always off to keep your gameplay experience free from unwanted stuttering.
- When you've finished making these adjustments, click Apply to save the changes.
- The final step is just as crucial. You need to ensure that your settings for Hell Let Loose have been optimized. To do this, navigate to the System tab, then to Switchable Graphics. Here, find Hell Let Loose and make sure it is set to High Performance.
That's all there is to it! By making these adjustments, you can ensure a smoother, more enjoyable gaming experience with fewer instances of low FPS and stuttering. Always remember that every battlefield in Hell Let Loose is tough, but with the right settings, your gameplay doesn't have to be.
7) Intelligent Standby List Cleaner
In the quest to eliminate stuttering and low FPS in Hell Let Loose, every avenue must be explored. One such path leads to a tool that's as robust as it is aptly named - the Intelligent Standby List Cleaner (ISLC). This powerful utility makes short work of your system's standby list, freeing up RAM and helping your game run smoother. By diligently configuring ISLC, you can bolster the frontlines of your gaming experience, effectively battling low FPS and stuttering issues.
Follow these steps to properly configure ISLC for optimal gaming performance:
- Run ISLC as Administrator: This gives ISLC the necessary privileges to perform its functions without restriction. Simply right-click on the program and choose "Run as Administrator".
- Set "The list size is at least": This setting depends on your system's total RAM. If you have 8GB, set it to 4096MB (half of your total RAM). If you have 16GB, the value should be 8192MB, and for 32GB, you'll want to set it at 16384MB. This ensures the standby list does not hog unnecessary resources.
- Set "Free memory is lower than": Again, this setting depends on your total system RAM. For an 8GB system, set the value at 1024MB. For a 16GB system, set it to 2048MB. And if you're running a whopping 32GB, set this to 4096MB. This ensures that there is always a set amount of free memory available.
- Enable Custom Timer Resolution: By checking this box, you're enabling a custom timer resolution for ISLC, which can result in enhanced performance.
- Set Wanted Timer Resolution: Here, you'll input "0.50" as the preferred timer resolution.
- Adjust ISLC Polling Rate: It's recommended to set the polling rate to 500ms, striking the perfect balance between performance and CPU usage.
- Enable Auto-start and Launch at Logon: Check these boxes to ensure that ISLC is always ready to spring into action when you log in to Windows.
- Enable Logging: By enabling this feature, you can keep track of ISLC's activity. It's a great troubleshooting tool for if and when you encounter any issues.
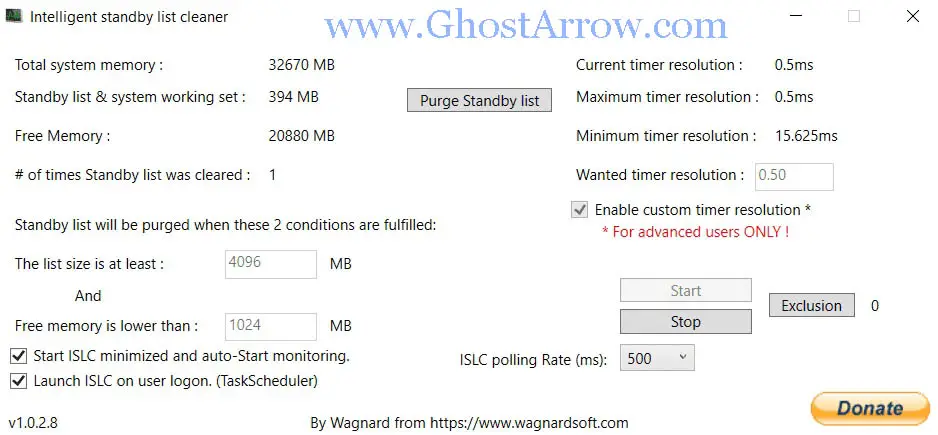
8) Fullscreen Optimizations
If you're still battling low FPS and stuttering in Hell Let Loose, there's yet another strategy we can employ. A surprising one, no doubt, but one that has certainly proven effective. It's called disabling fullscreen optimizations. Surprisingly, even though these optimizations are intended to improve gaming performance, they can sometimes have the opposite effect. Indeed, they can interfere with how the game interacts with your system, leading to lower FPS and stuttering. Therefore, turning off these optimizations can help ensure a smoother gameplay experience.
Here are the steps to disable fullscreen optimizations for Hell Let Loose:
- Navigate to the Game Installation Folder: This can be done by going to your Steam Library, right-clicking on Hell Let Loose, and choosing Properties. Then, navigate to the Installed Files tab and click on Browse. This will bring you directly to the folder where the game is installed.
- Locate the HLL-Win64-Shipping.exe application: Right-click on this application. It is usually located in …\Steam\SteamApps\common\Hell Let Loose\HLL\Binaries\Win64
- Access Properties: After right-clicking on the application, a menu will appear. From here, select 'Properties' to proceed to the next step.
- Disable Fullscreen Optimizations: On the Compatibility tab in the Properties menu, there will be an option labeled 'Disable fullscreen optimizations'. Click on the box next to it to add a check mark.
- Apply and Confirm Changes: Finally, click on the OK button to apply your changes.
9) Power Options
When diving headfirst into the immersive world of Hell Let Loose, any form of performance hindrance can be a real roadblock to your enjoyment. Often, the culprit for sluggish performance and choppy visuals could be your PC’s power settings. Therefore, it's important to give due attention to your PC's power plan, which controls how your PC manages power.
More specifically, we are going to look into setting your power plan to "High performance". This plan allows your CPU and GPU to work at their maximum potential, ensuring you get the best possible performance in your games. Yes, undeniably, it does consume more energy, but when you're aiming for the best possible gaming performance, it's a trade-off worth considering.
So how exactly do we go about adjusting these settings? The process is surprisingly simple:
- Access Power Options: Firstly, right-click on the Windows icon located at the bottom left of your screen. From the menu that appears, click on the "Power Options" selection.
- Navigate to Additional Power Settings: On the screen that opens up, you'll see different options related to your PC's power settings. From here, click on the "Additional power settings" link to proceed.
- Select High Performance: In the next screen, under the "Preferred plans" tab, select "High performance". This ensures that your PC uses its resources to the maximum to provide you the best possible performance.
- Change Plan Settings: Now, click on the "Change plan settings" link next to the High performance option.
- Access Advanced Power Settings: From the following menu, click on the "Change advanced power settings" link to gain access to a range of further customizable settings.
- Adjust Processor Power Management: In the power options window that appears, locate "Processor power management" from the list. Click on the '+' icon to its left to expand this category.
- Set Processor State: Here, you'll find settings for "Minimum processor state" and "Maximum processor state". Set both of these to 100%. This ensures that your processor always operates at its maximum potential while gaming.
- Apply Changes: After adjusting the settings as above, click on "OK" to apply the changes.
10) Game Mode
In this modern era of gaming, every bit of performance can make the difference between virtual life and death, especially in an intense game like Hell Let Loose. As such, making use of the best tools to improve performance is absolutely crucial. Unquestionably, one of the easiest yet most effective tools to use is the Game Mode feature in Windows.
But what exactly is Game Mode? Game Mode is a feature in Windows 10 and later versions that focuses system resources on games when enabled. It allows for a smoother gaming experience by optimizing CPU and GPU resources. Therefore, if your Windows operating system is up to date, you can definitely take advantage of this feature to potentially get better performance out of your games. Indeed, it can be the difference between a stuttering mess and smooth gameplay.
So, how can you turn on Game Mode? Surprisingly, it's a very straightforward process:
- Press the Windows key + I to open the settings menu. Alternatively, click on the gear icon in your start menu.
- In the settings window, look for and click on "Gaming".
- On the left side of the screen, you'll see different tabs. Click on "Game Mode" to access the settings for this feature.
- Now, on the right side of the screen, you'll see a toggle switch for Game Mode. Click on it to enable this feature.
And there you have it! With these simple steps, you've turned on Game Mode and optimized your system to get the best possible performance from Hell Let Loose and other games. Most importantly, remember that these settings aren't set in stone. Feel free to experiment with them until you find the best settings that work for your specific system and game.
11) Windows Performance Options
Computers, similar to humans, can only perform so many tasks at once before they start to slow down. Hence, optimizing the tasks they perform becomes undeniably essential, especially when we need them at their peak performance, such as during gaming sessions. A setting that offers this is the Windows Performance Options, which allows users to tweak visual and system performance to their liking.
Firstly, let's explore how to access these settings. You'd be surprised at how straightforward this process can be!
- Press Win + R on your keyboard, which opens the Run dialog box. This is a shortcut that every Windows user should have up their sleeves.
- Type sysdm.cpl in the Run box and hit Enter. You're now in the System Properties window.
- Now, on the top of the window, you'll see a few tabs. Head over to the Advanced tab where the performance options lie.
- In the Performance section, you'll see a Settings button. Click on it, and it will lead you to the Performance Options window.
- Once you're in the Performance Options window, you'll see quite a few options. But the one we're interested in is the Custom option. Click on the radio button next to it to select this option.
- This might sound a bit daunting, but fear not! Deselect all the options present, except for two that will enhance your user experience.
- Here are the two options you want to keep checked:
- Show thumbnails instead of icons: This setting aids file browsing efficiency as it displays image and file thumbnails, allowing you to locate files more swiftly.
- Smooth edges of screen fonts: This setting enhances the legibility of the text on your screen by smoothing the font edges.
- Finally, once you're done, click Apply and then OK to save your changes and close the window.
12) Cleaning Temporary Files
There's no doubt that using a low-end PC for intense gaming can sometimes be challenging. Experiencing low FPS while engrossed in an action-packed game like Hell Let Loose can definitely hamper the thrill. Fear not, there are indeed ways to alleviate this, and one surprising but effective method is by cleaning temporary files from your system. Here, we'll discuss how to navigate this process with ease and precision.
Temporary files, as their name suggests, are usually created as a placeholder for information while a new file is being produced. While they're often crucial for some operations, over time, they can pile up and consume precious disk space, potentially leading to decreased system performance. Hence, it's good practice to clear them out every so often, especially before a gaming session.
Let's go through the process step by step:
- First, simultaneously press the Windows logo and R keys. This will open the Run dialog box, a quick way to access various locations on your PC.
- Type %temp% in the Run dialog box and press the Enter key. This will immediately navigate you to the Temp folder containing temporary files.
- Now, delete everything in the Temp folder that opens. If you find some files that can't be deleted, don't worry, you can skip those. They're probably in use by the system.
- Now, let's move on to another set of temporary files. Simultaneously press the Windows logo and R keys again, type temp in the dialog box, and press Enter.
- Just like before, delete everything in the folder that opens. Again, any undeleted files can be skipped.
- Next, we're going to clean the Prefetch folder. Yet again, press the Windows logo and R keys together, type prefetch in the dialog box, and press Enter.
- In the Prefetch folder that opens, delete all the contents. These are yet more temporary files that your system has accumulated.
- Last but certainly not least, empty the Recycle Bin. Any files you've deleted previously, including all those temp files, are still taking up space on your hard drive until the Recycle Bin is emptied.
There you have it! You've successfully tidied up your PC and potentially improved your gaming performance. As you've seen, this process is relatively straightforward and can be done in a matter of minutes. Indeed, it's a small task that could bring significant improvements, particularly for those intense Hell Let Loose gaming sessions!
13) SSD
Investing in a Solid-State Drive (SSD) can profoundly boost your gaming experience, particularly for games like Hell Let Loose. Thanks to their superior speed and efficiency, SSDs can significantly reduce loading times and eliminate annoying micro stuttering, providing a seamlessly smooth gaming session every time. The benefits they offer, including durability and energy efficiency, make SSDs an essential upgrade for any serious gamer.
14) Optimizing Discord
If you're a gamer who relies on Discord for your gaming communications, it's crucial to ensure that this tool is optimized for the best performance. Not only does this mean better voice quality, but also less strain on your system's resources, resulting in smoother gaming experiences.
Begin by clicking on the User Settings (the gear icon near your username at the bottom left corner) within the Discord application. From there, select the Advanced tab and disable Hardware Acceleration. While it can provide a boost in some instances, in other cases, it might consume system resources that could be better utilized by your game.
Next, navigate to the Voice & Video settings within the App Settings. Here, you should disable the Quality of Service High Packet Priority setting. This option may lead to bandwidth competition between Discord and your game, potentially compromising your gaming experience.
Lastly, ensure that you're not running any unnecessary bots or extras in your Discord server while gaming, as these can also consume valuable system resources. By carefully managing these settings, you can make sure that Discord complements your gaming experience, instead of hindering it.
15) Disabling Control Flow Guard
If you've been battling with low FPS and stuttering while playing Hell Let Loose, an efficient workaround may be to disable Control Flow Guard (CFG). This Windows feature provides additional security by controlling the flow of your system's operations. However, in some gaming scenarios, it might lead to performance issues. Therefore, let's walk you through the process to turn it off for specific programs, such as Hell Let Loose, to potentially enhance your gaming performance.
- Start by clicking the Windows button on your keyboard and typing "Exploit protection" in the search box that appears. Hit Enter to continue.
- Next, you want to switch over to the Program Settings tab, which can be done by clicking the "Program settings" button.
- From here, click the + sign next to "Add program to customize" and then select "Choose exact file path".
- A file explorer window will pop up. Here, copy and paste this path in the left side of the search bar: "C:\Program Files (x86)\Steam\steamapps\common\Hell Let Loose\HLL\Binaries\Win64". Press Enter to access the Hell Let Loose Steam installation folder.
- Once there, click on the HLL-Win64-Shipping.exe file and select "Open".
- Lastly, you'll see a new window open. Scroll down to the "Control flow guard (CFG)" option and check the "Override system setting" box.
- Then, turn it "Off" and click "Apply" at the bottom of the window. Should a Windows Security popup appear, confidently click "Yes".
16) Background Applications
While enjoying an immersive game, the last thing you need is background applications hogging precious system resources. These stealthy apps often run unnoticed and can lead to performance issues like stuttering, lag, or low FPS in Hell Let Loose. It's therefore crucial to close any unnecessary background applications before launching your game.
Consider this: your PC is hosting a party, and the star of the show is your game. The guests are the various applications running in the background. If there are too many guests demanding attention, the star - your game - can't shine as brightly as it should. Let's focus the spotlight where it belongs, shall we?
Consider closing applications like GameFirst VI, Aura Sync, NahimicService, and Killer Network Service. These programs are notorious for consuming significant system resources. While they can provide beneficial services, such as network optimization or RGB lighting control, they're not always essential for every gaming session.
Simultaneously, web browsers like Google Chrome are known memory hogs, so make sure to close any unnecessary tabs or the application altogether if you're not using it.
Cloud services like OneDrive continually sync files between your computer and the cloud, which can consume both CPU resources and bandwidth, potentially slowing down your game.
Finally, don't forget about communication and media applications like Discord and Spotify. If you're not actively using them, consider closing them to free up more resources. Even though they're lighter on resources than some other applications, every little bit counts when you're optimizing for the best gaming performance.
17) Movies Folder
Certainly! If you're looking for a quick fix to potentially improve game performance, follow these simple steps:
- Navigate to your Steam installation directory, usually found at C:\Program Files (x86)\Steam\
- From here, go to steamapps\common\Hell Let Loose\HLL\Content
- Locate and delete the Movies folder.
18) Steam Overlay
Unquestionably, the Steam Overlay is a handy feature that allows you to access friends, browser, and other functionalities quickly. However, for intensive games like "Hell Let Loose", especially if you're experiencing low FPS or stuttering, disabling the Steam Overlay can help improve performance. Here's how to do it:
- Open your Steam client and click on Library.
- Right-click on Hell Let Loose in your games list and select Properties.
- Uncheck the box labeled Enable the Steam Overlay while in-game.
- Click Close.
With these changes, you've essentially freed up some system resources which were being taken up by the Steam Overlay. This should help alleviate stuttering and potentially boost your FPS while in the throes of battle in Hell Let Loose. Happy gaming!
19) Ping/Lag Fix
Stuttering, high ping, or lag can put a damper on your "Hell Let Loose" gaming experience. A service such as ExitLag could be a lifesaver, ensuring a smoother, more seamless play. Here's a quick walkthrough to get you started:
- Embark by navigating to the ExitLag webpage.
- To get a taste of its features, click on the "FREE TRIAL" button. An adventure without cost, for the first few days!
- Create a new account and don't forget to verify your email. It's a small but essential step.
- Next, download and set up the ExitLag app on your computer. A quick install can lead to improved gaming sessions.
- Log into the installed ExitLag app. You're almost there.
- In the available games list, look for and select Hell Let Loose. It's all about optimizing your game.
- Choose a game region that's closest to your server location. Proximity can make all the difference in lag reduction.
- Don't forget to hit the APPLY ROUTES button. It's like setting the course for your online journey.
- With everything in place, it's time to enjoy "Hell Let Loose" without the annoying ping or lag!
Wrapping up, the steps outlined in this guide aim to provide you with a smoother, more immersive gaming experience while playing HLL. We hope you've found the information helpful and practical for tackling common issues like low FPS and stuttering in Hell Let Loose.
Remember, this guide is not an end-all solution, but rather a starting point. Every system is unique and may require specific tweaks. Feel free to experiment with these settings and see what brings about the best improvements for you.
Your input is invaluable to us. Should you have any further questions, comments, or additional tips that you've found useful, please do not hesitate to share in the comments section below. Sharing knowledge is how we improve as a community. Enjoy your gaming!



You forgot to mention you can get an FPS boost by:
Open nvidia control panel > manage 3D setting > global settings > shader cache - turn off.
you can restart but don't need to but then go to:
*Your Drive here*:\ProgramData\NVIDIA Corporation\NV_Cache
& delete all the files, if you can't it might tell you there is another program using some that you can't delete, so start task manager end the processes that is stopping you from deleting the last.
then go back to the nvidia control panel > manage 3D settings > global settings > shader cache - turn it back on
Thank you
This was indeed helpful!
not worked! this game needs an update with this FPS issues it's unplyable...
could you please tell me your system specs