
I've heard that some players' FPS decreased after the latest updates. So I made a guide to improving performance in League of Legends. I listed a few tweaks to fix performance issues in LOL, such as low frame rate, high ping, lagging, stuttering, freezing, fps drop, and spikes. Applies to all modes in League of Legends (Summoner's Rift, ARAM, TFT)
There are 17 ways to increase your performance in League of Legends.
System Requirements for Running League of Legends
| Minimum System Requirements | Recommended System Requirements | |
| CPU | 3 GHz processor | 3 GHz dual-core processor |
| GPU | Shader version 2.0b-capable video card | Nvidia GeForce 8800/AMD Radeon HD 5670 or equivalent video card |
| DirectX | DirectX v9.0c or better | DirectX v9.0c or better |
| RAM | 2 GB RAM | 4 GB RAM |
| Storage | 12 GB available space | 16 GB available space |
| OS | Windows 7, Windows 8, or Windows 10 | Windows 7, Windows 8.1, or Windows 10 with the latest service pack installed |
1) Best Graphics Settings for LOL
You can skip this step if you don't want to change graphics settings. These High Performance graphics settings are for PCs which close to the minimum system requirements.
If you have a good PC, you can increase the settings slightly.
Go to in-game graphics options and make sure the settings are as follows. You can do these on training mode (Practice tool).
Esc > Options > Video
| High Performance | Performance | |
| Windowed Mode | Full Screen | Full Screen |
| Enable screen shake | Uncheck | |
| Hide eye candy | Check | Uncheck |
| Character Quality | Very Low | Medium or High |
| Environment Quality | Very Low | Medium |
| Effects Quality | Very Low | Low |
| Shadows | Off | Off |
| Frame Rate Cap | 60 FPS | Your refresh rate |
| Anti-Aliasing | Uncheck (Disable) | Uncheck |
| Wait for Vertical Sync | Uncheck | Check |
Save changes and leave the game.
If you encounter a screen tearing problem during the gameplay, you should enable the Vsync. If you have a monitor with G-SYNC or FreeSync, you can activate them instead of Vsync.
I also recommend that you set the following two things in the client settings.
Click the gear icon on the top right of the client. On the General tab, make sure that "Enable Low Spec Mode" is checked. Also, set the "Close client during game" to Always.

2) Update Your Graphics Drivers
You should keep your computer's graphics drivers updated.
People who have an NVIDIA graphics card can download and install their new drivers here.
People who have an AMD graphics card can download and install their new drivers here.
3) NVIDIA Control Panel Settings
- Open NVIDIA Control Panel
- Go to the Adjust image settings with preview tab.
- Click the "Use my preference emphasizing "(If you have a mid&high end pc, Let the 3D application decide)
- Put the bar in Performance mode.
- Apply

- Click the Manage 3D settings
- Click the Program Settings
- Click the Add
- Select the League of Legends (TM) Client from the list, then click on the "Add Selected Program" button.
- After, make the following settings
Antialiasing – Mode: Off
Power management mode: Prefer maximum performance
Virtual Reality pre-rendered frames: 1 - If you have a notebook, make sure you have selected the "High-performance NVIDIA processor" on preferred graphics processor.

- Apply and close the NVIDIA Control Panel.
The effect of the "Power management mode" setting differs between GPUs. If these settings made your FPS worse, just set the "Power management mode" to "Optimal power ". After that, it will increase. You can test it.
4) AMD Radeon Settings
- Open the AMD Radeon Settings window.
- Click on the Gaming tab.
- Then click on Global Settings.
- Go to the Anti-aliasing mode, and choose Override application settings.
- Click on the Anti-aliasing level, so make sure you have selected the 2X
- Go to the Anisotropic Filtering Mode and turn it on.
- Then, click on the Anisotropic Filtering Level, so make sure you have selected the 2X.
- Click on the Texture Filtering Quality and select Performance.
- Now, click on the Wait for Vertical Refresh and select Always off.
- Click on the Tessellation Mode and select the Override application settings.
- Finally, click on the Maximum Tessellation Level and select 32x or lower.

5) Intelligent Standby List Cleaner
The "Intelligent standby list cleaner" application will monitor and clear the memory standby list when it is > 1000mb (1gb). It will help players to fix stutters in games.
- Download the Intelligent standby list cleaner
- Run the 7-zip file.
- Extract to a folder.
- Go to that folder.
- Run the "Intelligent standby list cleaner ISLC" application.
- Check the "Start ISLC minimized and auto-Start monitoring"
- Also, check the "Launch ISLC on user logon"
- Now, click on the Start button
- Minimize

6) Full-screen Optimizations & High DPI in Windows 10

- Go to the folder where the game is installed.
(...\Riot Games\League of Legends\Game) - Right-click on League of Legends.exe in the Game folder.
- Hit the Properties
- Tick "Disable full-screen optimizations" on the Compatibility tab.
- After that, click on the "Change high DPI settings" button.
- Under the "High DPI scaling override" section, tick the "Override high DPI scaling behavior "
- Use the "Scaling performed by:" drop-down menu and select the "Application"
- Click on the OK and again OK.

7) Power Options
If the CPU cooler is not enough, you can skip this setting. Processor temperature may increase by 5-6 degrees.

- Right-click the Windows icon on the bottom left.
- Click the Power Options
- Click the Additional power settings
- Select the High performance on the Preferred plans tab.
- After, click the Change plan settings link next to High performance.
- Tap on the Change advanced power settings
- Find Processor power management in the incoming list, and click the + icon on the left side.
- Set Minimum processor state and Maximum processor state to 100%
- Click on the OK
8) Game Mode
- Press the Windows key to bring up the Start menu. Then open Settings.
- Click the Gaming
- On the Xbox Game Bar tab, switch Off the "Enable Xbox Game Bar for things like recording game clips, chatting, with friends, and receiving game invites"
- On the Captures tab, set the "Record in the background while I'm playing a game" to Off.
- On the Game Mode tab, turn On the "Game Mode"
9) Windows Performance Options
- Type performance in the search section of Windows, and click to Adjust the appearance and performance of Windows from the results.
- Select the Adjust for best performance from the options in the Performance Options window that opens.
- Click OK

10) Cleaning Temporary Files
- Simultaneously press the Windows logo and R keys.
- Type %temp%
- Press Enter key.
- Delete everything in the Temp folder that opens. You can skip undeleted.
- Again, Simultaneously press the Windows logo and R keys.
- Type temp
- Press Enter key.
- Delete everything in the folder that opens.
- Again, Simultaneously press the Windows logo and R keys.
- Type prefetch
- Press Enter key.
- Delete everything in the Prefetch folder that opens.
Finally, empty the Recycle Bin
11) SSD
If you have a Solid-State Drive, I recommend that you install the game on the SSD or move the game files to the SSD.
12) Optimize Your Discord
If you are using Discord, disable the Hardware Acceleration and in-game overlay.
- Close League of Legends and open your Discord application.
- Open the User Settings menu.
- Go to the Advanced
- Turn off the Hardware Acceleration
- Restart your Discord.
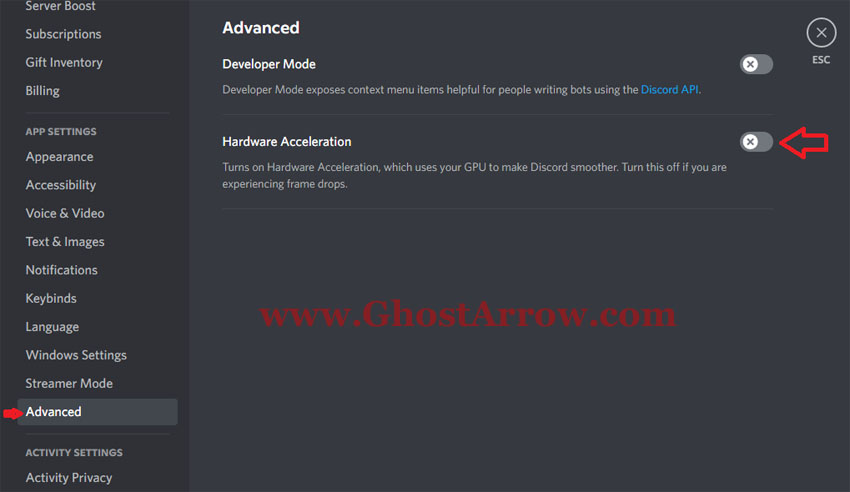
- Re-open the User Settings
- Go to the Game Overlay menu.
- Switch off the "Enable in-game overlay"
13) Optimize Your Google Chrome
If you're using Google Chrome, you'll need to make this setting.
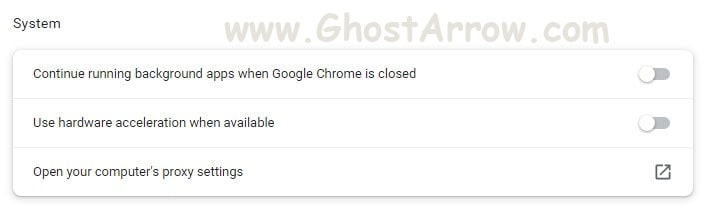
- Go to the settings page in Chrome
- Click the System
- Finally, switch off the "Continue running background apps when Google Chrome is closed"
- Also, close Google Chrome when you play League of Legends.
14) Background Processes
You should close all unnecessary applications, such as Chrome, Spotify, and OneDrive. Also, if Discord is idle, you should quit Discord.
Also, you can use the CCleaner to go through your startup and scheduled tasks and disable everything that you consider unnecessary.
And also, you should disable your Firewall/Antivirus while playing League of Legends, such as Eset, Avast, BitDefender, AVG, Acronis Active Protection, etc. Or, add your League of Legends directory in the exceptions list in your antivirus software.
15) Increase The Priority
You need to adjust this setting every time you enter the game.
- Launch the game.
- Simultaneously press the ALT and TAB keys to minimize the game.
- Open the Task Manager
- Click on Details Tab
- In the list, find the League of Legends.exe
- Right-click on the League of Legends.exe application and Set priority to High.
If you are facing a stuttering issue in the game after doing this, don't do the High priority setting. Set it to Normal.
16) CPU Limiter – Fix Freezing & Stuttering
If the CPU usage is around 100% while playing League of Legends and you experience freezing/stuttering issues, you can limit your CPU. Also, if you apply this setting, you can skip the previous method.
- Download and install the Process Lasso
- Run the Process Lasso application.
- Launch the League of Legends.
- Go to the Process Lasso app and find the League of Legends.exe in "All processes" list.
- Right-click on the League of Legends.exe and select the CPU Limiter

- Set the "When CPU use is" to 98
- Set the "Reduce by this many CPU cores" to 1
- Below the "Reduce by this many CPU cores", set the "For a period of" to 1
- Click on the Add Rule button.
- Finally click OK button and play the game.

17) Reduce Ping and Fix Lag
- Go to the ExitLag page
- Click on the "FREE 3 DAYS TRIAL" button.
- Create an account.
- Verify the Email
- Download and install the ExitLag.
- Launch the ExitLag.
- Search the League of Legends in the ExitLag app.
- Select the League of Legends
- Select a game region
- Click on the APPLY ROUTES button.
- Play the game.
You can use the ExitLag application on all League of Legends servers (Brazil, EU Nordic and East, EU West, Japan, Korea, Latin America North, Latin America South, NA, Oceania, PBE, Russia, Turkey). You should also add ExitLag as an exception to your active firewall or antivirus.


Thank you it really helped with FPS issues. However, the text on my screen is now a bit blurry and I'm not sure why. Could I get some insight on how to reverse this back to normal?
Method 9 may have caused blurry text. Try this:
- Select "Custom" instead of "Adjust for best performance"
- Check "Smooth edges of screen fonts"
- Apply
Yooo thank you very much the nvidia settings helped so much it gave me 70-90 fps more.
Awesome! Thank you!
thank you so much !