Many Sons of the Forest players report that they experience low fps, frame rate drops, lag, stuttering, or micro-freezing. This guide offers tips to fix the issues and boost the performance of Sons of the Forest on PC by addressing various potential causes of your problems.
Tips to Increase Performance in Sons Of The Forest
Below, I have listed all the different ways you can improve your performance in Sons Of The Forest.

1. Update Graphics Drivers
An outdated or missing graphics driver can cause issues with properly functioning graphics-intensive programs like Sons of the Forest. Therefore, it's essential to check for the latest graphics driver update on your Windows PC and install it to ensure no update is pending.
You can download the latest graphics drivers from the official websites:
- NVIDIA: https://www.nvidia.com/en-us/geforce/drivers/
- AMD: https://www.amd.com/en/support
- INTEL: https://www.intel.com/content/www/us/en/download-center/home.html
You can also use the device manager to update the GPU drivers. To do that, follow these simple steps:
- Open the Start menu and type "Device Manager" in the search bar.
- Click on the "Display adapters" option to expand it.
- Right-click on your graphics card and select "Update driver"
- Choose the option to search automatically for drivers.
- Install the latest version of the driver if available.
- Restart your PC.
2. Adjust NVIDIA Control Panel Settings
To optimize your NVIDIA Control Panel settings for Sons of the Forest and improve your gaming performance, follow these steps:
- Open the NVIDIA Control Panel by typing its name in the Windows search bar.
- Under 3D Settings, go to the "Adjust image settings with preview" tab.
- Choose the option "Use the advanced 3D image settings" and click the Apply button.
- In the Manage 3D settings section, open the Program Settings tab.
- Click the Add button and select SonsOfTheForest.exe from the list.
- Click the "Add Selected Program" button.
- Then specify the settings for Sons Of The Forest as follows.
- Set the Max Frame Rate to On and cap your frames to your monitor's refresh rate.
- Set the Power management mode to Prefer maximum performance.
- Click the Apply button to save the changes.
3. Manually Update DLSS
Manually updating the DLSS file in Sons of the Forest can help improve your game's performance and graphics quality. Follow these steps to update your DLSS file:
- Close your game to prevent any issues with updating the file.
- Go to https://www.techpowerup.com/download/nvidia-dlss-dll/ in your web browser.
- On the left side of the website, you'll see a list of available DLSS DLL files. Download the latest one, which is "NVIDIA DLSS DLL 3.1.1 Feb 12th" at the time of writing.
- Once the file is downloaded, unzip it using your preferred tool.
- Navigate to your game's installation folder by going to Steam > Library > Sons of the Forest > Manage > Browse local files.
- In this folder, locate the nvngx_dlss.dll file.
- Before replacing the file, it's always a good idea to back up the original file just in case.
- Copy and paste the downloaded DLL file (nvngx_dlss.dll) to the location of the nvngx_dlss.dll file in the game’s installation folder.
- Launch the game and enjoy the updated performance and graphics quality.
4. Adjust AMD Control Panel
If you have an AMD GPU and want to improve your gaming performance in Sons of the Forest, adjusting your AMD Control Panel settings can help. Here are the steps to optimize your settings:
- Right-click on your desktop and select AMD Control Panel (AMD Radeon Software).
- Open the Gaming menu and select Sons of the Forest to configure its settings.
- Enable the Radeon Chill feature to regulate your GPU's performance and reduce power consumption when the game is not being actively played.
- Change the Max FPS setting to match your monitor's refresh rate to avoid unnecessary GPU usage and screen tearing.
- Navigate to the Advanced settings and set the Texture Filtering Quality to Performance to improve performance while maintaining good image quality.
5. Change Graphics Settings
Sons of the Forest is an early access game that has presented performance issues for many players. On some systems, adjusting the graphics settings by increasing or decreasing them may not have a noticeable effect on performance.
However, tweaking the graphics settings based on the CPU, GPU, and RAM can significantly improve FPS on most systems, providing a modest or significant boost in performance. Let's take a look at the tips on the best graphics settings to improve performance in Sons of the Forest.
Lower the resolution:
Given the optimization problems with Sons of the Forest, it may be best to avoid 2K and 4K resolutions for now. Playing the game at 1080p resolution seems to be the optimal choice for better performance.
Set drawing distance to very low:
One of the essential settings to adjust is the drawing distance. This setting can significantly impact the game's performance, especially for players with weak CPUs. Setting the drawing distance to very low can help boost FPS.
Clouds setting should be set to Low:
Clouds can also consume a lot of system resources in the graphics settings. Setting it to Low can help improve performance significantly.
Disable Anisotropic Textures, Micro Shadowing and Screen Space Reflection:
Turning off Anisotropic Textures, Micro Shadowing and Screen Space Reflection can improve performance.
Lower Ambient Occlusion, Fog Quality, and Shadow Quality:
Lowering Ambient Occlusion, Fog Quality, and Shadow Quality can also help get more FPS in the game. These settings can be adjusted in the graphics settings.
Use DLSS or FSR:
If you have an NVIDIA graphics card that supports DLSS, it's recommended to turn it on and set it to "Performance" mode. You can enable DLSS by changing the Dynamic Resolution option in the graphics settings under features section. If DLSS is not available for your graphics card, you can set Dynamic Resolution to FSR 1.0 and change the Dynamic Resolution Target to 60.
If you're still struggling with low FPS, don't give up just yet. Exit the game and give the following methods a shot.
6. Turn On Hardware-Accelerated GPU Scheduling
Enabling the Hardware-Accelerated GPU Scheduling option on your Windows settings can help improve performance in Sons of the Forest. This feature allows your GPU to directly manage its own memory, reducing CPU overhead and improving overall system performance. Here's how to enable it:
- Right-click on Windows logo and select Settings to open Windows Settings.
- Go to System, and click on Display.
- Under Multiple Displays, select Graphics settings.
- Turn on the Hardware-accelerated GPU scheduling option.
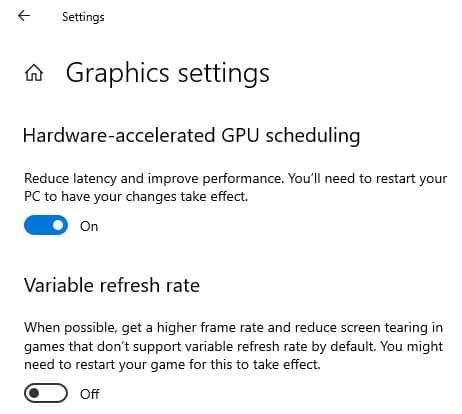
- Finally, reboot your PC to apply the changes.
7. Use Intelligent Standby List Cleaner
Your game may suffers from a memory leak (RAM) issue that can cause stuttering and FPS drops over time. Fortunately, there is a free utility that can help alleviate this issue. The Intelligent Standby List Cleaner from Wagnardsoft can monitor and clear the memory standby list, which can improve system performance.
Here are the steps to use Intelligent Standby List Cleaner:
- Go to https://www.wagnardsoft.com/content/intelligent-standby-list-cleaner-v1000-released
- Download the utility.
- Run the 7-zip file.
- Extract the files to a folder.
- Open the folder where you extracted the files.
- Run Intelligent standby list cleaner ISLC.exe
- Click on the Start button to begin.
- Minimize the utility and continue playing Sons of the Forest.
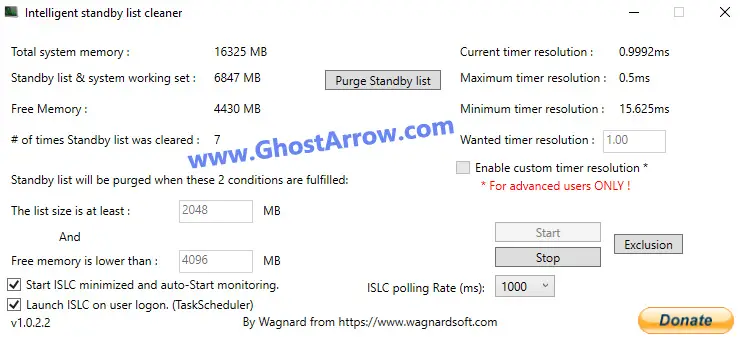
It's a quick and easy solution that can make a big difference in your gaming experience if there is a memory leak issue. So, give it a try and see the improvement for yourself!
Note: ISLC can fix the RAM leak problem. However, it is important to note that ISLC does not solve the VRAM memory leak. Restarting the game or your PC is a temporary solution for both RAM and VRAM leaks. So, if you're experiencing a VRAM leak, you can clean it by restarting the game or computer.
8. Disable Overlays
It's worth checking if any overlays are enabled on your system. Overlays are small applications that run on top of the game and provide extra features, such as social media integration, performance monitoring, or in-game voice chat.
While overlays can be useful, they can also consume system resources and cause performance issues in some cases. In particular, overlays can cause stuttering, lag, or even crashes in certain PC games, including Sons of the Forest.
To disable overlays, follow these steps:
- Disable Steam Overlay: Open Steam, go to Settings > In-Game, and uncheck "Enable Steam Overlay while in-game".
- Disable Discord Overlay: Open Discord, go to User Settings > Overlay, and toggle the "Enable in-game overlay" option off.
- Disable NVIDIA Overlay: Open the NVIDIA Control Panel, go to Settings > General, and toggle the "In-Game Overlay" option off.
- Disable Windows Overlay (Xbox Game Bar): Open Windows Settings, go to Gaming > Xbox Game Bar, and toggle the "Enable Xbox Game Bar" option off.
By disabling these overlays, you can improve your system's performance while playing Sons of the Forest. Remember to restart the game after disabling the overlays to apply the changes.
9. Configure Power Management Options
Sons of the Forest is a demanding game that requires a powerful system to run smoothly. If you're experiencing low FPS and stuttering, your system's power management settings may be the culprit.
By default, Windows is set to the Balanced mode, which doesn't allow the system to perform at its maximum potential. This can lead to a sluggish gaming experience. To get the most out of your system, you need to configure the power management options for better performance.
To configure the power management options, you need to access the power plan settings. Here's how you can do it:
- Open the Windows search box by pressing the Windows key and type in "power plan"
- Click on "Choose a power plan" from the search results.
- Checkmark the "High performance" power plan or choose "Ultimate Performance" if it's available.
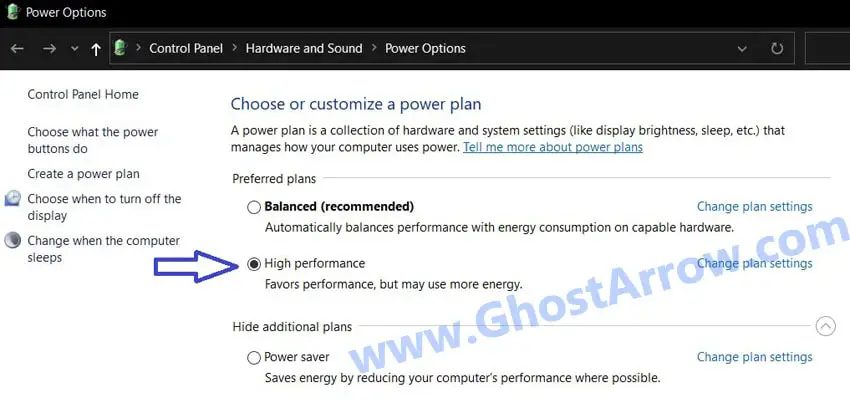
Enabling high-performance mode ensures that your system is running at its maximum potential, which is ideal for gaming. However, it's worth noting that the high-performance mode consumes more battery power, so if you're using a laptop, you might want to switch back to the Balanced mode when not playing games.
That's all. These tweaks will surely give you extra performance, should increase FPS in the game, and reduce the major stutters you were experiencing in Sons of the Forest.



Add Comment