
Hey there, V Rising enthusiasts! We've all been there, right? You've geared up for some intense vampire action, and then the unexpected happens. V Rising hits you with a black screen or worse, it's not launching at all. Frustrating? Definitely. But don't worry, we've got you covered!
For those experiencing issues like the game won't launch, V Rising crashing after a black screen, a black screen on starting the game, a black screen after creating your character, or a black screen after connecting to a dedicated server, this guide is for you. We're going to run through some proven solutions that should get you back to vanquishing enemies in no time.
How to Fix V Rising Not Launching, Black Screen Issues
Before we dive into the solutions, let's not forget about the basics. To run V Rising smoothly, your PC must meet the minimum hardware requirements. This ensures your system has enough power to handle the game. Here's what you need:
OS: Windows 10 64 bit
CPU: Intel Core i5-6600, 3.3 GHz or AMD Ryzen 5 1500X, 3.5 GHz
Graphics: NVIDIA GeForce GTX 750 Ti (Maxwell or newer), 2 GB or AMD Radeon R7 360, 2 GB
DirectX: Version 11
RAM: 12 GB RAM
Storage: 9 GB available space
You may also be interested in: How to Fix V Rising Crashing on Privacy Policy Screen
Now, assuming your rig meets these specs, we can move forward. Let's explore the potential solutions to your black screen and not launching issues.
Verify Your Game Files
First things first, verify your game files. This is a simple but effective step. Your game might not be launching due to some corrupted or missing files. To fix this:
- Open your Steam client.
- Navigate to your Library and find V Rising.
- Right-click on the game and choose Properties.
- Click on the Local Files tab and then Verify Integrity of Game Files.
Once done, restart your PC. Always remember, a good old-fashioned reboot can work wonders.
Update Your GPU Drivers
It's equally important to keep your GPU drivers up to date. Outdated or faulty graphics drivers can cause a myriad of problems, including the black screen issue in V Rising. Therefore, visit the official websites of Nvidia, AMD, or Intel, depending on your graphics card, and download the latest drivers.
Update Your Operating System
If your V Rising still won't launch, consider updating your operating system. Updates often come with performance improvements and bug fixes that might solve your problem. Just navigate to Settings > Update & Security > Windows Update and click on Check for updates.
Delete Old Save Files
If you're still experiencing the black screen or launch issues in V Rising, another potential solution is to delete your old save files. It's possible that these files have become corrupted, which could prevent the game from launching properly.
Here's how to delete your save data:
- Navigate to C:\Users\%UserName%\AppData\LocalLow\Stunlock Studios\VRising
- Here, you'll find your save data. Simply delete these folders/files.
Please note that this action will remove your saved game progress. It's a good idea to back up these files somewhere safe before deleting them, just in case you want to restore them later.
After deleting the save data, try launching V Rising again. With a bit of luck, this could solve your issue.
Note for Users Unable to See the AppData Folder: The AppData folder is a hidden folder by default in Windows. If you can't see it, you'll need to enable the viewing of hidden files and folders. Follow these steps:
- Open any folder or click on File Explorer.
- Click on the View tab at the top of the window.
- In the Show/hide section, check the box that says Hidden items.
Now, you should be able to see the AppData folder in your user directory. Remember, it's a hidden folder for a reason - it contains important data for many of your applications, so be careful not to delete anything unless you're sure it's safe to do so!
Rename lib_burst_generated.dll
If your V Rising is crashing during the server loading screen after the update, there's another solution you can try: renaming the lib_burst_generated.dll file.
This file is part of the game's data and can sometimes cause issues. Here's how to rename it:
- Open your Steam library menu.
- Right-click on V Rising.
- Select Manage > Browse local files.
- Navigate to the VRising_Data\Plugins\x86_64 folder.
- In the x86_64 folder, right-click on the lib_burst_generated.dll file and select Rename. You can rename it to anything, but it's best to simply add a suffix like "_old" or "_backup" to the filename.
After renaming the file, try launching the game again. This might just be the fix you need.
Disable Fullscreen Optimization and Run the Game as an Administrator
Sometimes, running the game in fullscreen mode can cause the black screen issue in V Rising. Disabling fullscreen optimization might fix this. Here’s how:
- Navigate to the game installation folder (Steam > Library > Manage > Browse local files) and find VRising.exe.
- Right-click on the file and select Properties.
- In the Compatibility tab, check Disable fullscreen optimizations.
- Also, check Run this program as an administrator.
- Hit Apply and then OK to save the changes.
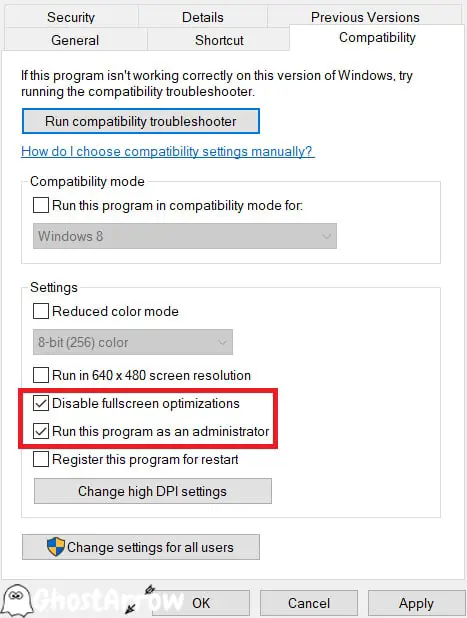
Change Graphics Settings
Another workaround is to lower the game's resolution and graphics settings. High settings might be putting too much strain on your system, causing it to crash or not launch. Start the game, and if you can, navigate to Options > Graphics. Then lower the settings and turn off Anti-Aliasing.
Also, try launching the game in windowed mode. This can often bypass black screen issues in V Rising. You can usually set this in the game settings or launch options.
If V Rising doesn't launch at all or you get a black screen and can't access the graphics settings menu, you can manually adjust the settings by editing V Rising's config file, specifically the ClientSettings.json file.
To run the game at the lowest settings, follow these steps:
- Navigate to C:\Users\%UserName%\AppData\LocalLow\Stunlock Studios\VRising\Settings\v2
- Right-click on ClientSettings.json and select Edit.
- Replace the file's content with the following, then save the changes (CTRL + S):
{
"General": {},
"Sound": {},
"Interface": {
"Language": "english"
},
"Controls": {},
"GameClient": {
"HasSeenCinematic": true,
"HasCompletedFirstStartupV2": true,
"PopupsShown": 3,
"Interpolation": {}
},
"HostSettings": {},
"GraphicSettings": {
"Resolution": {
"x": 1366,
"y": 768
},
"ScreenShakeAmplitude": 0.0,
"FsrQualityMode": 0,
"ClothUpdateRate": 3,
"ClothQuality": 2,
"AntiAliasing": 0,
"ShadowQuality": 2,
"AmbientOcclusionQuality": 2,
"BloomQuality": 2,
"VolumetricsQuality": 2,
"TextureQuality": 2,
"WindowMode": 3,
"CurrentPresetMode": 3,
"MotionBlur": false,
"DepthOfField": false,
"HighQualityVegetation": false,
"FluffDensity": 0.0,
"HighQualityAtmosphere": false
}
}Disable Background Applications
Some background applications, such as Rivatuner Statistics Server (RTSS), can conflict with your game. It's definitely worth trying to disable these apps before launching V Rising. You can do this through the Task Manager.
Reinstall the Game
If all else fails, you might need to reinstall V Rising. It's a bit drastic, but it can often resolve persistent issues. Uninstall the game, restart your PC, and then download and install it again.
FAQs
In such a case, consider reaching out to V Rising's customer support. They might be able to provide specific solutions based on your system's configuration. You can also use the comment section below to get help.
Technically, it might run, but you'll likely encounter performance issues, including crashes and black screens.
While the minimum requirement for V Rising is 12 GB RAM, it might be possible to play the game with 8 GB of RAM. However, you will likely experience performance issues such as lag, crashes, or longer loading times. It is always recommended to meet the minimum hardware requirements for the best gaming experience.
Solving the black screen or not launching issues with V Rising can indeed be a daunting task. However, with the help of the above solutions, we believe you'll be back in the game in no time. Remember, patience is key. Try each solution one by one, and never forget to restart your system after each attempt.
Additionally, to increase your Frames Per Second (FPS) in V Rising or other games and get the most out of your PC's capabilities while gaming, check out our PC Performance Boost guide. It's packed with useful tips and tweaks to boost your PC performance, providing you with a smoother and more enjoyable gaming experience.



Add Comment