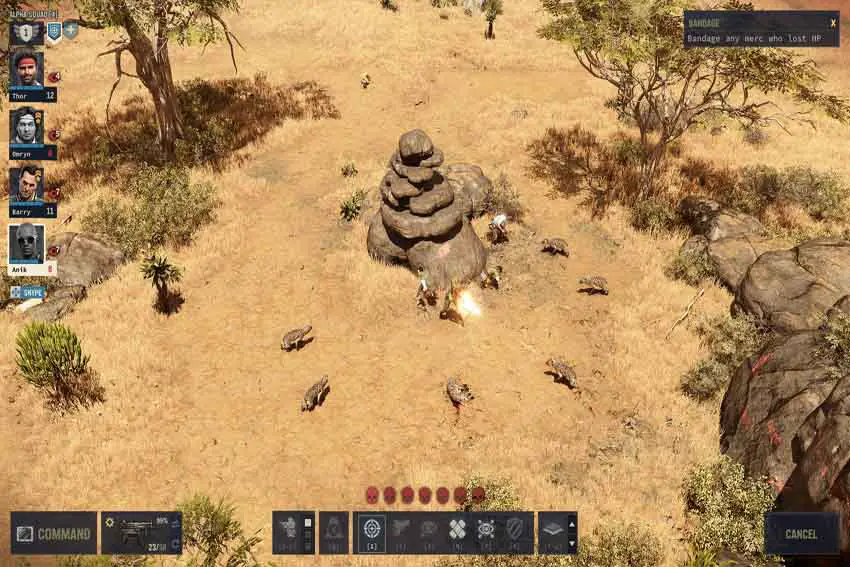
Where to Find the Save and Configuration File Location of Jagged Alliance 3 - JA3 is undoubtedly an enthralling adventure that grips players in its intriguing world of political turmoil and tactical battles. While Jagged Alliance 3 itself is indeed a treat to play, in order to optimize and personalize the experience, players often dive into the universe of the game's save folders and configuration files. So, let's take a closer look at what these elements are, where to find them, and why they're so essential.
Where to Find Jagged Alliance 3 Save Folder
The save folder is undoubtedly the most vital asset for any serious gamer. After all, it's the place where all your progress, your tactical decisions, your hard-fought victories, and hard-learned lessons are stored. Losing this data would be akin to starting your entire journey in Grand Chien from scratch. Therefore, knowing where to find this precious folder is paramount.
In Jagged Alliance 3, you can find the save game folder nestled in the following location: %USERPROFILE%\Saved Games\Jagged Alliance 3\
By navigating to this location on your PC, you can access the vault that contains all your strategic decisions and progress. But why stop at just knowing where it is? For good measure, always consider backing up your save files on a regular basis. This can help prevent data loss in case of unexpected system crashes, or just to have a fallback point if a mission doesn't go as planned.
How to Find and Open Configuration File of Jagged Alliance 3
On the other hand, the game's configuration files are your ticket to personalized gameplay. Hidden within them are the settings and preferences that define your unique gaming experience.
In Jagged Alliance 3, the primary configuration file is LocalStorage.lua, which resides in this directory: %APPDATA%\Jagged Alliance 3\
Just copy and paste this path into your file explorer's address bar, press enter, and voilà - you've arrived at the home of your game's configuration file. To open LocalStorage.lua, you need to right-click the file and choose to open it with Notepad, or any text editor of your choice.
But what lies within this file? Why should players be interested in it? Well, this file is, in fact, a storage vault for all your game settings. The configuration options it holds govern everything from graphics settings, sound levels, control schemes, and much more. By tweaking these options, players can fine-tune their gameplay experience, ensuring it aligns perfectly with their preferences and system capabilities.


Key mappings are not in that file, apparently.