
If you're a die-hard fan of ARK: Survival Ascended, you might have encountered some pesky issues with this early-access game. These issues could range from crashing, failing to launch (ARK: Survival Ascended Not Launching), or fatal error, which can be expected due to the early access nature of the game with ongoing optimization and technical challenges. But don't worry, we're here to help!
In this guide, we'll take you through a step-by-step process to fix these issues and ensure that you can continue to survive and thrive in the prehistoric world of ARK. Whether you're a seasoned player or a newcomer to the game, we've got you covered with our detailed instructions and troubleshooting tips. So, let's get started!
How to Solve ARK: Survival Ascended Crashing, Not Launching, and Fatal Error Issues
Before we dive into the nitty-gritty of solving these issues, let's first understand what you might be facing. Crashes, game launch failures, and fatal errors can be a real nuisance for ARK: Survival Ascended players. These problems can occur for various reasons, but fear not; we've got solutions for each of them.
1. Verify Game Files
- Launch Steam and click on the "Library" tab.
- Right-click on ARK: Survival Ascended and select "Properties"
- Go to the "Installed Files" tab and click "Verify Integrity of Game Files"
Verifying game files ensures that any corrupted or missing files are replaced, potentially resolving crashing, not launching, and Fatal Error issues in ARK: Survival Ascended.
2. Update GPU Drivers
Outdated graphics drivers can often be the root cause of crashing issues, game launch failures, and fatal errors in ARK: Survival Ascended. To ensure your gaming experience is as smooth as possible, it's essential to keep your GPU drivers up to date. Below, we'll provide detailed steps for updating GPU drivers for NVIDIA, AMD, and Intel graphics cards, along with download links for your convenience.
NVIDIA
- Visit the official NVIDIA driver download page by clicking here.
- On the NVIDIA driver download page, you can use the "Automatic Driver Updates" feature or manually select your GPU model, operating system, and driver type.
- Once you've made your selections, click on the "Search" button.
- Next, download the recommended driver and run the installer.
- Follow the on-screen instructions to install the new NVIDIA GPU driver.
AMD
- Go to the official AMD driver download page by clicking here.
- On the AMD support page, you can automatically detect and install the latest drivers using the "Auto-Detect and Install" tool or manually select your GPU model and operating system.
- Then, click on the "Download Now" button to get the recommended driver.
- Run the installer that you downloaded.
Intel
- Visit the official Intel driver download page by clicking here.
- Then, click the "Check Your System for Updates" button.
- The Intel Driver & Support Assistant will automatically detect your system's GPU and provide you with the latest driver updates.
- Download and run the recommended driver installer.
3. Update Windows
Keeping your operating system up to date is crucial for smooth gameplay. Here's how to update Windows:
- Press "Windows + I" to open the Settings menu.
- Click on "Update & Security"
- Select "Windows Update"
- After that, click "Check for updates"
4. Install Visual C++ Redistributables
ARK: Survival Ascended relies on Visual C++ Redistributables. To ensure you have the necessary components, follow these steps:
- Navigate to the game folder (usually found in "C:\Program Files (x86)\Steam\steamapps\common\ARK Survival Ascended").
- Locate the "_CommonRedist" folder and open it.
- Inside, find the "vcredist" folder and run the executable files to install Visual C++ Redistributables.
5. Run the Game in DirectX 11
If you're still facing issues, such as freeze or crash during character creation, you can try running ARK: Survival Ascended in DirectX 11 mode. Here's how:
- Open Steam and go to your Library.
- Right-click on ARK: Survival Ascended and select "Properties"
- Then go to the "General" tab
- Enter the following command into the Launch Options box: -dx11
- Click "OK"
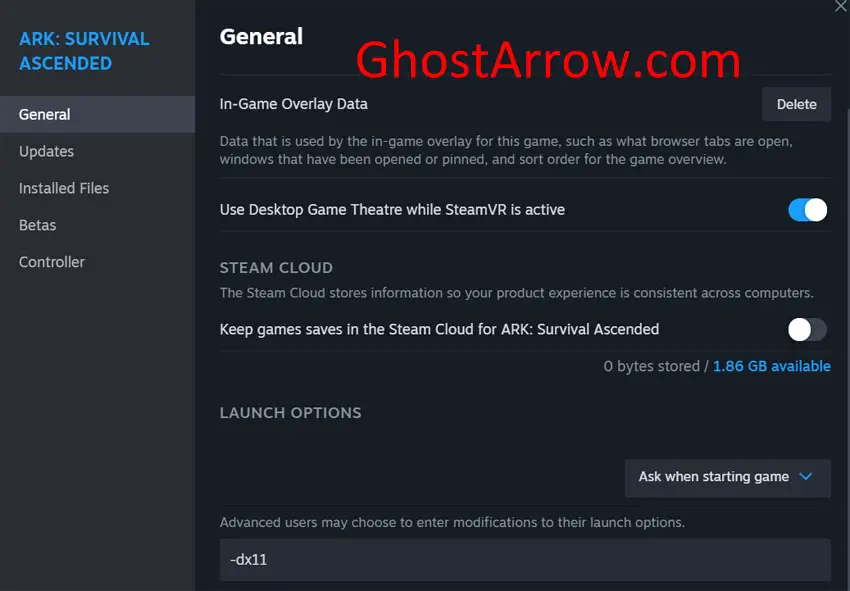
This forces the game to run in DirectX 11, which may resolve compatibility issues.
6. Disable Overclocking
Overclocking your CPU or GPU can sometimes lead to stability issues, causing Fatal Error and frequent crashes in games like ARK: Survival Ascended. To address these problems, try disabling overclocking and see if it resolves the issues.
7. Lower Graphics Settings
If your system is struggling to handle the game's graphics, try lowering the settings. Lowering the graphics settings can significantly improve performance and reduce crashes.
8. Cap FPS to 30
If you're experiencing persistent issues like crashing or Fatal Error during gameplay or you prefer to limit your FPS (frames per second) to 30 to improve the stability in ARK: Survival Ascended, here's how you can do it.
In-Game FPS Limit (For Most Users):
- Launch ARK: Survival Ascended.
- Once in the game, navigate to the in-game settings menu (Settings > Video).
- Look for the Max FPS option and set it to 30 FPS.
This in-game setting should work for most players and is the simplest way to cap your FPS.
Related: How to Fix Screen Tearing in ARK: Survival Ascended
For NVIDIA GPU Users (If the Game Doesn't Launch):
- Right-click on your desktop and open the NVIDIA Control Panel.
- In the NVIDIA Control Panel, go to "Manage 3D Settings" on the left.
- Click on the "Program Settings" tab.
- Select ARK: Survival Ascended from the list of programs (if it's not there, add it using the "Add" button).
- Under the program settings, find "Max Frame Rate" and set it to 30 FPS.
- Click "Apply" to save your settings.
By following these steps, you can cap your FPS at 30 in ARK: Survival Ascended, which may help stabilize your game, especially if you're experiencing issues with the game not launching. This is an effective method to ensure a smoother gameplay experience in ARK: Survival Ascended.
9. PhysX Processor
If you're frequently encountering errors such as "Fatal Error", "EXCEPTION_ACCESS_VIOLATION", "LowLevelFatalError", "DXGI_ERROR_DEVICE_REMOVED", or "DXGI_ERROR_DEVICE_HUNG" while playing ARK: Survival Ascended, configuring the PhysX Processor in the NVIDIA Control Panel to use your GPU can potentially resolve these issues.
- Begin by right-clicking on your desktop and selecting the NVIDIA Control Panel.
- In the NVIDIA Control Panel, look for the "Configure Surround, PhysX" option, usually found under the "3D Settings" category. Click on it to proceed.
- Under the "PhysX Settings" section, you'll find an option to select the processor. Choose your GPU (Graphics Processing Unit) as the PhysX processor. This step ensures that your graphics card is handling the PhysX calculations, which can enhance game stability.
- Don't forget to save your settings by clicking the "Apply" button.
By configuring the PhysX Processor to utilize your GPU, you can potentially alleviate issues that cause ARK: Survival Ascended to crash or display errors. This optimization can significantly improve the game's performance and reduce technical interruptions during your gaming sessions.
With these solutions available, you can return to the prehistoric world with confidence to build, tame, and survive. Technical obstacles won't hold you back - embrace the adventure and conquer ARK: Survival Ascended.

