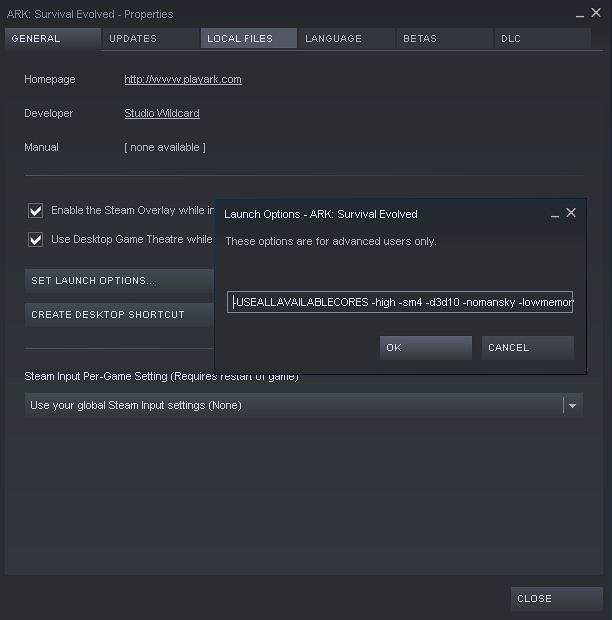ARK: Survival Evolved players have low frame rate issue, freezing, crashes, lagging, graphics failures even though their computers are sufficient. I'm sharing this article with you to solve these issues. With the help of this guide, you can increase the FPS in the game.
1) Update Your Graphics Drivers
First of all, you should keep your computer’s graphics drivers updated.
Those with Nvidia video cards can download and install the latest video card drivers here.
Those with AMD video cards can download and install the latest video card drivers here.
2) Full-screen Optimisations
- Go to the folder where the game is installed.
Example > D:\SteamLibrary\steamapps\common\ARK\ShooterGame\Binaries\Win64 - Right-click the ShooterGame.exe application in the Win64 folder.
- Tap the Properties
- Tick Disable full-screen optimisations on the Compatibility tab.
- Click on the OK
3) Power Options
If the CPU cooler is not enough, you can skip this setting. Processor temperature may increase by 5-6 degrees.
- Right-click the Windows icon on the bottom left.
- Click the Power Options
- Click the Additional power settings to the right of the window that opens.
- Select the High performance on the Preferred plans tab.
- After, click on the Change plan settings link to the right of the High performance.
- Tap on the Change advanced power settings
- Find Processor power management in the incoming list, click the + icon to its left.
- Set Minimum processor state and Maximum processor state to 100%
- Click on the OK
4) Game Mode
- To turn off Windows 10 game mode, click the Start icon to bring up the Start menu and open Settings.
- Click the Gaming
- On the Game Bar tab, set the “Record game clips, screenshots and broadcast using Game bar” option here to Off.
- On the Captures tab, set the “Record in the background while I’m playing a game” option here to Off.
- On the Game Mode tab, set the “Game Mode” option here to Off.
5) Steam Launch Options
- Go to the list of games in the Steam library.
- Right-click the ARK: Survival Evolved and click the Properties.
- Click the Set Launch Options in the General tab.
- Type the following commands into the space in the incoming window.
-USEALLAVAILABLECORES -high -sm4 -d3d10 -nomansky -lowmemory
6) NVIDIA Control Panel Settings
- Open NVIDIA Control Panel
- Click the Manage 3D settings
- Click the Program Settings
- Click the Add
- Select the ARK: Survival Evolved (ShooterGame) from the list
- After, make the following settings
Maximum pre-rendered frames: 1
Power management mode: Prefer maximum performance
Texture filtering - Anisotropic sample optimisation: On
Texture filtering - Quality: Performance
Texture filtering - Trilinear optimisation: On - Apply
7) Config Files
- Go to the WindowsNoEditor folder where the game is installed.
For Example, D:\SteamLibrary\steamapps\common\ARK\ShooterGame\Saved\Config\WindowsNoEditor - Open the Engine.ini file in the WindowsNoEditor folder.
- Delete everything in the file and paste the following into the file.
[/script/engine.renderersettings]
r.DefaultFeature.Bloom=False
r.DefaultFeature.AmbientOcclusion=False
r.DefaultFeature.AutoExposure=False
r.DefaultFeature.MotionBlur=False
r.DefaultFeature.LensFlare=False
r.EarlyZPass=0
r.SSAOSmartBlur=0
r.HZBOcclusion=0
r.AmbientOcclusionLevels=0
r.BloomQuality=0
r.DepthOfFieldQuality=0
r.SSR.Quality=0
r.SSS.Scale=0
r.SSS.SampleSet=0
r.DetailMode=0
r.LensFlareQuality=0
r.MaxAnisotropy=0
r.oneframethreadlag=1
r.LightShaftQuality=0
r.RefractionQuality=0
r.ExposureOffset=0.3
r.ReflectionEnvironment=0
r.Atmosphere=0
r.Shadow.MaxResolution=2
r.SimpleDynamicLighting=1
r.UpsampleQuality=0
r.ViewDistanceScale=0.4
r.TrueSkyQuality=0
[/script/shootergame.shooterengine]
bFirstRun=False
FrameRateCap=200
FrameRateMinimum=200
[Core.System]
Paths=../../../Engine/Content
Paths=../../../ShooterGame/Content
Paths=../../../Engine/Plugins/Experimental/CharacterAI/Content
Paths=../../../Engine/Plugins/TrueSkyPlugin/Content
[SystemSettings]
TEXTUREGROUP_World=(MinLODSize=1,MaxLODSize=2,LODBias=0,MinMagFilter=aniso,MipFilter=point)
TEXTUREGROUP_WorldNormalMap=(MinLODSize=1,MaxLODSize=2,LODBias=0,MinMagFilter=aniso,MipFilter=point)
TEXTUREGROUP_WorldSpecular=(MinLODSize=1,MaxLODSize=2,LODBias=0,MinMagFilter=aniso,MipFilter=point)
TEXTUREGROUP_Character=(MinLODSize=1,MaxLODSize=4,LODBias=0,MinMagFilter=aniso,MipFilter=point)
TEXTUREGROUP_CharacterNormalMap=(MinLODSize=1,MaxLODSize=4,LODBias=0,MinMagFilter=aniso,MipFilter=point)
TEXTUREGROUP_CharacterSpecular=(MinLODSize=1,MaxLODSize=4,LODBias=0,MinMagFilter=aniso,MipFilter=point)
TEXTUREGROUP_Weapon=(MinLODSize=1,MaxLODSize=64,LODBias=0,MinMagFilter=aniso,MipFilter=point)
TEXTUREGROUP_WeaponNormalMap=(MinLODSize=1,MaxLODSize=64,LODBias=0,MinMagFilter=aniso,MipFilter=point)
TEXTUREGROUP_WeaponSpecular=(MinLODSize=1,MaxLODSize=64,LODBias=0,MinMagFilter=aniso,MipFilter=point)
TEXTUREGROUP_Vehicle=(MinLODSize=1,MaxLODSize=256,LODBias=0,MinMagFilter=aniso,MipFilter=point)
TEXTUREGROUP_VehicleNormalMap=(MinLODSize=1,MaxLODSize=256,LODBias=0,MinMagFilter=aniso,MipFilter=point)
TEXTUREGROUP_VehicleSpecular=(MinLODSize=1,MaxLODSize=256,LODBias=0,MinMagFilter=aniso,MipFilter=point)
TEXTUREGROUP_Cinematic=(MinLODSize=1,MaxLODSize=128,LODBias=0,MinMagFilter=aniso,MipFilter=point)
TEXTUREGROUP_Effects=(MinLODSize=1,MaxLODSize=128,LODBias=0,MinMagFilter=linear,MipFilter=point)
TEXTUREGROUP_EffectsNotFiltered=(MinLODSize=1,MaxLODSize=128,LODBias=0,MinMagFilter=aniso,MipFilter=point)
TEXTUREGROUP_Skybox=(MinLODSize=1,MaxLODSize=256,LODBias=0,MinMagFilter=aniso,MipFilter=point)
TEXTUREGROUP_UI=(MinLODSize=1,MaxLODSize=256,LODBias=0,MinMagFilter=aniso,MipFilter=point)
TEXTUREGROUP_Lightmap=(MinLODSize=1,MaxLODSize=8,LODBias=0,MinMagFilter=aniso,MipFilter=point)
TEXTUREGROUP_Shadowmap=(MinLODSize=1,MaxLODSize=2,LODBias=0,MinMagFilter=aniso,MipFilter=point,NumStreamedMips=3)
TEXTUREGROUP_RenderTarget=(MinLODSize=1,MaxLODSize=128,LODBias=0,MinMagFilter=aniso,MipFilter=point)
TEXTUREGROUP_MobileFlattened=(MinLODSize=1,MaxLODSize=2,LODBias=0,MinMagFilter=aniso,MipFilter=point)
TEXTUREGROUP_Terrain_Heightmap=(MinLODSize=1,MaxLODSize=2,LODBias=0,MinMagFilter=aniso,MipFilter=point)
TEXTUREGROUP_Terrain_Weightmap=(MinLODSize=1,MaxLODSize=2,LODBias=0,MinMagFilter=aniso,MipFilter=point)
[Oculus.Settings]
bChromaAbCorrectionEnabled=True
bYawDriftCorrectionEnabled=True
bDevSettingsEnabled=False
bOverrideIPD=False
bOverrideStereo=False
bOverrideVSync=True
VSync=True
bOverrideScreenPercentage=False
bAllowFinishCurrentFrame=True
bLowPersistenceMode=True
bUpdateOnRT=False
FarClippingPlane=0.000000
NearClippingPlane=0.000000
[WindowsApplication.Accessibility]
StickyKeysHotkey=False
ToggleKeysHotkey=False
FilterKeysHotkey=False
StickyKeysConfirmation=False
ToggleKeysConfirmation=False
FilterKeysConfirmation=False- Also, open the GameUserSettings.ini file in the WindowsNoEditor folder.
- Delete everything in the file and paste the following into the file.
[/script/shootergame.shootergameusersettings]
MasterAudioVolume=0.107143
MusicAudioVolume=0.039683
SFXAudioVolume=0.409387
CameraShakeScale=0.037899
bFirstPersonRiding=False
bThirdPersonPlayer=False
bShowStatusNotificationMessages=True
TrueSkyQuality=0.000000
FOVMultiplier=1.250000
GroundClutterDensity=0.000000
bFilmGrain=False
bMotionBlur=False
bUseDFAO=False
bUseSSAO=False
bShowChatBox=False
bCameraViewBob=False
bInvertLookY=False
bFloatingNames=True
bChatBubbles=True
bJoinNotifications=False
bCraftablesShowAllItems=True
LookLeftRightSensitivity=1.000000
LookUpDownSensitivity=1.000000
GraphicsQuality=4
ActiveLingeringWorldTiles=10
bUseVSync=False
ResolutionSizeX=1920
ResolutionSizeY=1080
LastUserConfirmedResolutionSizeX=1920
LastUserConfirmedResolutionSizeY=1080
WindowPosX=-1
WindowPosY=-1
bUseDesktopResolutionForFullscreen=False
FullscreenMode=0
LastConfirmedFullscreenMode=1
Version=5
bHideServerInfo=False
LastServerSearchType=2
LastServerSearchHideFull=False
LastServerSearchProtected=False
HideItemTextOverlay=False
bDistanceFieldShadowing=False
LODScalar=0.000000
HighQualityMaterials=False
HighQualitySurfaces=False
bTemperatureF=False
bDisableTorporEffect=True
[ScalabilityGroups]
sg.ResolutionQuality=100
sg.ViewDistanceQuality=2
sg.AntiAliasingQuality=0
sg.ShadowQuality=2
sg.PostProcessQuality=2
sg.TextureQuality=2
sg.EffectsQuality=0
sg.TrueSkyQuality=0
sg.GroundClutterQuality=0
sg.IBLQuality=0
sg.HeightFieldShadowQuality=2
[SessionSettings]
SessionName=ARK #808716
[/Script/Engine.GameSession]
MaxPlayers=70
[Player.Info]
LastMapPlayed=Valguero_P
PlayedMaps=Valguero_P8) Windows Performance Options
- Type performance in the search section of Windows, click to Adjust the appearance and performance of Windows from the results.
- Select the Adjust for best performance from the options in the Performance Options window that opens.
- Click OK
9) Cleaning Temporary Files
- Simultaneously press the Windows logo and R keys.
- Type %temp%
- Press Enter key.
- Delete everything in the Temp folder that opens. You can skip undeleted.
- Again, Simultaneously press the Windows logo and R keys.
- Type temp
- Press Enter key.
- Delete everything in the folder that opens.
- Again, Simultaneously press the Windows logo and R keys.
- Type prefetch
- Press Enter key.
- Delete everything in the Prefetch folder that opens.
Finally, empty the Recycle Bin
10) Increase The Priority
You need to adjust this setting every time you enter the game.
- Launch game
- Simultaneously press the ALT and TAB keys to minimize the game.
- Open the Task Manager
- Click on Details Tab
- Find ShooterGame.exe in the list.
- Right-click on the ShooterGame.exe and Set priority to High
11) Launch Modes
If you still have low fps issues, you can try to launch Ark in "DirectX10, Low-End Graphics" mode. You can also try the "Extremely Low Memory" and "No Sky Effects" modes.
You can access these options by right-clicking the ARK: Survival Evolved in the Steam library.
These settings will improve the fps value in the game.
If you have any questions, you can leave a comment below.