"I can't get into Grounded. The game keeps getting stuck on logging-in screen. It freezes, then crashes. I can only play the game in Steam offline mode."
If your problem in Grounded is as above, don't worry! I have listed all possible solutions in this post.
How do I stop my game from freezing on "logging in" screen?
Xbox Networking Fix
You should check Xbox Live server connectivity on Windows 10.
- In Windows 10, go to Settings > Gaming > Xbox Networking
- Look for "Xbox Live multiplayer" section
- If "NAT Type" displays "Teredo is unable to qualify" and "Server connectivity" displays "Blocked", you should press the Fix it button below.
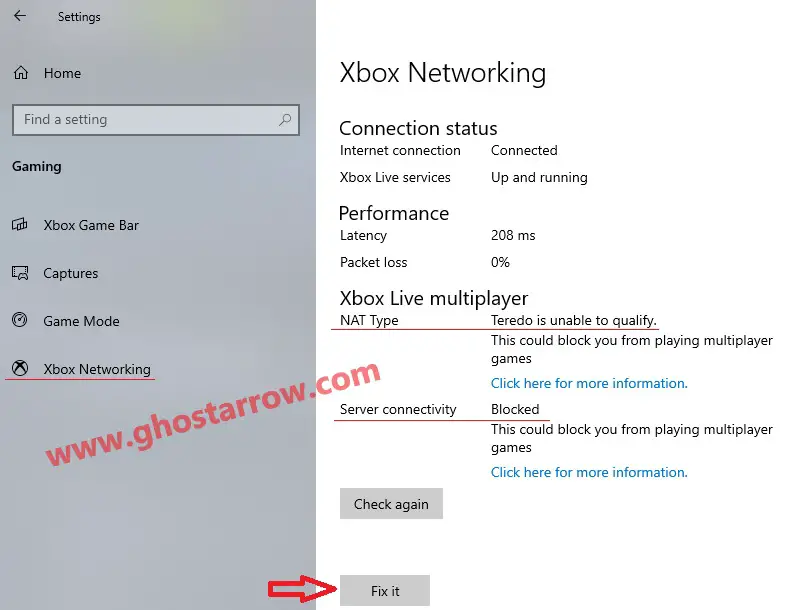
Antivirus & VPN
Make sure your antivirus & firewall software is not blocking the game. Add the game to the excluded list in the firewall.
Some VPN applications will disable Teredo connectivity. So you need to uninstall your VPN. It may not be enough to disable VPN because some VPN applications are installing their own network adapters.
Steam Cloud and Maine folder
- Go to Steam library
- Right-click on Grounded
- Select Properties
- Go to Updates tab
- Disable the Steam cloud for the game by unchecking the "Enable Steam Cloud synchronization for Grounded"
- Click Close button, then uninstall the game
- After that go to the Steam settings and disable the Steam cloud completely. (Steam > Settings > Cloud > Untick "Enable Steam Cloud synchronization for applications which support it")
- Navigate to:
C:\Users\%UserName%\AppData\Local- Find the Maine folder and delete it.
- Now reinstall the game.
Note: if you cannot access the AppData folder, click on the View, select the Hidden items

IP Helper service
Make sure the IP Helper service is running.
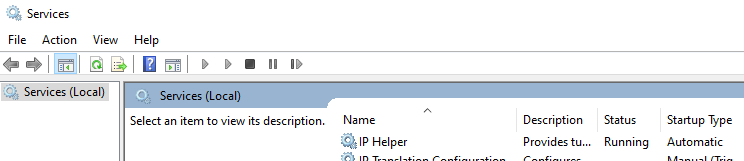
- Type Services in the Windows search box, then open it.
- Find the IP Helper from the list.
- Check the Startup Type for the IP Helper service to make sure it’s set to Automatic.
- If it is, right-click on it and select Restart.
- If it is not, right-click on it and select Properties
- Set the Startup type to Automatic.
- Click OK
- Go back to list and right-click on the IP Helper, then select Start.
Cmd Commands
- Press Windows Start button
- Type cmd
- Right-click on Command Prompt and select Run as administrator
- Type the following command, and then press Enter.
netsh interface teredo set state disable- After that, type this and press Enter.
netsh interface teredo set state type=defaultTeredo will be enabled after using these commands.
UPnP
If your modem/router supports the UPnP, enabling it can solve the NAT connection problem, so you can get into Grounded.
If UPnP doesn't work, disable it.
Port Triggering/Forwarding
- Go into your router, then open the following ports with your assigned Static IP Address. Make sure UPnP and DMZ are disabled.
88 (UDP)
3074 (UDP and TCP)
53 (UDP and TCP)
80 (TCP)
500 (UDP)
3544 (UDP)
4500 (UDP)
60209 (UDP and TCP)
- In the Windows search box, type cmd
- Right-click on it and select Run as administrator.
- Type the following command, and then press Enter
netsh interface Teredo set state client clientport=60209Now you can check the Xbox Networking connectivity.
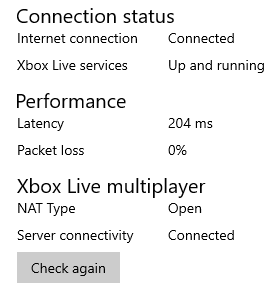
I hope this article helped you to resolve the login error message issue.

