
In this article, I will explain how to improve the fps in Conqueror's Blade.
Carefully follow the steps described below.
MINIMUM SYSTEM REQUIREMENTS
Requires a 64-bit processor and operating system
OS: Windows 7/10 - 64bit Only
Processor: Intel Core i5 4-Core Processor and above
Memory: 6 GB RAM
Graphics: NVIDIA Geforce GTX 750 / AMD Radeon R9 270 +
DirectX: Version 9.0c
Network: Broadband Internet connection
Storage: 25 GB available space
RECOMMENDED SYSTEM REQUIREMENTS
Requires a 64-bit processor and operating system
OS: Windows 7/10 - 64bit Only
Processor: Intel I7 4-Core Processor 3.0GHz
Memory: 16 GB RAM
Graphics: NVIDIA GeForce GTX 1060 or AMD Radeon RX 480
DirectX: Version 9.0c
Network: Broadband Internet connection
Storage: 25 GB available space
1) Best Graphics Settings for Conqueror's Blade
These graphics settings are for low-end computers.
If you have a good pc or laptop, you can increase the settings slightly.
Go to in-game settings > Graphics > Custom
Frame Rate: Auto
Particles: Low
Shadows: Low
Model Detail: Low
Textures: Weak
Terrain Detail: Weak
Vegetation: Low
Anisotropic Filter: Off
Anti-aliasing: Off
Ambient Occlusion: Off
Physics Simulation: Off
Character Detail: Low
Scene Detail: Low
Light Effects: Low
Hero outline: Off
Click on the Apply
2) Update Your Graphics Drivers
You should keep your computer’s graphics drivers updated.
Those with Nvidia video cards can download and install the latest video card drivers here.
Those with AMD video cards can download and install the latest video card drivers here.
3) NVIDIA Control Panel Settings
- Open NVIDIA Control Panel
- Click the Manage 3D settings
- Click the Program Settings
- Click the Add
- Select the Conqueror's Blade (proven_ground_client.exe) from the list
- After, make the following settings
Power management mode: Prefer maximum performance
Texture filtering - Anisotropic sample optimisation: On
Texture filtering - Quality: High Performance
Texture filtering - Trilinear optimisation: On - Apply
4) Power Options
If the CPU cooler is not enough, you can skip this setting.
- Right-click the Windows icon on the bottom left.
- Click the Power Options
- Click the Additional power settings to the right of the window that opens.
- Select the High performance on the Preferred plans tab.
- After, click on the Change plan settings link to the right of the High performance.
- Tap on the Change advanced power settings
- Find Processor power management in the incoming list, click the + icon to its left.
- Set Minimum processor state and Maximum processor state to 100%
- Click on the OK
5) Full-screen Optimisations
- Go to the folder where the game is installed.
Example > D:\SteamLibrary\steamapps\common\Conqueror's Blade\Conqueror`s Blade My.Com\game\x64\Ship\client - Right-click on proven_ground_client.exe
- Tap the Properties
- Tick Disable full-screen optimisations on the Compatibility tab.
- Click on the OK
6) Game Mode
- To turn off Windows 10 game mode, click the Start icon to bring up the Start menu and open Settings.
- Click the Gaming
- On the Game Bar tab, set the “Record game clips, screenshots and broadcast using Game bar” option here to Off.
- On the Captures tab, set the “Record in the background while I’m playing a game” option here to Off.
- On the Game Mode tab, set the “Game Mode” option here to Off.
7) Windows Performance Options
- Type performance in the search section of Windows, click to Adjust the appearance and performance of Windows from the results.
- Select the Adjust for best performance from the options in the Performance Options window that opens.
- Click OK
8) Cleaning Temporary Files
- Simultaneously press the Windows logo and R keys.
- Type %temp%
- Press Enter key.
- Delete everything in the Temp folder that opens. You can skip undeleted.
- Again, Simultaneously press the Windows logo and R keys.
- Type temp
- Press Enter key.
- Delete everything in the folder that opens.
- Again, Simultaneously press the Windows logo and R keys.
- Type prefetch
- Press Enter key.
- Delete everything in the Prefetch folder that opens.
Finally, empty the Recycle Bin
9) Increase The Priority
You need to adjust this setting every time you enter the game.
- Launch game
- Simultaneously press the ALT and TAB keys to minimize the game.
- Open the Task Manager
- Click on Details Tab
- Find proven_ground_client.exe in the list.
- Right-click on the proven_ground_client.exe and Set priority to High
10) Reduce Ping and Fix Lag
- Go to the ExitLag page
- Click on the “FREE 3 DAYS TRIAL” button.
- Create an account.
- Verify the Email
- Download and install the ExitLag.
- Launch the ExitLag.
- Search the Conqueror's Blade in the ExitLag app.
- Select the Conqueror's Blade
- Select a game region
- Click on the APPLY ROUTES button.
If you want to ask questions, you can leave a comment below.


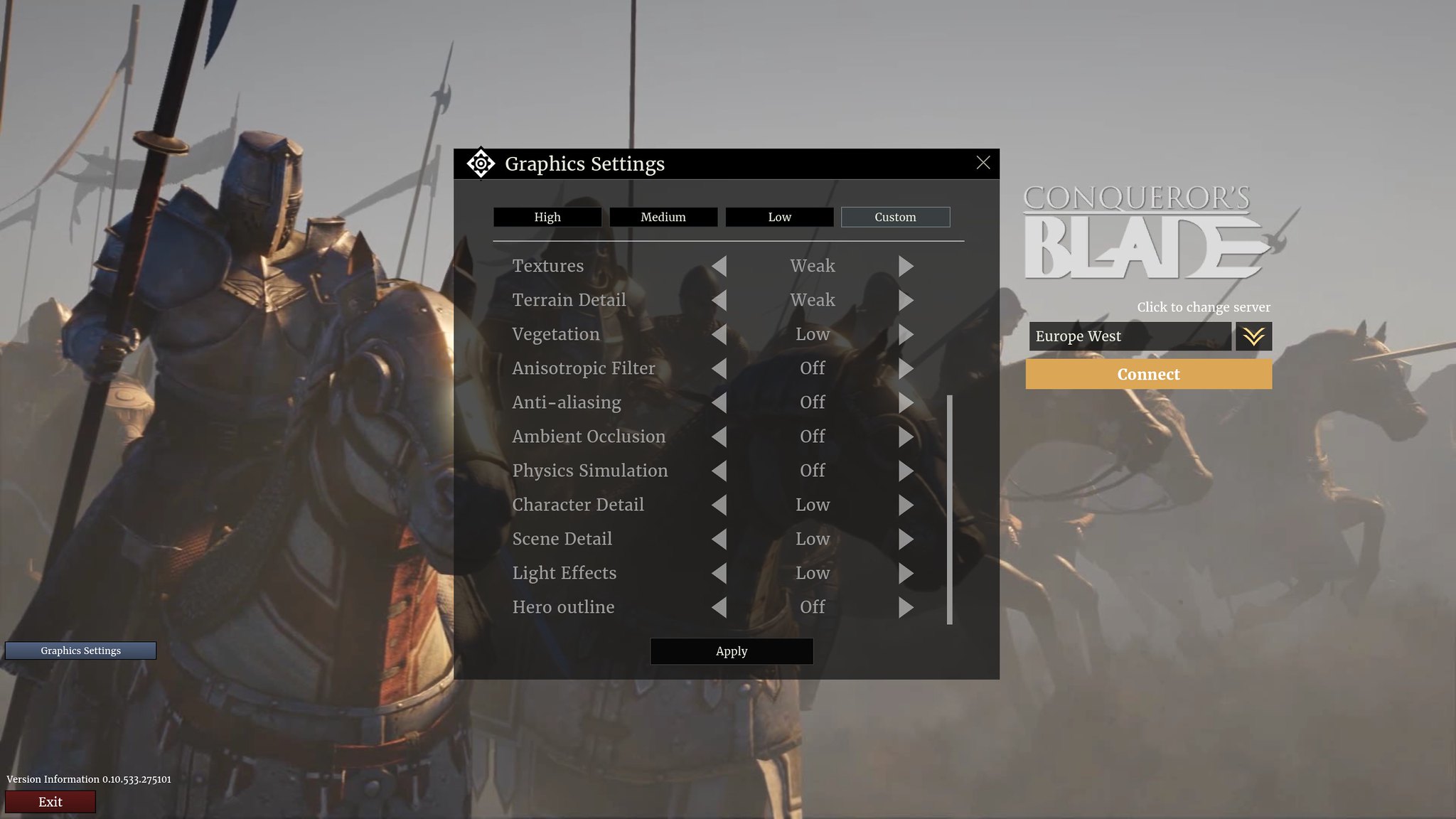



my computer have 8gb ram i5 procesor and graphic gtx760 DCII i done everything i could but main page and here says direct 9 is minimum chow to change it cause in document folder is D3d11 tryied to just write d3d9 but at lunch game restore to d3d11 i caould rly help me and some other ppl is thats even posible? pls quick reply ... also at first 1-2h game works fine after next 1-2h is horible i need restart game and is fine checked all temeratures and everthing is fine . played recentlyin outer worlds and other new games and was fine all the time 😛 more importatnt is the direct. If i could change it it woulb be fine .
Also i forogot im using not steam but game center:P
try to install this: https://www.microsoft.com/en-us/download/details.aspx?id=8109
Extract the files to a folder, run the DXSETUP.exe
Also, did you try to write D3D9C
tried repcale it by d3d9c but nothing happens im sure render by dx11 cause im runing msi afterburner also tried instatl it but dosnt helped me .trayied even crate shoorcut of provenground and type " -dx9 it dosnt help either . im runout of options:P game runs fine 25-30 fps exept sieges there even drops to 23 and thats suck it would relly help me .any other ideas?
what is booster i can use in Australia my ping is always 300ms
I'm sorry there's nothing you can do for now.
I actually have a question, when I check on my device manager, it says I have 2 different types, one is Intel(R) UHD graphics 630 and the other one is NVIDIA GeForce GTX 1060 with Max-Q Design. I wanted to know how do I set the nvidia graphics card as my default like how do Iake it so that my computer uses that when i game instead of the Intel graphics card. Thankyou
Open NVIDIA Control Panel.
Go to the Configure Surround, PhysX tab.
On PhysX Settings, set the “Processor:” to your GPU.
Click on the Apply
After that, go to the Manage 3D settings.
On the Global Settings tab, set the Preferred graphics processor to High-performance NVIDIA processor
Then, go to the Program Settings tab
Click the Add
Select the Conqueror’s Blade (proven_ground_client.exe) from the list
Set preferred graphics processor to “High-performance NVIDIA processor“
Ok, I think I got it, it was weird at first because I could not acces the control panel until I downloaded geforce experience and geforce game ready driver. So to make sure, so that the games I play are in that graphics card, does it matter if I play in steam or does it have to be through geforce experience?
If you did the settings like I said, it doesn't matter where the game is.
Awesome, thankyou very much for your response, but I think I might take a while to get into the game, i definitely did everything you said and even some extra things, butthe game still lags really hard. Although; should I have the processor power management set in a specific way?
If you did it as in the guide, you can reset the processor power management to default. Maybe your CPU getting too hot.
Also, you should the window mode to Fullscreen, in game video settings.
Yes definitely, earlier I tried one of my games that would overheat if I increased the graphics and it didnt, except conquerors blade, but the other game was running in maximum, appreciate the help!
I'm glad I could help. Enjoy!