In the captivating world of Dark and Darker, performance can be the difference between a thrilling adventure and a frustrating experience. Many Dark and Darker players have notably encountered stuttering issues, paired with low fps, frame drops, and even freezing. This immersive dungeon PvPvE adventure is undeniably demanding, but with the right tweaks, you can have a smoother gameplay experience. Let's delve into the solutions!

Boosting Performance and Fixing Stuttering, Low FPS, Frame Drops Issues in Dark and Darker
For a game as intricate as Dark and Darker, some performance hitches are expected, but they shouldn't hinder your experience. This guide breaks down step-by-step solutions to most of the performance issues players encounter. Read on and unlock the true potential of your gaming rig.
1. GPU Drivers
To enjoy a seamless and lag-free experience in the game, ensuring that your graphics drivers are up-to-date is paramount. These drivers are the bridge between the game's software and your hardware, and outdated drivers can often lead to issues in Dark and Darker such as low FPS and frame drops.
Prioritizing your drivers' currency means you're giving Dark and Darker the best environment to operate smoothly. It's like tuning an instrument before a grand performance. So, before venturing into the enigmatic depths of the game, check and update your GPU drivers from the following trusted sources:
Regularly updating these drivers not only optimizes Dark and Darker but enhances the overall performance and security of your system. Don't miss out on the enchanting visuals and dynamic play this game has to offer due to outdated software!
Related: How to completely uninstall AMD/NVIDIA/INTEL GPU drivers - DDU Guide
2. Best NVIDIA Control Panel Settings
If you're a fervent Dark and Darker enthusiast, wielding an NVIDIA graphics card, definitely optimizing the NVIDIA Control Panel settings can significantly elevate your gameplay experience. Indeed, this control panel is where magic happens. It's the bridge between the game's software and the GPU, and tweaking a few settings here can undeniably transform the visuals, performance, and overall experience. Surprisingly, many gamers overlook this goldmine, but without a doubt, those in the know cherish its immense value.
Therefore, let's dive into the steps to achieve optimal settings:
- Right-click on your desktop and choose NVIDIA Control Panel. Upon its launch, the vast array of settings can seem intimidating, but in fact, it's the key to unlocking enhanced visuals and performance.
- Navigate to 3D Settings > Manage 3D Settings on the left pane. Moreover, you'll see two tabs: Global Settings and Program Settings. While the former applies settings universally across all programs, the latter tailors configurations for specific apps. For our purposes, obviously, we're interested in the latter.
- Under the Program Settings tab, click Add. If "Dark and Darker (DungeonCrawler.exe)" doesn't appear in the list, browse and add it. Once selected, a series of options will unfurl beneath.
- Texture Filtering - Quality: Here, for instance, you'd want to set it to Performance. It gives a good balance between visual quality and game performance.
- Power Management Mode: In this setting, certainly go for Prefer Maximum Performance. It ensures the GPU works hard to deliver the best experience.
- Vertical Sync: This, most importantly, helps to reduce or eliminate screen tearing. Set it to On for a smoother experience. However, if you have a G-Sync compatible monitor, you might want to turn this off and let G-Sync do the heavy lifting.
- Threaded Optimization: Turn this On. It optimizes the game for multi-threaded processors, surprisingly enhancing performance.
- Triple Buffering: While this can be personal preference, turning it On can help smooth out gameplay when Vertical Sync is enabled.
- After you've tweaked these settings, emphatically click Apply at the bottom right.
3. Best AMD Software Settings
Diving into Dark and Darker can sometimes be marred by visual stutters, especially for AMD graphics card users. However, a few simple tweaks in the AMD software settings can significantly enhance and transform the gaming experience.
- First and foremost, right-click on your desktop and open AMD Radeon Software. The interface, indeed, is user-friendly but packed with powerful customization features.
- Navigate to the Gaming tab, located on the left side. Here, you’ll see a list of your games. If "Dark and Darker" isn’t on that list, simply click Add and browse to the game executable to include it.
- Once "Dark and Darker" is selected, a plethora of options become available. For example, under Graphics, there are several notable settings:
- Anti-Lag: Certainly, turning this on can help reduce input latency, making your gameplay feel more responsive. It's especially handy in action-packed sequences.
- Chill: An energy-saving feature that regulates frame rate based on in-game movement. If you want consistent performance, it’s wise to keep it off. However, on the other hand, it can help in reducing power consumption during less intensive moments.
- Image Sharpening: Enhances in-game visuals. Definitely slide it up a tad for crisper images, but don't overdo it to avoid unnecessary noise.
- Vertical Refresh: Much like NVIDIA’s Vertical Sync, it helps prevent screen tearing. If you're experiencing any, turn this On.
- Moving on to the Advanced section:
- Texture Filtering Quality: Set this to Performance. This setting ensures smoother gameplay without sacrificing much of the visual appeal.
- Tessellation Mode: It's wise to set it to AMD Optimized. This adjusts the tessellation levels according to each game's demand, balancing performance and visuals.
- Lastly, once you’re content with the adjustments, emphatically hit the Apply button to confirm the changes.
4. Fullscreen Optimization
Dark and Darker particularly benefits from disabling fullscreen optimizations, which can significantly alleviate stuttering.
- Open Blacksmith launcher.
- Then, click the cogwheel icon next to the Play button.
- Select "Show in explorer".
- Right-click on DungeonCrawler.exe.
- Select Properties.
- Next, go to the Compatibility tab.
- Check the "Disable fullscreen optimizations".
- Click Apply.
5. Intelligent Standby List Cleaner
Venturing into the realms of Dark and Darker requires not only wit and courage but also a machine that's primed for optimal performance. One often overlooked but essential tool in achieving this is the Intelligent Standby List Cleaner (ISLC). This handy software ensures that your system's memory is efficiently managed, providing an especially notable boost for games like "Dark and Darker" where every frame counts.
Why use ISLC?
In the intricate and memory-intensive world of gaming, the standby memory list can often fill up, leading to the notorious issues of stuttering and frame drops. ISLC automates the process of clearing this list, ensuring a smoother gameplay experience.
How to set up and use ISLC for Dark and Darker:
- Download and Install
- Head over to the official website or trusted download platforms to get the latest version of ISLC.
- Once downloaded, extract the contents and run the application as an administrator.
- Configuration Settings
- Under 'List size is at least', input a value (usually 1024 MB is a good start). This is the amount of memory you want to have free at all times.
- For 'Free memory is lower than', set a value that's half of your total RAM. For instance, if you have 16GB of RAM, input 8192 MB.
- Enable ISLC's Timer
- Tick the 'Start ISLC minimized and auto-Start monitoring' option. This ensures ISLC runs in the background without constant user intervention.
- Also, enable 'Launch ISLC on user logon' so you won't have to manually start it each time you boot up.
- Purge Memory
- Initially, and whenever you feel the need, click on the 'Purge Standby List' button. Over time, as you keep ISLC running, it will do this automatically based on the conditions you've set.
- Minimize and Play
- Once everything's set, minimize ISLC (don't close it). Now, launch Dark and Darker and get ready for a more fluid gameplay experience without those annoying stutters.
Remember, while ISLC is a fantastic tool, it's essential to revisit its settings if you add more RAM to your system or make other significant hardware changes. Adjustments might be necessary to continue ensuring optimal performance. Enjoy a stutter-free, immersive journey into the depths of Dark and Darker!
6. DirectX 11
Some players found relief from stuttering and frame drops by launching Dark and Darker in DirectX 11 mode. Give it a shot and see the difference:
- Firstly, run the Blacksmith launcher.
- Click on the cogwheel.
- Then tap on the Blacksmith logo in the top left.
- Go to the Game tab.
- Check "Launch option".
- After that, type -dx11 into the box.
- Close the window and launch the game.
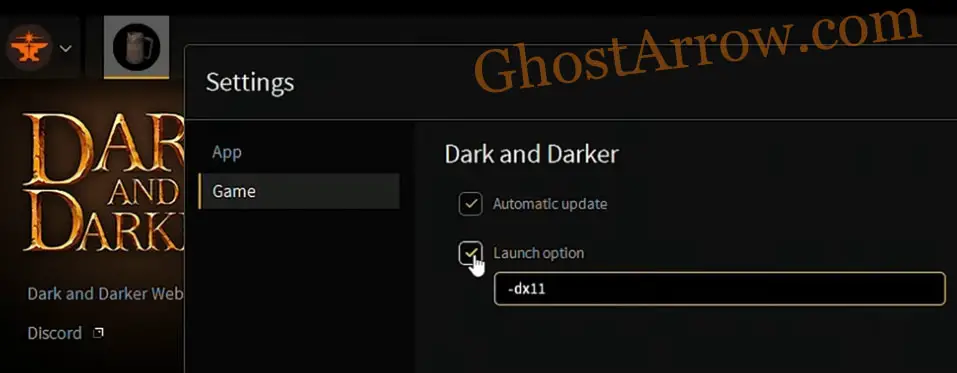
7. Best Graphics Settings for Performance
To optimize Dark and Darker for the best performance, head over to Options > Video and apply the following:
- Shadow Quality: Set it to High or lower.
- Texture Quality: Set it to High or lower.
- Display Mode: Always keep it in Full Screen.
- Max Frame Limit: 60 or higher.
The crux here is if you have a DLSS-supported GPU, select the "AntiAliasing & Super Resolution" setting to DLSS and set the DLSS Mode to Performance. If not, activating FSR2 will be your best bet. Remember, in Dark and Darker, the significant FPS boost comes from DLSS or FSR2.
After making these adjustments, don’t forget to hit the Apply button or restart the game.
Note: If you're playing on a system near the minimum requirements for Dark and Darker, consider lowering all settings or play in FSR2 mode.
Best DLSS Mode Settings
- Shadow Quality: High
- Texture Quality: High
- Post Processing: Epic
- Visual Effects Quality: Epic
- Display Mode: Full Screen
- Max Frame Limit: 120 or more
- AntiAliasing & Super Resolution: DLSS
- DLSS Mode: Performance
In Dark and Darker, it's not just the treacherous dungeons that can be challenging; performance issues like stuttering, freezing, low fps, and frame drops can also be formidable foes. However, with this guide at your side, you're better equipped to tackle them head-on.
We sincerely hope this walkthrough has illuminated your path towards a smoother gaming experience. Your feedback is invaluable; please don't forget to leave a comment below!


Add Comment