
Dead Island 2 FPS Boost Guide, Increase FPS, Fix Performance Issues, FPS Drop and Stuttering - Dead Island 2 is an action-packed, zombie-infested game with a captivating storyline, stunning graphics, and immersive gameplay. However, like any game, it can suffer from performance issues such as low FPS, stuttering, or FPS drops. Worry not! This Dead Island 2 fps boost guide will help you optimize your game for the smoothest gameplay possible.
In this article, we'll cover various methods to boost FPS and improve Dead Island 2's performance, including updating GPU drivers, tweaking control panel settings, and optimizing Windows settings. These optimization tips will help you enjoy a seamless, high-quality gaming experience like never before. Dive in and discover how to increase your FPS, fix stuttering, and eliminate frame rate drops in Dead Island 2!
1. Update GPU Drivers
Keeping your GPU drivers up to date is essential for optimal performance in Dead Island 2. Updated drivers can offer better compatibility, bug fixes, and performance improvements.
NVIDIA users, in particular, should be aware that Dead Island 2-specific drivers have already been released. Here's how to update your GPU drivers for NVIDIA, AMD, and Intel users:
NVIDIA drivers
To update your NVIDIA GPU drivers, follow these steps:
- Visit the NVIDIA Driver Downloads page.
- Select your GPU model and click Search.
- Download the latest driver, which should include optimizations for Dead Island 2.
For the best results, it's recommended to perform a clean installation of your GPU drivers using Display Driver Uninstaller (DDU). This ensures that any remnants of previous driver installations are removed, preventing potential conflicts or performance issues. You can follow our DDU guide for detailed instructions on how to use this tool.
AMD drivers
To update your AMD GPU drivers, follow these steps:
- Visit the AMD Driver Downloads page.
- Select your GPU model and click Submit.
- Download the latest driver available.
Like NVIDIA users, AMD users can benefit from using DDU for a clean driver installation. Refer to our guide on how to use DDU for step-by-step instructions.
Intel drivers
Intel integrated and dedicated GPU users can also update their drivers to improve game performance. Here's how:
- Visit the Intel Driver & Support Assistant page.
- Click Download now to download the Intel Driver & Support Assistant tool.
- Run the tool and follow the on-screen instructions to automatically update your Intel GPU drivers.
Remember to use DDU for a clean installation of your Intel GPU drivers as well.
2. NVIDIA Control Panel Settings
Tweaking your NVIDIA Control Panel settings can help improve Dead Island 2's performance and ensure that the game utilizes your dedicated GPU for optimal visuals and smooth gameplay. Follow these steps to adjust your NVIDIA Control Panel settings:
- Right-click on your desktop and select NVIDIA Control Panel.
- Under the 3D Settings section, click on Manage 3D settings.
- In the Global Settings tab, set the Preferred graphics processor to High-performance NVIDIA processor. This ensures that your dedicated GPU is used instead of the integrated graphics for better performance and visuals.

- Click on the Program Settings tab and locate Dead Island 2 in the dropdown menu. If it's not listed, click on Add and browse to the game's executable file (DeadIsland-Win64-Shipping.exe).
- Set the Preferred graphics processor to High-performance NVIDIA processor for Dead Island 2 as well.
- Modify the following settings for optimal performance:
- Power management mode: Prefer maximum performance
- Texture filtering - Quality: High performance
- Vertical sync: Off (unless you experience screen tearing)
- Click Apply to save your changes.
By adjusting these NVIDIA Control Panel settings, you'll ensure that Dead Island 2 benefits from your dedicated GPU and runs with optimal performance. Keep in mind that individual systems may vary, so experiment with these settings to find the perfect balance for your specific setup.
3. AMD Control Panel Settings
AMD users can also optimize their control panel settings for better performance in Dead Island 2:
- Right-click on your desktop and select AMD Radeon Settings or AMD Radeon Software.
- Go to Gaming > Dead Island 2. If it's not there, click Add and browse to the game's executable file.
- Set the following settings:
- Graphics profile: Custom
- Anti-aliasing mode: Use application settings
- Texture filtering quality: Performance
- Vertical sync: Off
- Click Apply to save your changes.
4. Windows Graphics Settings
Optimizing Windows graphics settings can also help improve Dead Island 2's performance. To do this:
- Right-click on your desktop and select Display settings.
- Scroll down to Graphics settings and click Browse.
- Locate the Dead Island 2 executable file (DeadIsland-Win64-Shipping.exe) and click Add.
- Click on Dead Island 2 in the list and select Options.
- Choose High performance and click Save.
5. Disabling Fullscreen Optimizations and Adjusting High DPI Settings
Disabling fullscreen optimizations can help reduce stuttering and improve performance in Dead Island 2. Additionally, adjusting high DPI settings for the game's application can further enhance the gaming experience. Follow these steps:
Disable Fullscreen Optimizations
- Locate the Dead Island 2 executable file (DeadIsland-Win64-Shipping.exe) in its installation folder: Epic Games Launcher > Library > Dead Island 2 > Three dots > Manage > Open Install Location > DeadIsland > Binaries > Win64
- Right-click on the file and select Properties.
- Go to the Compatibility tab.
- Tick the Disable fullscreen optimizations checkbox.
- Click Apply and OK to save your changes.

Adjust High DPI Settings for the Application
- In the same Compatibility tab of the DeadIsland-Win64-Shipping.exe's properties, click on the Change high DPI settings button.
- In the new window, tick the checkbox for Override high DPI scaling behavior.
- Choose Application from the dropdown menu under the Scaling performed by section.
- Click OK to save your changes, and then click Apply and OK in the main Properties window.
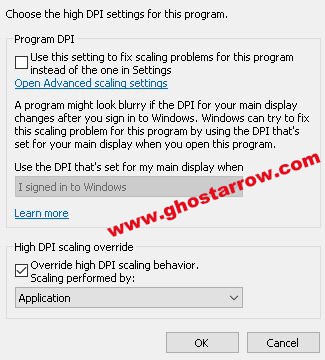
By disabling fullscreen optimizations and adjusting high DPI settings for the Dead Island 2 application, you can expect a smoother and more responsive gaming experience. These changes can help reduce stuttering and other performance issues, allowing you to fully immerse yourself in the zombie-infested world of Dead Island 2.
6. Power Plan Settings
Adjusting your power plan settings can help optimize your system's performance while playing Dead Island 2. Here's how:
- Press Windows key + X and select Power Options.
- Click on Additional power settings.
- Select the High performance power plan. If it's not visible, click Show additional plans to reveal it.
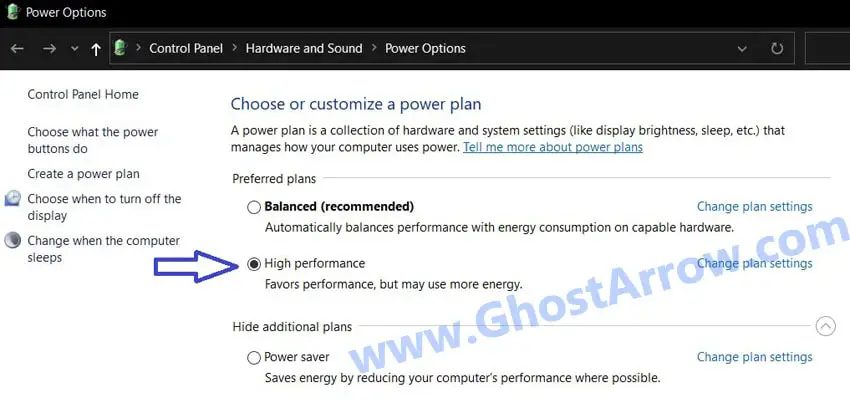
7. Disabling Overlays
In-game overlays from applications like NVIDIA GeForce Experience, Discord, or Steam can sometimes cause performance issues in Dead Island 2. Disabling unnecessary overlays can help improve your gaming experience. Here's how to disable overlays for NVIDIA and Discord:
NVIDIA GeForce Experience In-game Overlay
To disable the in-game overlay for NVIDIA GeForce Experience, follow these steps:
- Open the NVIDIA GeForce Experience application.
- Click on the Settings (gear icon) in the top-right corner.
- Locate the In-Game Overlay section and toggle the switch to Off.
Discord In-game Overlay
To disable the in-game overlay for Discord, follow these steps:
- Open Discord and click on the User Settings (gear icon) in the bottom-left corner.
- In the left sidebar, click on Game Overlay under Activity Settings.
- Toggle off the Enable in-game overlay option.
By disabling these in-game overlays, you can potentially reduce stuttering, FPS drops, and other performance issues while playing Dead Island 2.
8. Closing Background Applications
Background applications can consume valuable system resources and impact your game's performance. Close any unnecessary programs and services before launching Dead Island 2:
- Press Ctrl + Shift + Esc to open the Task Manager.
- Go to the Processes tab.
- Right-click on any unnecessary applications and select End task.
9. Using SSD
Installing Dead Island 2 on an SSD (Solid State Drive) can significantly improve game performance, including faster loading times and smoother gameplay.
HDDs (Hard Disk Drives) are known to cause micro-stuttering due to their slower read and write speeds, which can negatively impact your gaming experience.
To fully enjoy Dead Island 2, it's highly recommended to install the game on an SSD. Here's how:
- Open the Epic Games Launcher.
- Go to Library.
- Right-click on Dead Island 2.
- Click Uninstall and confirm the action.
- Reinstall the game on your SSD by selecting the desired installation location during the installation process.
By installing Dead Island 2 on an SSD, you'll experience faster loading times, reduced micro-stuttering, and overall improved performance. This will allow you to dive deeper into the world of Dead Island 2 without being held back by performance issues caused by using an HDD.
10. Deleting Temporary Files
Clearing temporary files can be particularly beneficial for low-end PC users, as it can help improve Dead Island 2's performance by freeing up valuable system resources. Follow these steps to safely remove unnecessary temporary files from your computer:
- Press Windows + R to open the Run dialog box.
- Type %temp% into the box and press Enter.
- In the Temp folder, press Ctrl + A to select all files and folders. Delete everything, and skip any files or folders that cannot be deleted.
Next, perform the following steps:
- Press Windows + R again to open the Run dialog box.
- Type prefetch and hit Enter.
- Delete all files in the Prefetch folder.
After that, do the following:
- Press Windows + R once more to open the Run dialog box.
- Type temp into the box and press Enter.
- Select all folders and files, and then delete all of them.
Finally, clean up your disk:
- Type Disk Cleanup into the Windows search box and open the application.
- Select the desired disk and click the Clean up system files button. Choose the disk again.
- From the list, select the following items:
- Windows Update Cleanup
- Downloaded Program Files
- Temporary Internet Files
- Windows error reports and feedback diagnostics
- DirectX Shader Cache
- Delivery Optimization Files
- Recycle Bin
- Temporary files
- Click OK and select Delete Files to confirm.
By deleting these temporary files, you can potentially improve the performance of Dead Island 2, especially on low-end PCs. This process helps free up system resources, allowing your computer to run more efficiently while playing the game.
11. Memory Leak & Stuttering Fix - ISLC
Memory leaks and stuttering issues can negatively impact your gaming experience when playing Dead Island 2.
To resolve these problems, you can use Intelligent Standby List Cleaner (ISLC), a tool designed to purge the standby list and reduce latency. Here's how to use ISLC to address memory leaks and stuttering:
- Download Intelligent Standby List Cleaner (ISLC) from the official website.
- Extract the downloaded ZIP file to a folder on your PC.
- Run the "Intelligent standby list cleaner ISLC.exe" file as an administrator.
- Once the ISLC interface opens, you will see a list of settings that can be adjusted.
- In the 1st box under "The list size is at least", enter half of your total installed RAM (in MB). For example, if you have 16 GB of RAM, enter 8192 MB (16 GB x 1024 MB/GB ÷ 2).
- In the 2nd box under "Free memory is lower than", enter a value representing 1/4 of your total installed RAM (in MB). For instance, if you have 16 GB of RAM, enter 4096 MB (16 GB x 1024 MB/GB ÷ 4).
- Check the box for "Enable custom timer resolution"
- Set the "Wanted timer resolution" to 0.50 ms.
- Check the "Start ISLC minimized and auto-Start monitoring" and "Launch ISLC on user logon" boxes, which will automatically start ISLC when you boot up your PC.
- Finally, click the Start button at the bottom of the window.
Intelligent Standby List Cleaner will now clear the standby list when the specified conditions are met, helping to alleviate stuttering and memory leak issues. By using ISLC, you can improve your overall gaming experience in Dead Island 2 and ensure smoother gameplay without interruptions.
12. High CPU Usage Fix - Process Lasso
High CPU usage while playing Dead Island 2 can lead to significant performance issues, such as stuttering and sudden FPS drops. These problems can severely impact your gaming experience and make it difficult to enjoy the game.
If you're encountering such issues, you can try using Process Lasso to limit your CPU usage, which can help resolve these performance problems. Follow these steps to set up Process Lasso:
- Visit https://bitsum.com/ to download the Process Lasso application.
- Install Process Lasso on your PC and launch it.
- Launch Dead Island 2.
- Switch back to the Process Lasso application.
- Find Dead Island 2's executable file in the "All processes" list and right-click on it.
- Click the CPU Limiter option from the context menu.
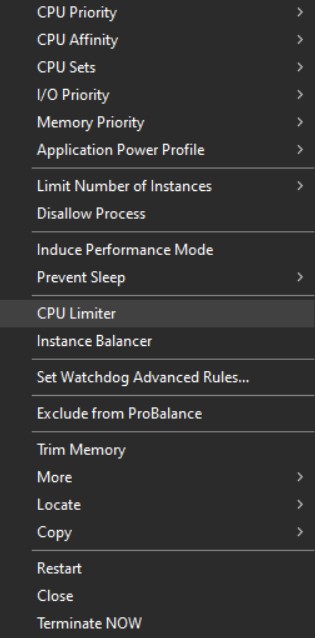
- Set the "When CPU use is" value to 98.
- Set the "Reduce by this many CPU cores" value to 1.
- Below the "Reduce by this many CPU cores" option, set the "For a period of" value to 1.
- Click the Add Rule button.
- After that, click the OK button to save the settings.
By using Process Lasso to manage your CPU usage, you can minimize stuttering and sudden FPS drops, resulting in a smoother and more stable gaming experience. In addition, this can also help prevent more severe issues like bluescreen (BSOD) or unexpected PC shutdowns due to high CPU usage.
13. Best Graphics Settings for Performance
Keeping Window Mode in Full Screen and turning off Vsync will help prevent stuttering. If you experience sudden FPS drops or stuttering, you may find it beneficial to set the Maximum Framerate to a specific value rather than Unlimited.
Dead Island 2 is well-optimized, allowing most players to comfortably play at their native resolution, typically 1080p/1920x1080. Nonetheless, for systems at or below the minimum requirements, lowering the resolution might be necessary for a smoother experience.
I highly recommend AMD FidelityFX Super Resolution 2 (FSR 2) for low-end PCs, as it will provide a significant performance boost. For example, with a GTX 1060 on Medium settings and FSR Quality or Balanced, you can play Dead Island 2 at around 60 FPS. After enabling AMD FidelityFX Super Resolution 2, you may need to restart the game, as in some cases the FPS may decrease instead of increasing.
With graphics cards like the Nvidia RTX 3060-Ti or Nvidia RTX 2080, you can comfortably play the game at 1080p and 1440p (2K) resolutions on Ultra settings. At 4K resolution, the frame rate may occasionally dip below 60 FPS, but enabling FSR should be sufficient in the worst-case scenario.
Also, I recommend keeping Post Processing at Low, as it increases effects like motion blur and chromatic aberration, which can cause motion sickness.
Overall, to achieve optimal performance in Dead Island 2, enabling FSR and lowering Effects, Shadows, and Indirect Shadows settings is highly recommended. Don't forget to click the Save Changes button and restart your game.
Dead Island 2 Optimization Settings
To get the best performance in Dead Island 2 on low-end mid-range PCs, try the following graphics settings:
Options > Display
- Window Mode: Full Screen
- Vsync: NO
- Motion Blur: 0
Options > Display > Advanced
- Anti-Aliasing: Temporal AA Low
- View Distance: Medium
- Post Processing: Low
- Shadows: Low or Medium
- Textures: Medium
- Effects: Low or Medium
- Foliage Detail: Medium
- SSAO: Medium
- Indirect Shadows: Medium
- Shading Quality: Medium
- AMD FidelityFX Super Resolution 2: Quality
- AMD FidelityFX Variable Shading: Off
Save Changes and restart the game.
Remember to experiment with these settings to find the best balance between performance and visual quality for your specific system.
In conclusion, by following the steps outlined in this Dead Island 2 optimization guide, you should see a noticeable improvement in the game's performance, increased FPS, and a reduction in stuttering and FPS drops. However, if you're still experiencing issues, particularly with the game crashing, you might find our "How to Fix Dead Island 2 Crashing" article helpful in addressing those concerns.
Remember that optimization can vary depending on your specific hardware and OS. If you continue to experience performance issues or would like to share your experiences and tips, feel free to leave a comment below. We're always eager to hear from our readers and help you achieve the best possible gaming experience in Dead Island 2.

