
Experiencing issues with your PlayStation 5 (PS5 DualSense), PlayStation 4 (PS4 DualShock), Xbox Series X, Xbox One, or Xbox 360 controllers while playing Dead Island 2 on PC? Don't worry; we have prepared a guide to help you fix your Dead Island 2 Controller Not Working problem and enhance your gaming experience.
Troubleshooting Dead Island 2 Controller Issues
When facing controller issues while playing Dead Island 2 on PC, there are a few possible solutions to consider. In this guide, we will discuss two methods to fix the problem and show you how to update your controllers.
Method 1: Add Epic Games Launcher to Steam Library
You can fix your Dead Island 2 Controller Not Working issue by Adding your Epic Games Launcher to your Steam Library. We will show you how to add the Epic Games Launcher to your Steam Library and enable controller support through Steam's settings.
This method allows you to use various types of controllers with Dead Island 2, including Xbox and PlayStation controllers. To start, follow these steps to add Epic Games Launcher to your Steam Library and enable controller support:
- Close the game if it's running.
- Open Steam and click on "Games" in the top menu bar.
- Choose "Add a Non-Steam Game to My Library"
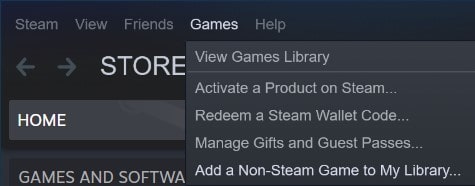
- Select "Epic Games Launcher" from the list and click the "Add Selected Programs" button.
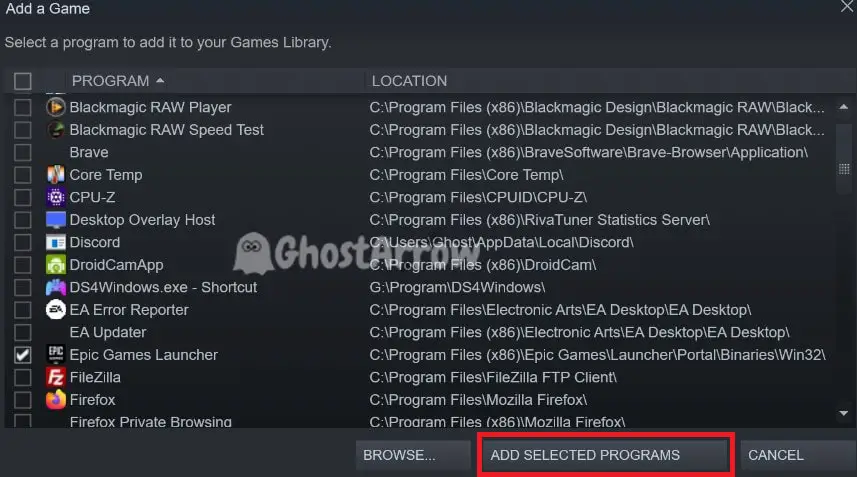
- In the top-right corner of Steam, click on the "Big Picture Mode" button.
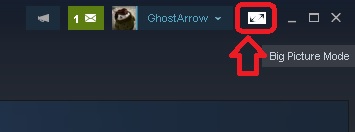
- Press the Esc key, then select "Settings"
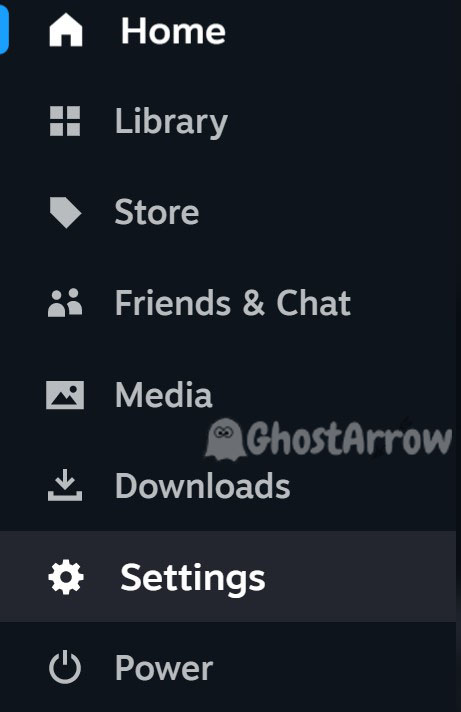
- Navigate to the "Controller" menu on the left side.
- Under "External Gamepad Settings", turn on "Enable Steam Input for Xbox controllers", "Enable Steam Input for PlayStation controllers", and "Enable Steam Input for generic controllers".
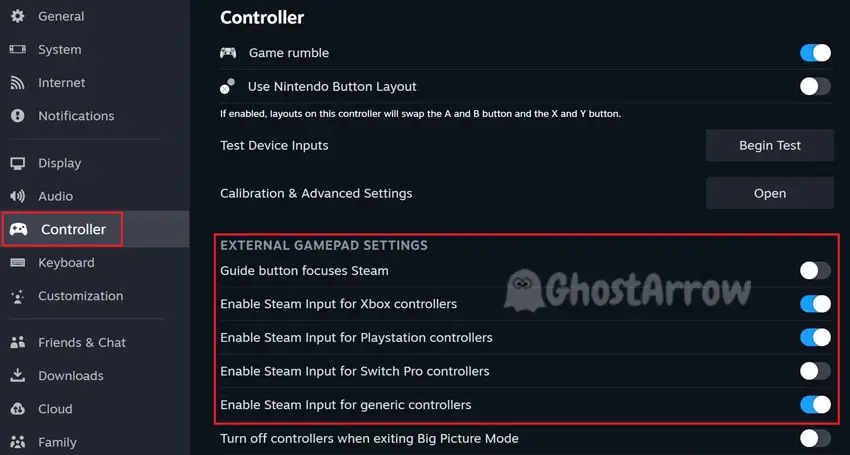
- Press the Esc key twice, then click the "Power" in the left menu.
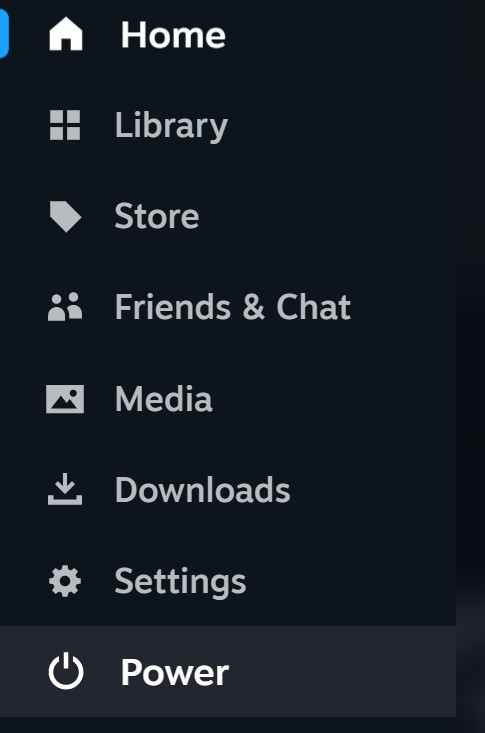
- Choose "Exit Big Picture Mode"
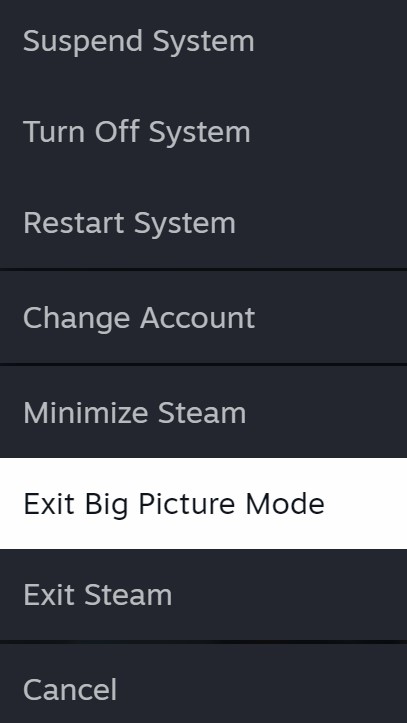
- Now, go to the "Library" menu on Steam.
- Click on "Epic Games Launcher" in your Steam Library and press the "Play" button.
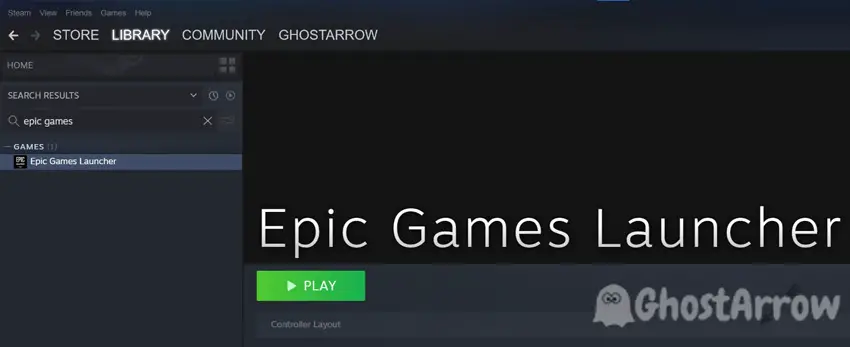
- Once the Epic Games Launcher is open, launch Dead Island 2.
- In the game, go to Options > Controls menu.
- Click on "Gamepad Layout" and choose the suitable Gamepad Profile corresponding to your controller type (PlayStation 4, PlayStation 5, Xbox 360, Xbox One, Xbox Series X). Feel free to customize additional controller settings within the "Controls" menu as per your preferences.
Additionally, you may also be interested in Best Dead Island 2 Controller Settings.
Note: To fix the PS4 controller issue in Dead Island 2, unlike the steps above, you may need to disable all the options, specifically "Steam Input for Xbox controllers," "Steam Input for PlayStation controllers," and "Steam Input for generic controllers" in the Controller settings menu within Steam Big Picture Mode. That is, switch them all to the off position.
Method 2: DS4Windows
If the first method didn't work, you could try using DS4Windows:
- Close the game and the Epic Games Launcher.
- Download and install the .NET 6.0 Runtime (x64) from here.
- Visit DS4Windows and download the software.
- Unzip the file and run DS4Windows.exe.
- In the window that appears, click the "Program Folder" button.
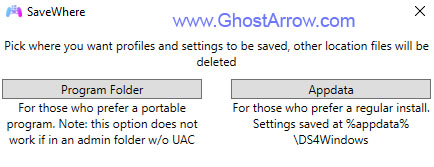
- If prompted to install drivers upon running DS4Windows for the first time, follow the on-screen instructions and click "Finish" when the driver installation is complete.
- Your controller should now appear in the "Controllers" menu in DS4Windows. Click the "Edit" button next to your controller.

- In the new window, go to the "Other" tab on the right side.
- Under "Virtual Controller Settings", set the "Emulated Controller" to Xbox 360 or DualShock 4.
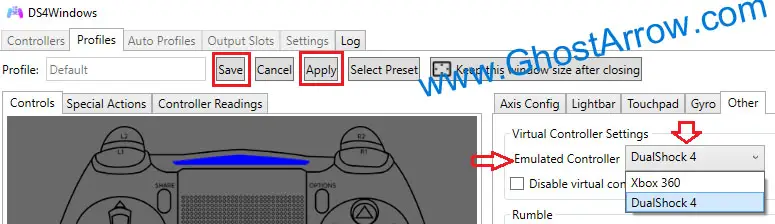
- Click "Apply", then "Save".
- Play the game without closing DS4Windows and see if your Dead Island 2 Xbox controller or PlayStation gamepad issue fixed
Ensure Your Controller Is Up-to-Date
To fix your Dead Island 2 PlayStation controller, Xbox, and generic gamepad issues on your PC, you should also make sure your controller is up-to-date. Manufacturers frequently release updates to improve performance, fix bugs, and enhance compatibility.
For PlayStation 5 and Xbox controllers, we have provided step-by-step instructions below. For generic gamepad controllers, consult the manufacturer's website or user manual for firmware update guidelines specific to your device.
Updating PS5 DualSense Controller on PC
To keep your PS5 DualSense controller current, follow these steps:
- Download the "Firmware updater for DualSense wireless controller" from Sony's official website, and save it to a preferred location on your PC.
- Execute the downloaded installation file and adhere to the on-screen instructions to complete the app installation. The process may prompt you to acquire additional software for the updater; proceed as instructed.
- Launch the installed "Firmware updater for DualSense wireless controller" application.
- Connect your PS5 DualSense controller to your Windows PC using a USB cable, and follow the on-screen instructions to initiate the update. Avoid turning off your PC or disconnecting the USB cable during the update.
- When the update concludes, an on-screen message will appear. Click "OK" to finalize the process.
Updating Xbox Controller on Windows PC
To update your Xbox controller on your Windows PC, perform the following steps:
- Enter "Xbox Accessories" into the Windows search box to open the app. If necessary, download the Xbox Accessories app from the Microsoft Store.
- Connect your Xbox controller to your PC using a USB cable or the Xbox Wireless Adapter for Windows.
- If an update is available, a message indicating "Update Required" will appear once the controller is connected. Proceed with installing the update.
Frequently Asked Questions about Dead Island 2 controller fix
You can use third-party controllers with Dead Island 2 on PC. Ensure that your controller is compatible with the game and has the latest firmware updates installed. Follow the methods mentioned in this guide to help configure your controller for optimal performance.
Yes, you can play Dead Island 2 on PC with a wireless controller. For Xbox controllers, use the Xbox Wireless Adapter for Windows. For PlayStation controllers, use a compatible Bluetooth adapter or connect the controller directly via a USB cable.
You can remap the buttons on your controller for Dead Island 2 on PC. Navigate to the "Controls" menu within the game to access the button mapping settings. Additionally, you can use third-party applications like DS4Windows for further customization options.
You can use keyboard and mouse controls simultaneously with a connected controller while playing Dead Island 2 on PC. The game should automatically detect your input preferences and switch between the controller and keyboard/mouse inputs accordingly.
If your controller is still not working after trying the mentioned methods, consider checking the controller's physical condition, ensuring all buttons and analog sticks are functioning correctly. If the issue persists, contact the controller's manufacturer for further assistance or try using a different controller.
Wrapping Up: Solving Dead Island 2 Controller Problems
In conclusion, fixing the Dead Island 2 controller not working issue can be achieved by trying the methods listed above. Make sure your controller is up-to-date and compatible with the game. If you continue to face issues, leave a comment below.
Additionally, if you're looking to further enhance your Dead Island 2 experience, don't miss GhostArrow's guide on how to improve Dead Island 2 performance on PC. This comprehensive guide will provide you with tips and tricks to optimize your game settings, ensuring a smoother and more enjoyable gaming experience.


The proposed solution did not work for me, BUT closing steam completely seems to have fixed the issue while using an Xbox Bluetooth controller.
In dead island 2 using my Xbox controller when trying to move forward it just goes straight up instead of moving forward. I’ve tried the fix but it doesn’t work. Any help would be appreciated
That is exactly what I was experiencing. Try closing steam completely before starting the game.