
How to Fix Dead Island 2 Crash on Startup or During Gameplay Issues - Dead Island 2 is an exciting action role-playing game developed by Dambuster Studios and published by Deep Silver. The game is set in a post-apocalyptic world where a deadly virus is spreading across Los Angeles, turning inhabitants into zombies. You are one of the few survivors who happen to be immune to the virus and your mission is to uncover the truth behind the outbreak and save humanity.
While Dead Island 2 is an exciting action role-playing game that takes players on a journey through the zombie-infested streets of Los Angeles, some players may experience issues such as Dead Island 2 crashing, freezing, black or white screen, not starting, and not launching. If you encounter any of these problems, don't worry. There are several solutions you can try to fix them and get back to slaying zombies in no time.
Common Issues with Dead Island 2
Before we dive into the solutions, let's first take a look at some common issues that players may encounter with Dead Island 2:
- The game crashes on startup or during gameplay
- Dead Island 2 won't launch or is not responding
- The screen turns black or white
- DI2 freezes on loading
- Errors occur during installation or gameplay
If you are experiencing any of these issues, don't panic. There are several methods you can try to fix them.
Dead Island 2 Minimum System Requirements:
Before proceeding with the troubleshooting steps, ensure that you have checked the minimum system requirements for Dead Island 2.
- Operating System: Windows 10
- CPU: AMD FX 9590 or Intel Core i7 7700HQ
- GPU: AMD Radeon RX 480 or GeForce GTX 1060
- STORAGE: 70GB AVAILABLE
How to Troubleshoot Dead Island 2 Issues
Here are some effective solutions to help you fix Dead Island 2 crashing or not launching issues:
1. Repair Game Files
One of the most common reasons for game issues is corrupted or missing game files. To fix this issue, you can repair the game files. Here's how to repair Dead Island 2 files on the Epic Games launcher:
- Go to the Library menu on the Epic Games launcher.
- Click on the three dots (...) under Dead Island 2.
- Select Manage.
- Then hit the Verify button.
- Wait for the process until it gets completed.
- Once the process is done, restart the Epic Games launcher.
2. Directx and Visual C++ Redistributables
DirectX and Visual C++ Redistributables are libraries that provide essential components for running games and other software. If these libraries are missing or outdated, it can cause Dead Island 2 Not Launching or crashing issues. To fix this issue, you can install the latest DirectX and Visual C++ Redistributables. Here are the steps to do so:
Install DirectX
- Go to the DirectX End-User Runtime Web Installer page on Microsoft's website.
- Click on the Download button.
- Run the downloaded file and follow the on-screen instructions to install DirectX.
Install Visual C++ Redistributables
- Go to the Visual C++ Redistributable Packages for Visual Studio 2015, 2017, and 2019 page on Microsoft's website: https://learn.microsoft.com/en-us/cpp/windows/latest-supported-vc-redist
- Download the latest version of both the x64 and x86 packages.
- Run the downloaded files and follow the on-screen instructions to install the Visual C++ Redistributables.
After installing DirectX and Visual C++ Redistributables, restart your PC and try launching DI2 again.
3. Update Your Graphics Drivers
Outdated or corrupted graphics drivers can cause issues with Dead Island 2, such as crashing, freezing, not starting, or low performance. To fix this issue, you can update your graphics drivers to the latest version. Here are the steps to do so:
NVIDIA Graphics Cards
- Go to the NVIDIA Driver Downloads page.
- Select your graphics card model and operating system.
- Click on the Search button.
- Click on the Download button next to the latest driver version.
- Run the downloaded file and follow the on-screen instructions to install the driver.
AMD Graphics Cards
- Go to the AMD Driver Downloads page.
- Select your graphics card model and operating system.
- Click on the Download button next to the latest driver version.
- Run the downloaded file and follow the on-screen instructions to install the driver.
Intel Graphics Cards
- Go to the Intel Driver & Support Assistant page.
- Click on the "Download now" button and run the downloaded file.
- Follow the on-screen instructions to install the Intel Driver & Support Assistant.
- Open the Intel Driver & Support Assistant and click on the Check for updates button.
- Download and install the latest graphics driver version.
It's important to keep your graphics drivers up to date to ensure optimal performance and compatibility with the game. If you are still experiencing issues after updating your graphics drivers, you can try other solutions.
4. Make Sure the Game is Using Your Dedicated GPU
If you have both integrated and dedicated GPUs, Dead Island 2 may not be using the dedicated GPU, causing performance issues and crashes. To make sure the game is using your dedicated GPU, follow these steps:
NVIDIA Control Panel
- Right-click on your desktop and select NVIDIA Control Panel.
- Click on Manage 3D Settings.
- Click on the Program Settings tab.
- Select Dead Island 2 from the list or click Add and select the game executable.
- Under the "Select the preferred graphics processor for this program" drop-down menu, select High-performance NVIDIA processor.
- Click on Apply.
AMD Radeon Settings
- Right-click on your desktop and select AMD Radeon Settings.
- Click on System.
- Click on Switchable Graphics.
- Select Dead Island 2 from the list or click Add Application and select the game executable.
- Under Graphics Settings, select High Performance.
- Click on Save.
Windows Graphics Settings
- Press the Windows key + I to open the Settings menu.
- Click on System.
- Open the Display menu.
- Scroll down and click on Graphics settings.
- Under the Choose an app to set preference section, click on Browse.
- Select the game executable (DeadIsland-Win64-Shipping.exe) and click on Add.
- Click on the game icon and then click on Options.
- Select "High performance" from the Graphics preference window.
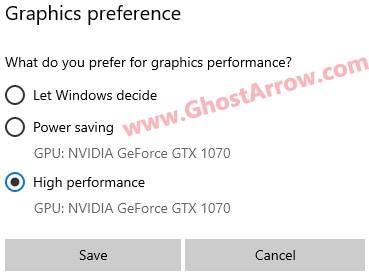
- Click on Save.
By following these steps, you can make sure that the game is using your dedicated GPU and not the integrated one. This should improve the performance and fix any issues related to graphics or rendering.
5. Close Background Programs
Running other programs and services in the background can cause issues with Dead Island 2, such as freezing, crashing, or lagging. To fix this issue, you can close the unnecessary background programs and services before launching the game. Here are the steps to do so:
- Press Ctrl + Shift + Esc to open the Task Manager.
- Click on the Processes tab.
- Click on the CPU or Memory column to sort the processes by their usage.
- Identify the processes that are using a lot of resources and are not essential for the system or the game.
- Right-click on each of these processes and select End Task.
- Repeat this process until you have closed all the unnecessary programs and services.
Here are some examples of programs and services that you can close to improve the game's performance:
- LightingService.exe
- Web browsers
- Video players
- Music players
- Communication apps like Skype, Discord, or Zoom
- Antivirus or security software
- Automatic updates or backup software
- System maintenance or optimization software
Keep in mind that some programs and services may be essential for the system or other applications to function properly, so make sure to only close the ones that are not necessary. If you are not sure which programs or services to close, you can consult with a tech-savvy friend or a professional.
By following these steps, you can free up system resources and allocate more to the game, resulting in better performance and fewer issues.
6. Perform Clean Boot
A clean boot can help you identify if there are any conflicting programs causing issues with the game. Here's how to perform a clean boot:
- Press Windows key + R to open the Run dialog box.
- Type "msconfig" and press Enter.
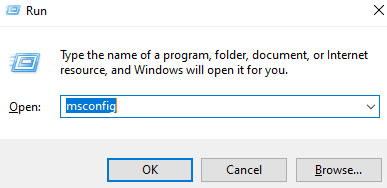
- In the System Configuration, click on the Services tab.
- Check the box next to "Hide all Microsoft services".
- Click on the "Disable all" button.
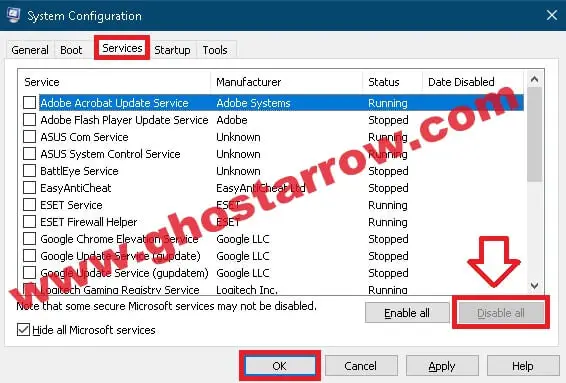
- Go to the Startup tab.
- Click on the "Open Task Manager" button.
- Disable all the startup programs.
- Close the Task Manager and click on the OK button.
- Restart your PC.
7. Disable NVIDIA and Discord Overlays
While playing Dead Island 2 or trying to launch it, NVIDIA's in-game overlay or Discord overlay may cause crashes. To fix this issue, you can disable the overlays. Here's how:
Disabling NVIDIA Overlay
- Open the NVIDIA GeForce Experience app.
- Click on the Settings icon (gear icon) in the top right corner.
- Select the General tab.
- Scroll down to the In-Game Overlay section and toggle it off.
Turning Off Discord Overlay
- Open the Discord app.
- Click on the User Settings icon (gear icon) in the bottom left corner.
- Go to the Game Overlay tab.
- Toggle off Enable in-game overlay.
8. Update Windows
Updating Windows to the latest version can also help fix issues with the game. To update Windows, follow these steps:
- Press Windows key + I to open the Settings app.
- Go to Update & Security menu.
- Click on Windows Update.
- Click on the "Check for updates" button.
- If updates are available, click on the "Install now" button.
- Wait for the updates to download and install.
- Restart your computer.
9. Run the Game as an Administrator
Running the game as an administrator can give the game full access to the system resources and help fix issues with the game, such as crashing, freezing, or not launching. Here are the steps to do so:
- Run your Epic Games Launcher.
- Open your Library.
- Click the three dots under Dead Island 2
- Hit the Manage.
- Click on the "Open Install Location" icon.
- Go to DeadIsland > Binaries > Win64
- Right-click on the Dead Island 2's exe file (DeadIsland-Win64-Shipping.exe)
- Select Properties
- Go to the Compatibility section.
- Check the box next to "Run this program as an administrator".
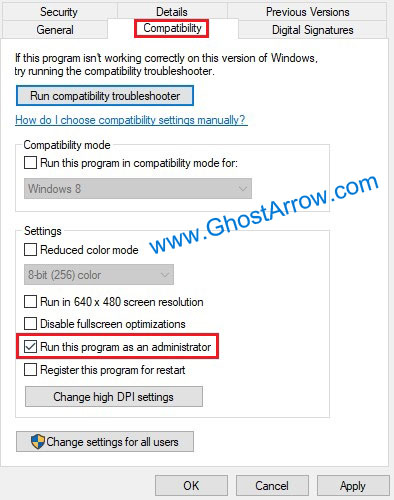
- Click on Apply and then OK.
- You should also do the same thing for DeadIsland.exe
10. Add the Game Folder to Exclusions in Antivirus
Antivirus or security software can sometimes interfere with Dead Island 2 on PC and cause issues such as crashing, freezing, or not launching. To fix this issue, you can add the game folder to the exclusions list in your antivirus or security software. Here's how to do it:
Windows Security
- Open the Settings app by pressing the Windows key and typing "Settings".
- Click on Update & Security.
- Select Windows Security from the menu on the left.
- Open the Virus & threat protection.
- Hit the Manage settings under the "Virus & threat protection settings" section.
- Scroll down to the "Exclusions" section and select Add or remove exclusions.
- Select Add an exclusion and choose Folder.
- Browse to the folder where Dead Island 2 is installed and select it.
- Click on Open.
Other Antivirus or Security Software
The steps for adding the game folder to exclusions may vary depending on the antivirus or security software you are using. Here are some general steps that you can follow:
- Open your antivirus or security software.
- Look for the settings or options menu.
- Look for an exclusions or exceptions menu.
- Add the folder where Dead Island 2 is installed to the exclusions or exceptions list.
- Save the changes and close the antivirus or security software.
By adding the game folder to the exclusions list in your antivirus or security software, you prevent the software from scanning or blocking the game files, which can cause issues with the game.
11. Disable Overclocking
Overclocking your CPU or GPU can cause issues in Dead Island 2. To fix this issue, disable overclocking in your computer's BIOS settings.
12. Unplug Some USB Devices
Sometimes, certain USB devices like headphones, gamepads/controllers, or wheels can cause issues when you try to launch Dead Island 2. To fix this issue, unplug some USB devices and try launching the game again.
13. End or Reinstall Epic Online Services
Some players have reported that Dead Island 2 won't start with a weird problem through the Epic Games Launcher. The game appears as "Running" in the launcher, but it doesn't actually run, and there's no task in the Task Manager.
A workaround has been found, which involves ending the 'Epic Online Services Host (32bit)' task in the Task Manager every time you click the Dead Island 2's Launch button in the Epic Games client. However, for a more permanent fix, follow these steps:
- Close the Epic Games Launcher completely, making sure it's not running in the background.
- Uninstall Epic Online Services from your PC. To do this, go to Start > Settings > App
- Open "Apps & features" in your system settings, find and click "Epic Online Services", then click "Uninstall"
- Navigate to C:\ProgramData\Epic\ and delete the EpicOnlineServices folder.
- Open the Epic Games Launcher again. You should see a prompt to install Epic Online Services. Click "OK" to begin the installation process.
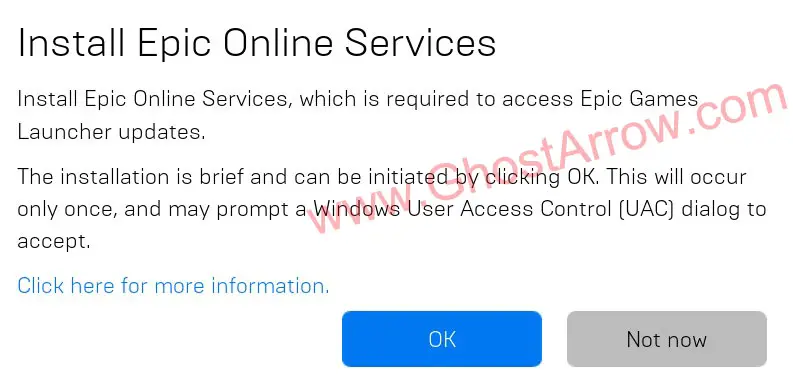
- Wait for the installation to complete. You will see an "Install Successful" notification once it's done.
- Now you can launch and enjoy playing Dead Island 2 without any issues.
Remember to always check for updates and ensure that your system meets the game's requirements for the best gaming experience. If the same issue persists, reinstalling both the Epic Games Launcher and Dead Island 2 might be the solution.
14. Disable Windows Audio Temporarily via Services
Before diving into the newly discovered solution, it is important to mention that some players may encounter Dead Island 2 crashing at the startup logo screen. If you are experiencing the same issue, follow the steps below to disable Windows Audio temporarily, allowing the game to launch properly.
- Before launching Dead Island 2, type "services" into the Windows search box.
- Open the Services app.
- Scroll down and find "Windows Audio".
- Right-click on it and select "Stop". Don't worry, this will only temporarily disable the audio. We will re-enable it after successfully launching the game.
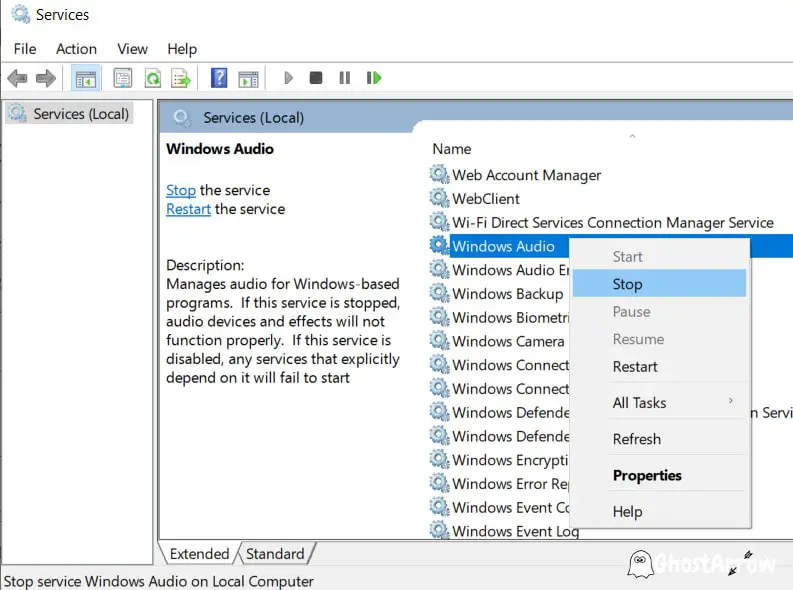
- Now, try to launch Dead Island 2 through the Epic Games Launcher.
- Once the game is open, return to the Services window and right-click on "Windows Audio", then select "Start".
- You can now enjoy playing the game without any issues.
Conclusion
In this guide, we've provided a list of solutions that can help you fix Dead Island 2 crashing, freezing, black or white screen, not starting, and not launching issues. These solutions range from repairing game files and updating graphics drivers to disabling overlays and running the game as an administrator. By following these solutions, you can troubleshoot and fix any issues you may encounter while playing Dead Island 2.
If none of these solutions work, you can always contact the game's support team for further assistance. And remember, this guide will be regularly updated with new solutions as they become available, so be sure to check back often for the latest tips and tricks. In the meantime, we encourage you to explore our site and leave a comment below to let us know how this guide helped you. Happy zombie slaying!
For further assistance with Dead Island 2, check out our guide on how to fix the Dead Island 2 EOS-SU-IH-UFS-MF32 error. Additionally, if you want to improve your game's performance, take a look at our guide on how to increase FPS in Dead Island 2.


For me the fix was disabling Windows Audio, thanks!
Hi, My problem was ""The game appears as "Running" in the launcher"" I have try the permanent fix, but the only thing who have worked for me was """ending the 'Epic Online Services Host (32bit)' task in the Task Manager every time you click the Dead Island 2's Launch button in the Epic Games client""
Have you tried deleting the EpicOnlineServices folder located in C:\ProgramData\Epic\ after removing "Epic Online Services"?
Additionally, make sure that there are no VPNs running in the background and that your antivirus is not blocking "Epic Online Services Host (32bit)"