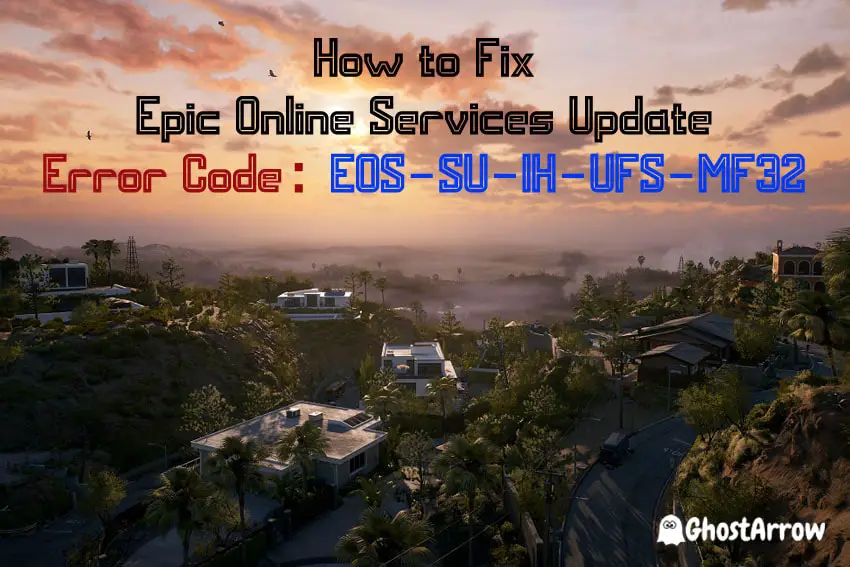
If you're a gamer who loves playing Dead Island 2, Fall Guys, Sackboy, or Kiraverse, you might have encountered the dreaded EOS-SU-IH-UFS-MF32 error code (or EOS-SU-IH-MCP-BI-3). This can be a frustrating issue, but don't worry! In this guide, we'll explain why this error occurs and how to fix it.
What Causes the EOS-SU-IH-UFS-MF32 Error Code?
The error message you might encounter looks like this:
"A file access error has occurred. Please check your running processes. Error Code: EOS-SU-IH-UFS-MF32"
This error is often caused by an issue with Epic Online Services, which is required for various games to run properly. If you're encountering this error when trying to run a game through the Epic Games Launcher or Steam, make sure Epic Online Services is installed and running correctly.
How to Fix EOS-SU-IH-UFS-MF32
Here are some solutions to fix the EOS-SU-IH-UFS-MF32 error code:
1) Reinstall Epic Online Services
Follow these steps to reinstall Epic Online Services:
- In the Windows search box on the taskbar, enter Control Panel and select it from the results.
- Click Programs.
- Select Programs and Features.
- Right-click on Epic Online Services and select the Uninstall option.
- Then, go to the C:\ProgramData\Epic\ directory and look for the EpicOnlineServices folder. If you find it, delete it.
Note: If the ProgramData folder is not visible, click on the View tab in the File Explorer window and check the Hidden Items box to show hidden folders. - And then, open your Epic Games Launcher.
- Wait for a little. You will see a prompt to install Epic Online Services. Click "OK" to begin the installation process.
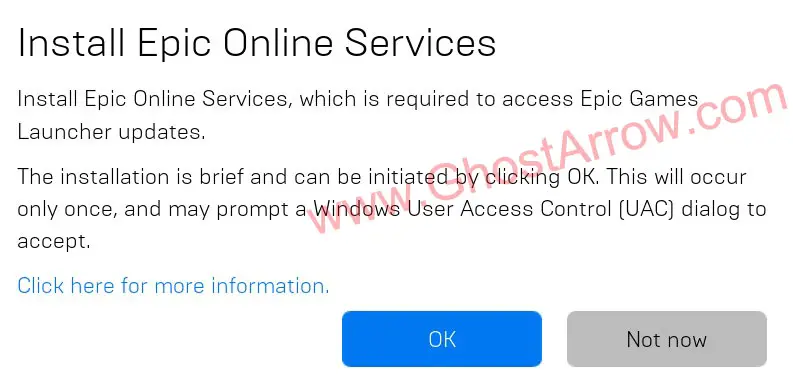
- Once the installation process has finished, go to your Library menu.
- After that, click on the three dots (...) under the game.
- Select Manage.
- Click the Verify button.
- After the process is finished entirely, you can start playing the game.
Note: Steam users should also verify the integrity of their game files by following these steps: Steam Library > Right-click on the game > Properties > Local Files > Verify integrity of game files.
2) Disable VPN or Proxy Services
Using a VPN or proxy service might cause connection issues with Epic Online Services. To resolve the EOS-SU-IH-UFS-MF32 error, disable your VPN or proxy service by following these steps:
Disabling VPN:
- Locate the VPN application icon in the system tray (usually in the bottom-right corner of your screen).
- Right-click the VPN application icon.
- Select Disconnect or a similar option to disconnect the VPN service.
- If you want to completely exit the VPN application, right-click the icon again and choose Exit or Quit.
Note: The exact options may vary depending on your VPN application.
Disabling Proxy:
- Press the Windows key + I to open the Windows Settings.
- Click on Network & Internet.
- In the left-hand menu, select Proxy.
- In the Automatic proxy setup section, set the Automatically detect settings toggle to Off.
- In the Manual proxy setup section, set the Use a proxy server toggle to Off.
- Close the Settings window and restart your PC for the changes to take effect.
After disabling your VPN or proxy service, try launching the game again to see if the EOS-SU-IH-UFS-MF32 error has been fixed.
3) Check Antivirus and Firewall Settings
Your antivirus or firewall might be blocking Epic Online Services' network connection, leading to the "EOS SU IH UFS MF32" error. To resolve this issue, try adding an exception for Epic Online Services in your antivirus or firewall settings, or temporarily disable them.
The steps might vary depending on the software you use, but we'll provide general guidelines below:
For Antivirus:
- Locate your antivirus application icon in the system tray (usually in the bottom-right corner of your screen) and open it.
- Navigate to the Settings or Preferences menu.
- Look for an Exceptions, Exclusions, or Allowed Apps section.
- Add Epic Online Services and/or the game executable to the list of exceptions or exclusions.
- Note: You might need to browse to the installation folder of Epic Online Services or the game to add the executable file.
- Save your changes and restart your computer.
Note: The exact steps and options may vary depending on your antivirus application.
For Firewall:
- Press the Windows key + S and search for Windows Defender Firewall. Click to open it.
- In the left-hand menu, click on Allow an app or feature through Windows Defender Firewall.
- Click on Change settings and enter your administrator password if prompted.
- Look for Epic Online Services and/or the game executable in the list. If they are not present, click on Allow another app and browse to the installation folder to add them.
- Ensure that both Private and Public checkboxes are ticked for the added applications.
- Click OK to save your changes and close the window.
Alternatively, you can temporarily disable your firewall to test if it resolves the issue:
- Press the Windows key + S and search for Windows Defender Firewall. Click to open it.
- In the left-hand menu, click on Turn Windows Defender Firewall on or off.
- Select Turn off Windows Defender Firewall (not recommended) for both Private network settings and Public network settings.
- Click OK to save your changes and close the window.
- Restart your computer.
Note: Remember to turn your firewall back on after testing, as disabling it may leave your PC vulnerable to threats.
After adjusting your antivirus and firewall settings, try launching the game again to see if your Dead Island 2 EOS-SU-IH-UFS-MF32 error has been resolved.
Frequently Asked Questions
If you have attempted all the solutions mentioned in this guide and the error persists, try reaching out to the game's support team or the Epic Games support team. They may be able to provide additional assistance or identify an underlying issue with their services.
Yes, the EOS-SU-IH-UFS-MF32 error can occur on various platforms, including Steam Deck. Some Steam Deck users have reported encountering this error while trying to play Fall Guys.
To fix the EOS-SU-IH-UFS-MF32 error on Steam Deck, in the search bar on Steam Deck, search for "experimental," and Proton experimental will show up as a game. Open settings on Proton experimental. Go to the beta tab and select the bleeding edge branch (for some users, the very top branch with the long name worked). Set Fall Guys to use Proton experimental. Verify game files on Fall Guys (this step is necessary to remove the previously downloaded EOS update and redownload it). After completing these steps, you should be able to play Fall Guys on Steam Deck without encountering the EOS-SU-IH-UFS-MF32 error.
Conclusion
Now that you know how to fix the EOS-SU-IH-UFS-MF32 error code, you can get back to enjoying your favorite games without any hiccups. Remember to keep your Epic Online Services up-to-date and always check your antivirus and firewall settings to ensure a smooth gaming experience. Happy gaming!

