
Having trouble with SnowRunner's multiplayer mode? You're not alone if your multiplayer mode is not working in SnowRunner. Many players can enjoy the Singleplayer mode without any issues but encounter problems when trying to play in Multiplayer mode.
This can be especially frustrating if you want to enjoy Co-Op mode with your roommate on the same network. In this article, we'll cover some solutions that may help you fix the problem of not being able to connect to multiplayer mode in SnowRunner.
Possible Causes of SnowRunner Multiplayer Not Working
These multiplayer issues in SnowRunner can be caused by various factors, such as your internet provider, router, or firewall settings. We've listed some solutions that may help you address these issues in the game.
How to Fix SnowRunner Multiplayer Connection Issues
1) Open Ports on Your Router
One of the most effective ways to fix the "unable to establish connection with the host", "connection failed" errors, and other SnowRunner multiplayer connection problems are by opening the necessary ports on your router. Here's a step-by-step guide on how to do that:
- Go to your router's settings page. If you don't know how to access the settings of your modem, check out this.
- Locate the Port Forwarding settings tab. This menu may be named differently on each modem/router. Such as Virtual Servers, Port Triggering, NAT Forwarding, Gaming & Applications.
- Since it differs in each interface, I will simply explain what you need to do. You can find detailed information in the guides about your router.
On the port forwarding page, enter 11700 in the External Port box, enter 11710 in the Internal Port box and select the TCP as Protocol. - After creating the first port like this, we will open a port for UDP.
On the port forwarding page, enter 48800 in the External Port box, enter 49000 in the Internal Port box and select the UDP as Protocol. - These were the ports we opened for the game. Now let's open the ports for the Epic Games launcher.
Likewise open the following ports: 80, 433, 443, 3478, 3479, 5060, 5062, 5222, 6250, and 12000-65000
Enter the single ports in both boxes. For example, enter 80 in the External Port and Internal Port boxes.
Open all ports in order and select the "Both" (TCP & UDP) as protocol.
To access Steam, PlayStation, Xbox, and Switch ports, check this guide.
2) Enable DMZ
If the multiplayer mode in SnowRunner is not working and your router has a DMZ (Demilitarized Zone) feature, enabling it might help resolve the issue.
The DMZ host feature allows a local host to be exposed to the Internet for a special-purpose service, such as Internet gaming or video conferencing. Basically, the DMZ allows a single computer on your LAN to open all its ports.
My router (TP-Link Archer VR600) has this feature, I will tell you how to do it in its interface.
To assign a computer or server to be a DMZ server:
- Select Enable DMZ.
- Enter the IP address of the local computer to be the DMZ host. Mine was 192.168.1.100
- Click Save.
3) Open Ports in Windows 10/11
Another potential solution for "can't connect to host", "coop connection failed", or other online mode issues in SnowRunner is to open ports on Windows 10 & Windows 11.
- Type Windows Defender Firewall with Advanced Security on the Windows search box. Open it.
- Click the Inbound Rules and select the New Rule.
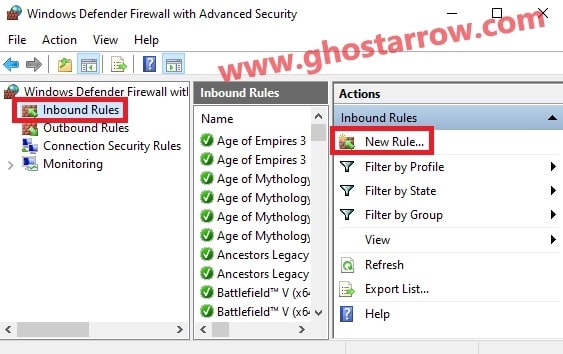
- Select the "Port", then click the Next button.
- Select the "TCP" and "Specific local ports"
- Paste the following into the "Specific local ports" box:
80, 433, 443, 3478, 3479, 5060, 5062, 5222, 6250, 11700-11710, 12000-65000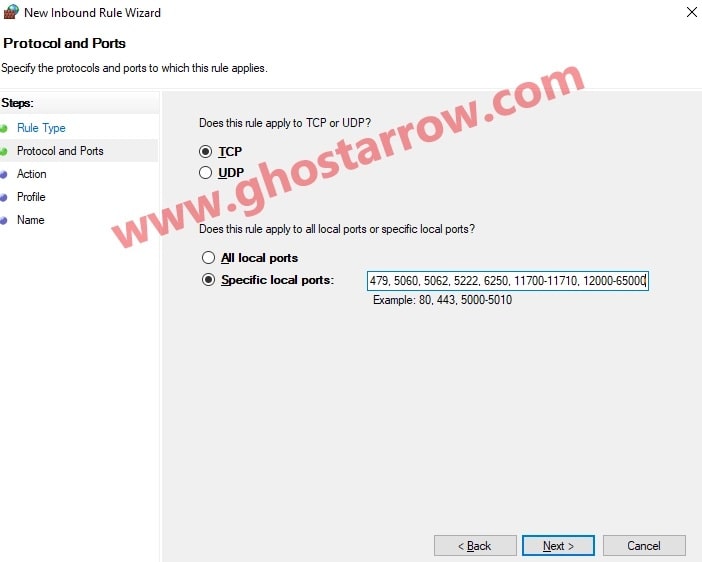
- Click the Next button and select "Allow the connection". After that click Next.
- Click the Next button without making any changes.
- Name the rule "SnowRunner1" and click Finish.
Now we will do the same for UDP.
- Click the Inbound Rules and select the New Rule.
- Select the "Port", then click the Next button.
- Select the "UDP" and "Specific local ports"
- Paste the following into the "Specific local ports" box:
80, 433, 443, 3478, 3479, 5060, 5062, 5222, 6250, 12000-65000, 48800-49000Note: The numbers are not the same as those of TCP!
- Hit the Next button and select "Allow the connection". After that click Next.
- Click the Next button without making any changes.
- Name the rule "SnowRunner2" and hit the Finish button.
Now we will do the same things in the "Outbound Rules".
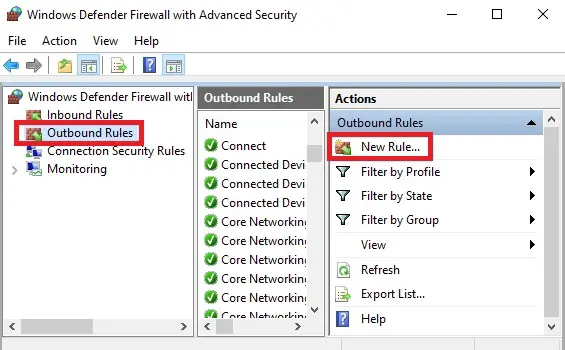
- Outbound Rules > New Rule > Port > TCP > Specific local ports: "80, 433, 443, 3478, 3479, 5060, 5062, 5222, 6250, 11700-11710, 12000-65000" > Allow the connection
80, 433, 443, 3478, 3479, 5060, 5062, 5222, 6250, 11700-11710, 12000-65000- Outbound Rules > New Rule > Port > UDP > Specific local ports: "80, 433, 443, 3478, 3479, 5060, 5062, 5222, 6250, 12000-65000, 48800-49000" > Allow the connection
80, 433, 443, 3478, 3479, 5060, 5062, 5222, 6250, 12000-65000, 48800-490004) Antivirus and Windows Defender Firewall
Ensure that your antivirus software and Windows Defender Firewall are not causing SnowRunner multiplayer not working issues by blocking the game's connection. To further enhance the game's connectivity, create an outbound rule in the Windows Defender Firewall specifically for SnowRunner.
- Type control panel in the search section of Windows.
- Then open the Control Panel.
- Click on the Windows Defender Firewall
- Click on the “Advanced settings“
- Go to the “Outbound Rules” tab in the window that opens.
- Now click on the “New Rule…” from the right panel of the window.
- Select the Program and then click on the Next button.
- Select the exe path of the game and click on the Next button.
- Now select “Allow the connection” and click Next.
- Select all profiles and click on the Next button.
- Finally, type SR in the Name box and click the Finish button.
Additionally, create an outbound rule in the Windows Defender Firewall for Steam and Epic Games Launcher to fix multiplayer / coop connection failed issues in SnowRunner.
5) VPN
Some players have been able to work around SnowRunner multiplayer connection issues like the "unable to establish connection" error with the host by using a VPN. You can try this method as well.
6) NAT Loopback & Hairpinning
The Community Manager of Focus Game has suggested contacting your Internet provider to see if they can activate "NAT loopback" or "Hairpinning" for you. This may help resolve connection issues in SnowRunner's multiplayer mode.
7) Check Your NAT Type on your PC
Checking and adjusting your NAT type on a PC can help improve your connection for online gaming. Here's how to check your NAT type and make necessary changes on your Windows computer:
- First, go to Windows Settings > Gaming > Xbox Networking
- Check if NAT Type is Open or not.
- If it's not Open (it can say "Teredo is unable to qualify"), then hit the "Fix it" button.
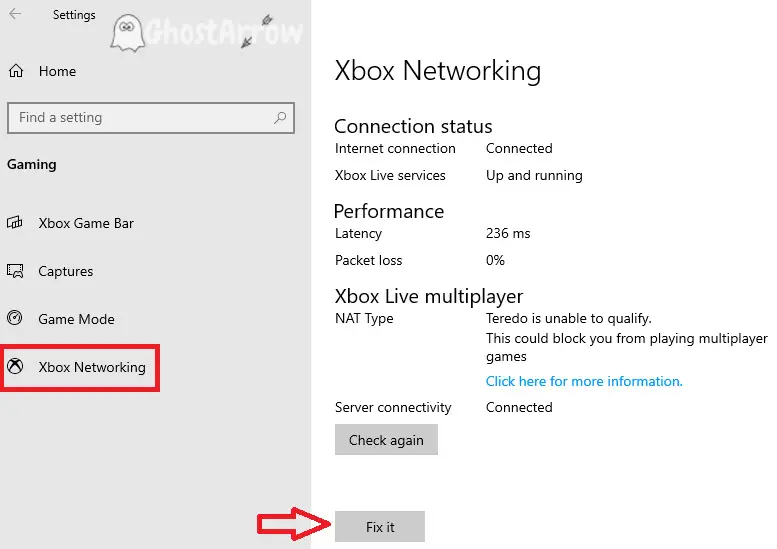
- After that, click the "Check again" button.
Thus, the NAT Type will be changed to open and if the multiplayer mode was not working in SnowRunner before, the problem will be fixed now.
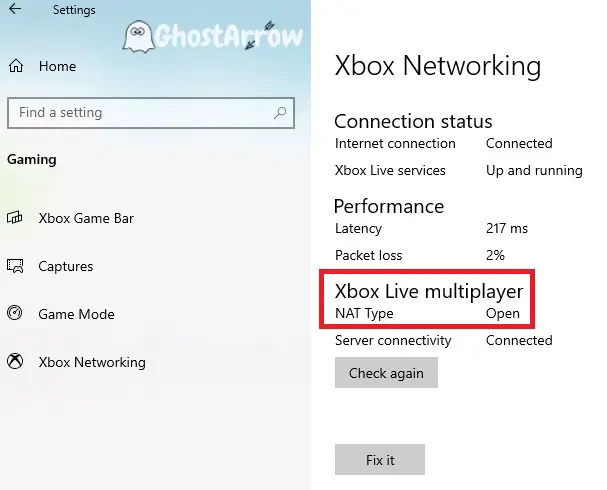
8) Change Your NAT Type on PlayStation & Xbox
Your PlayStation or Xbox may encounter connection issues in SnowRunner when your network is in NAT Type 3 (Strict/Closed), which means that the console is behind multiple routers. It is recommended to have NAT Type 1 (Open) or NAT Type 2 (Moderate) for a better gaming experience. To achieve this, you can enable UPnP (Universal Plug and Play) or QoS (Quality of Service) features in your router.
Enabling UPnP
UPnP automatically forwards the required ports for your console, helping you achieve NAT Type 1 or 2.
- Log into your router's settings using a web browser.
- Locate the UPnP settings, usually under advanced settings or network settings.
- Enable UPnP and save the changes.
- Restart your router and console.
Note: If UPnP is not available or does not resolve the issue, consider using QoS.
Setting Up QoS
QoS prioritizes traffic to specific devices or applications within a home network, which can help achieve NAT Type 1 or 2.
- Access your Internet router settings using a web browser.
- Find the QoS (Quality of Service) settings, likely located under advanced network settings or wireless settings.
- Activate QoS.
- Create a QoS priority rule or policy for your console.
- Set the priority to the highest.
- Choose both TCP and UDP protocols.
- PlayStation:
TCP: 3478-3480
UDP: 3074, 3478-3479 - Xbox
TCP: 3074
UDP: 88, 500, 3074, 3544, 4500
- PlayStation:
- Specify the required port range for your console.
- Save and apply the changes.
- Reboot the router and console.
After enabling UPnP or QoS, check your console's network settings to see if the NAT type has changed to Type 1 (Open) or Type 2 (Moderate).
In Conclusion
SnowRunner's multiplayer mode can be a lot of fun, but connection issues can be a real downer. By following the steps outlined in this guide, you should be able to fix most of the common problems that players face when trying to connect to the game's Co-Op or Online modes.
Remember, always make sure your router, antivirus, and firewall settings aren't interfering with your game connection, and don't hesitate to try alternative solutions like using a VPN or contacting your Internet provider for assistance. Good luck, and happy gaming!


Bullshit because I’m able to connect flawlessly to every other game on my Xbox but when I try to connect to snowrunner it crashes my router. And I pay damn good money for my WiFi so I know for a fact it’s on you
Perfect!! I followed the step 3 and it worked like a charm. Thank you so much!!!
Já solicitei do meu provedor o passo (6) e fui atendido porem meu problema continua, consigo usar o modo coop somente através da VPN e isso é muito frustrante.
In the Port Forwarding instructions, which computer do you set the values for, the hosting computer, or the joining computer? Or one of both?
hosting