Are you having trouble playing SnowRunner in coop or online mode? Are you getting stuck at "Checking Permissions" or encountering Offline Mode errors? Getting Authentication Failed error when opening the mod browser? If so, here are some solutions to these common issues.

SnowRunner is an off-road driving simulation game that has gained a lot of popularity since its release. The game offers an immersive experience with its realistic physics, weather effects, and terrain mapping. However, many players have reported issues while trying to play the game online.
One common issue faced by players is getting stuck at the "checking permissions" phase and encountering an Offline Mode error while trying to connect to the game's servers. In this guide, we will discuss some of the reasons why this error occurs and how you can fix it.
How to Fix Checking Permissions Issue and Offline Mode Error in SnowRunner
The "checking permissions" issue, Authentication Failed and Offline Mode errors in Snowrunner can be frustrating, but it's fixable. Network issues, firewall settings, server problems, and game files corruption are some of the common reasons why players face this issue. By following the solutions mentioned below, you can resolve this issue and enjoy playing SnowRunner online with your friends.
Network Issues
One of the most common reasons why you might be stuck at "checking permissions" in Snowrunner is due to network issues. If your internet connection is unstable or slow, the game will not be able to establish a connection with the servers.
To fix this, you can try resetting your router or modem, or try connecting your device to a different network. You can also try running a speed test to check your internet connection's speed and stability.
Opening Ports and Enabling DMZ
If you are still experiencing issues while trying to play online in SnowRunner, another solution to consider is opening ports and enabling DMZ on your network. This involves configuring the router settings to allow the game to communicate with the game's servers more efficiently.
To open ports, you should first find your router's IP address and log in to the router's admin panel. From there, you can locate the port forwarding settings and add the ports that SnowRunner uses to communicate with the servers. The ports that need to be opened vary depending on the platform and the version of the game:
SnowRunner PC Ports
TCP: 11700-11710, 27015, 27036
UDP: 27015, 27031-27036, 48800-49000
SnowRunner PlayStation 4/5 Ports
TCP: 3478-3480
UDP: 3074, 3478-3479
SnowRunner Xbox One, Xbox Series S/X Ports
TCP: 3074
UDP: 88, 500, 3074, 3544, 4500
SnowRunner Switch Ports
TCP: 6667, 12400, 28910, 29900, 29901, 29920
UDP: 1-65535
If you don't know how to do that, you can check this guide on how to open the ports on the router or Windows settings.
Alternatively, you can enable DMZ (Demilitarized Zone) on your network, which essentially opens up your network to the game's servers, allowing for a more direct and efficient connection.
It's important to note that opening ports and enabling DMZ can be a technical and potentially risky process, so if you are not familiar with networking concepts should consult your ISP or a professional technician for assistance. With proper configuration, opening ports, and enabling DMZ can help resolve online connectivity issues in SnowRunner and improve the overall online gaming experience.
Firewall Settings
Another reason why you might be facing the "checking permissions" issue is due to your firewall settings. Sometimes, your firewall can block the game's connection to the servers, preventing you from playing online.
To fix this, you can try disabling your firewall temporarily and then launching the game. If the issue is resolved, then you will need to add an exception for Snowrunner in your firewall settings.
Game Server Issues
Sometimes, the "checking permissions" issue can be caused by game server issues. If SnowRunner's servers are down or undergoing maintenance, you will not be able to connect and play online.
In this case, you can check the game's official social media accounts or forums for any announcements regarding server status. You can also try contacting SnowRunner's support team to report the issue and get updates on when the servers will be back up and running.
Game Files Corruption
If the above solutions did not fix the issue, then it's possible that your game files are corrupted. Corrupted game files can cause various issues in SnowRunner, including the "checking permissions" error. To fix this, you can try verifying the game files on your gaming platform.
On Steam:
- Right-click on SnowRunner in your library
- Select Properties
- Then click on the Local Files tab.
- After that select Verify Integrity of Game Files. This will check for any corrupted files and replace them if necessary.
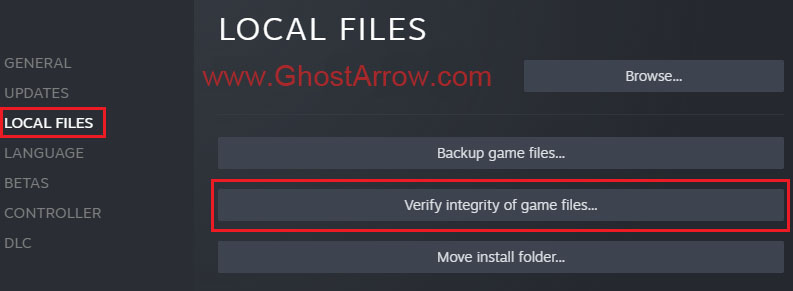
On Epic Games Launcher:
- Head to Library page in your Epic Games Launcher
- Click the "…" under SnowRunner
- Select Manage
- Hit the Verify button.
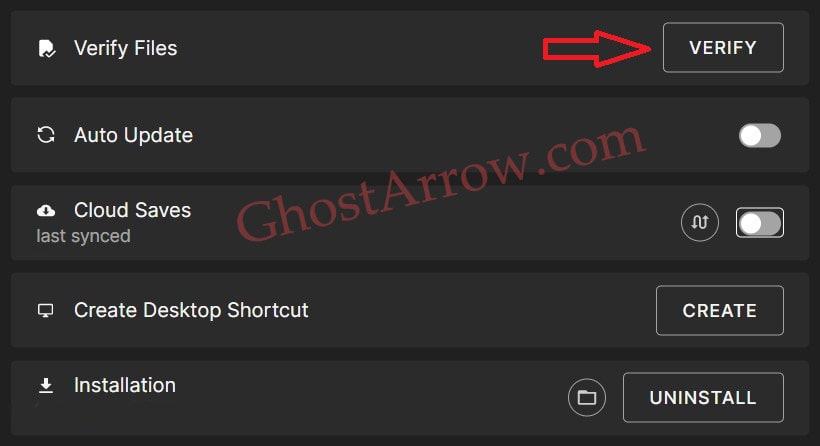
For Gamepass / Microsoft Store users:
- Launch your Xbox app.
- Right-click on SnowRunner and click Manage.
- Go to Files tab
- Click on the Verify and Repair
I hope that this guide has provided you with some helpful solutions to the online connectivity issues in SnowRunner and that you can now enjoy exploring the game's challenging terrains and completing tasks with ease.

