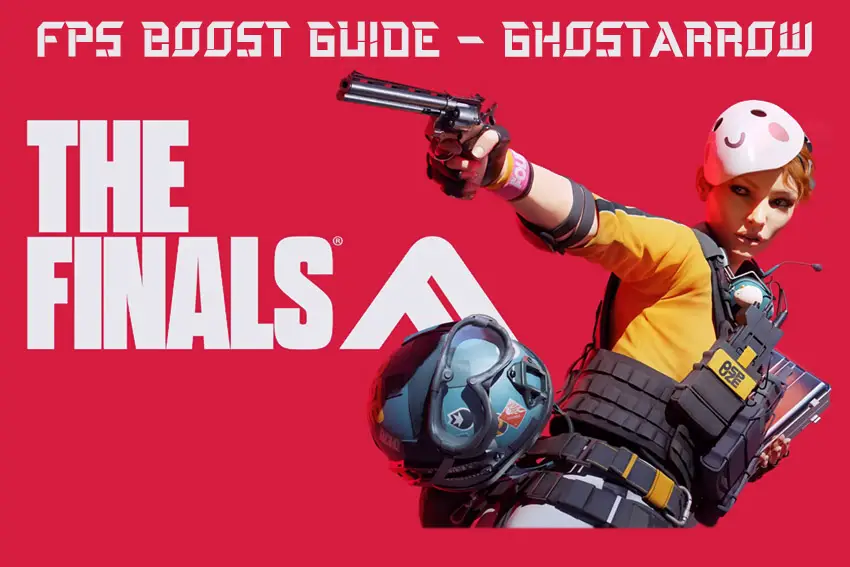
Are you tired of experiencing stuttering, freezing, frame rate drops, low FPS, and slow performance while playing THE FINALS, the adrenaline-pumping multiplayer first-person shooter game? Do you want to gain a competitive edge over your opponents by boosting your FPS and increasing your gameplay performance? Look no further, because we have the solution for you!
In this The Finals FPS Boost Guide, we'll walk you through some essential tips and tricks to help you optimize your gameplay experience and achieve the best possible performance. Get ready to take your The Finals gameplay to the next level!
How to Increase FPS and Fix Performance Issues in The Finals
Optimizing your graphics settings in The Finals, updating your drivers, adjusting control panel settings, and tweaking Windows settings can all help improve your game's performance. By following these tips, you'll be able to enjoy a smoother and more enjoyable gameplay experience.
Best Graphics Settings For Performance
The first thing you'll want to do is optimize your graphics settings. This can greatly impact your game's performance.
You can experiment with these settings until you find a balance between visuals and performance. Keep in mind that lower settings also can make it easier to spot enemies and react quickly. Let's tweak the graphics settings!
Disabling V-Sync is a simple yet effective way to boost your FPS and reduce input lag in THE FINALS. While the vertical sync can improve visual quality, it can also cause a noticeable delay between your mouse movements and on-screen actions, making your gameplay feel sluggish and unresponsive.
You should turn on NVIDIA Reflex Low latency. NVIDIA users can see this option in the graphics settings.
Unleash the full potential of your gaming rig by adjusting the Resolution Scaling Method such as NVIDIA DLSS, AMD FSR2, or Intel XeSS. These cutting-edge features use AI and machine learning algorithms to boost your FPS, reduce input lag, and enhance image quality. For the best boost, you should set the quality to Performance or Ultra Performance. If the graphics quality bothers you, you can set it to Balanced or Quality.
If it is possible, use Nvidia's new Frame Generation (DLSS 3) technology instead of DLSS, which is available exclusively on RTX 40-series GPUs. If you have a GPU that supports it, enable NVIDIA DLSS Frame Generation under Display & Resolution in the graphics settings.
Motion Blur is a visual effect that adds a blur or smearing effect to moving objects on the screen. Get rid of the distracting and unsightly motion blur effect in THE FINALS by disabling it in the game's settings.
NVIDIA RTX Global Illumination uses advanced ray-tracing techniques to simulate realistic lighting and shadows, creating a more immersive and lifelike environment. However, to maximize performance and minimize potential stuttering or lag, it's recommended to set NVIDIA RTX Global Illumination to "Static" under the Ray Tracing section in the graphics settings.
You should also lower View Distance, Anti-Aliasing, Shadows, and Global Illumination Resolution to increase performance in The Finals.
If you notice performance issues with DirectX 12, you should change Graphics API to DirectX 11.
| Minimum System | Performance | |
| Window Mode | Fullscreen | Fullscreen |
| NVIDIA DLSS Frame Generation | Enabled | |
| V-Sync | Disabled | Disabled |
| NVIDIA Reflex Low Latency | On | On |
| Resolution Scaling Method | DLSS, FSR2, XeSS | |
| DLSS/FSR2/XeSS Quality | Performance or Balanced | |
| NVIDIA RTX Global Illumination | Static | |
| View Distance | Low | Medium |
| Anti-Aliasing | Low | Low |
| Shadows | Low | Low or Medium |
| Post-Processing | Low | Medium |
| Texture | Low | Medium/High/Epic |
| Effects | Low | Medium |
| Foliage | Low | Medium |
| Shading | Low | Medium |
| Global Illumination Resolution | Low | Low |
| Graphics API | DirectX 11 | DirectX 12 |
Don't forget to save your changes by clicking the Apply button.
Note: The Finals seems a CPU-intensive/CPU-heavy game. You may not see significant performance improvements even if you lower your game settings, especially if you have a weak CPU. This is because the game is heavily reliant on CPU processing power to run smoothly, which can be a challenge for systems with limited processing capabilities.
GPU Drivers
To ensure that your system is optimized for playing The Finals on PC, it's important to keep your graphics drivers up-to-date. Graphics drivers play a crucial role in enabling your graphics card to work efficiently and smoothly with the game, which can significantly impact your game's performance.
To update your graphics drivers, you should visit the website of your GPU manufacturer and download the latest driver updates for your specific graphics card model.
NVIDIA: https://www.nvidia.com/en-us/geforce/drivers/
AMD: https://www.amd.com/en/support
Intel: https://www.intel.com/content/www/us/en/download-center/home.html
Make sure to uninstall any previous drivers before installing the new ones. It is crucial to remove any previously installed drivers before installing new ones to ensure that the new drivers function properly and avoid any compatibility issues. One effective method to uninstall previous drivers is by using DDU (Display Driver Uninstaller), which is a reliable software tool that can thoroughly remove all traces of previous drivers from the system.
NVIDIA Control Panel Settings
If you're using an NVIDIA graphics card, optimizing your graphics settings is essential to achieve the best performance in THE FINALS. Simply navigate to the Nvidia Control Panel and click on "Manage 3D settings". From there, select "Program Settings" and find The Finals on the list. Here, you can tweak some key settings to boost your FPS and reduce latency:
- Set "Low Latency Mode" to "Ultra" for the fastest response time.
- Choose your graphics card as the "OpenGL Rendering GPU" to ensure optimal performance.
- Set "Power Management Mode" to "Maximum Performance" to allow your GPU to run at full capacity.
- Adjust "Texture Filtering - Quality" to "High Performance" for a smoother and more responsive gameplay experience.
- Hit the Apply button.
With these simple tweaks, you can unleash the full power of your Nvidia GPU and dominate the battlefield in THE FINALS.
AMD Control Panel Settings
AMD users can do the same with the AMD Control Panel. Here are the steps on how AMD users can optimize the AMD Control Panel to increase FPS in The Finals game:
- Open the AMD Control Panel by right-clicking on the desktop and selecting "AMD Radeon Software."
- Navigate to the "Gaming" tab in the AMD Radeon Software.
- Select The Finals
- Set Texture Filtering Quality to Performance.
- Enable features such as Radeon Boost and Radeon Anti-Lag to further enhance the performance of the game.
- You can also adjust the settings such as anti-aliasing, and tessellation to improve your system's performance.
- Click "Apply" to save the changes.
Launch The Finals game and monitor the FPS performance to determine if the changes have improved the gameplay experience.
Windows Power Options
In addition to optimizing the graphics settings through your NVIDIA/AMD Control Panel, adjusting the Windows Power Options can also improve performance in The Finals. By default, Windows is set to use the "Balanced" power plan, which aims to strike a balance between performance and power consumption.
However, switching to the "High Performance" power plan can ensure that your computer is running at maximum capacity and can provide a significant boost to your FPS.
To change your Windows Power Options to "High Performance," follow these steps:
- Type control panel into the Windows search bar and open the Control Panel app.
- Go to "Hardware and Sound" > "Power Options"
- Click on the "Show additional plans" arrow to expand the list of power plans.
- Select "High Performance" from the list of available plans.
- Click "Apply" to save the changes.
Fullscreen Optimizations & High DPI Scaling
By disabling FullScreen Optimizations and changing High DPI Scaling settings for The Finals, you can potentially reduce stuttering and improve performance, resulting in a smoother and more enjoyable gaming experience.
Fullscreen Optimizations is a Windows feature that aims to improve the performance of fullscreen applications but can cause stuttering issues in some games. Disabling this feature can often help resolve stuttering and improve FPS in The Finals.
High DPI Scaling is another Windows feature that is designed to improve the clarity of text and images on high-resolution displays. However, it can also affect the performance of some games, leading to stuttering or lag. Overriding this feature can help alleviate these issues.
To disable FullScreen Optimizations and change High DPI Scaling settings for The Finals, follow these steps:
- Exit the game and go to your Steam library page.
- Right-click on THE FINALS PLAYTEST
- Select Manage > Browse local files
- Right-click on Discovery.exe
- Select "Properties" from the drop-down menu.
- Navigate to the "Compatibility" tab in the Properties window.
- Check the box for "Disable Fullscreen Optimizations"

- Hit the "Change high DPI settings"
- Check the box for "Override High DPI Scaling Behavior. Scaling Performed by:" and select Application.
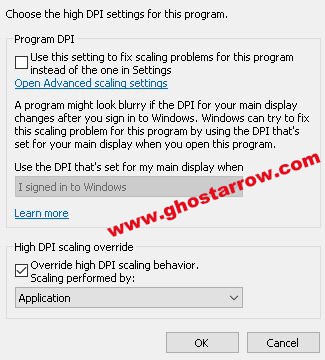
- Click "Apply" to save the changes.
Dedicated GPU
If you have a laptop with both an integrated and dedicated GPU, you may experience performance issues while playing The Finals if the game is running on the integrated GPU. To overcome this issue, you can force your computer to use the dedicated GPU for the game.
To do this, you can access your graphics card control panel and select the game to run with the dedicated GPU. In NVIDIA Control Panel, go to Manage 3D Settings > Program Settings, click the Add button and locate The Finals game executable file (Discovery.exe) and add it to the list. Select The Finals from the list and adjust "High-performance NVIDIA processor" as your preferred graphics processor.
This will ensure that the game is always running on the more powerful dedicated video card instead of the integrated one. Another way to force the game to run on the dedicated GPU is by using the Windows Graphics Settings. To do this, follow these steps:
- Open the Windows Settings app by pressing "Windows key + I"
- Click on "System" and then select "Display" from the left sidebar.
- Scroll down and click on "Graphics Settings"
- Select "Desktop App" and then click on the "Browse" button to locate The Finals game executable file (Discovery.exe)
- Click on "Options" and then select "High performance"
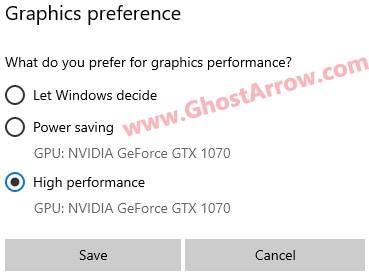
- Click "Save" to apply the changes.
By forcing your computer to use the dedicated graphics card for The Finals game, you can improve the game's performance and reduce the occurrence of stuttering or lag.
Closing Unnecessary Processes
To ensure that your PC is running at maximum capacity while playing The Finals, it's important to close any unnecessary processes running in the background. These processes can take up valuable system resources, resulting in reduced performance and even crashes.
To check what processes are currently running on your computer, you can use Task Manager which allows you to see a list of all the processes currently running on your system and how much CPU, memory, and disk usage each process is using.
To access the Task Manager, you can press "Ctrl + Shift + Esc" on your keyboard or right-click on the taskbar and select "Task Manager." Once the Task Manager is open, you can review the list of processes and identify any that are not essential for the game or other critical applications to run.
To end a process, simply select it and click on the "End task" button. However, be careful not to end any critical system processes or processes related to important applications, as this can cause system instability or data loss.
As The Finals is still in beta, there are bound to be changes and updates that will be released over time. With these updates, performance problems may decrease or increase, making it important to stay up-to-date with the latest information.
To ensure that this guide remains relevant and up-to-date, I will be regularly updating it with new information and solutions to any issues that may arise. By staying tuned to this post, you can stay informed about the latest updates and strategies to optimize your game's performance and minimize any issues that may arise.

