How to Improve Performance & Boost FPS in Lost Ark Online - This guide will show you how to increase performance and FPS in Lost Ark and fix annoying issues like stuttering, frame rate drops, lag spikes, freezing, etc...
DirectX 11 is now available in Lost Ark. This means that we will see improved performance and high FPS in Lost Ark.
Therefore, the number of players who have performance problems will be pretty low in Lost Ark Online, but I have prepared this guide for those who still have issues.
Here are the tips to increase performance in Lost Ark.

1. Best graphics settings for performance
Firstly, ensure you are running Lost Ark with DirectX 11. Go to "Settings > Video" and set DirectX Settings to DirectX 11.
Playing Lost Ark in full-screen mode is better for performance. That's why you should set Screen to "Full Screen". In my experience Borderless screen mode causes stuttering in Lost Ark. I definitely recommend you to play Lost Ark in the Full Screen mode.
You can adjust other graphics settings with the help of the table below.
Settings > Video
| Minimum System | Performance | |
| Texture Quality | Low | Medium or High |
| Shadow Quality | Low | Low |
| Character Quality | Low | Low |
| Particle Quality | Low | Low or Medium |
| Anti-Aliasing | Inactive | Low |
| Better Depth of Field | Disable | Disable |
| Indirect Shadows | Disable | Disable |
Also, you should set the Auto Optimization function. Drag the slider to the far right (Prioritize Performance).
Click Apply button after changes.
If you are still not satisfied with the performance after changing your graphics settings in Lost Ark, you should try the following methods.
2. Graphics drivers
Make sure your graphics card has the latest drivers installed. Updated GPU drivers are essential in improving performance in Lost Ark and any game.
You can update the drivers in the control panel of your GPU or download the latest drivers from the links below.
3. NVIDIA Control Panel settings
Exit Lost Ark and apply the necessary changes to the NVIDIA control panel by following the steps below.
- Right-click on a blank space on the desktop, and select NVIDIA Control Panel
- In NVIDIA Control Panel, go to 3D Settings > manage 3D settings > Program Settings
- Click on the “Add” buton
- Select Lost Ark (LOSTARK.exe) and click the “Add Selected Program“
- Set “Power management mode” to “Prefer maximum performance”
- Set “Texture filtering – Quality” to “High performance”
- Click Apply
Also, you should ensure your graphics driver is selecting the correct GPU for Lost Ark. This is usually required for laptop users. (NVIDIA Control Panel > 3D Settings > manage 3D settings > Program Settings > Lost Ark > Select the preferred graphics processor for this program > High-performance NVIDIA processor > Apply)
4. AMD Radeon settings
For AMD users, too, there are some tips to increase the performance in the game. Additionally, laptop users should make sure that the correct GPU is selected in the Power settings in the Radeon software.
- Exit Lost Ark
- Open Radeon software
- Click the Gaming tab
- Select Lost Ark
- Disable Radeon Chill
- Disable Enhanced Sync
- Set the “Wait for Vertical Refresh” to Always off
- Click the Advanced
- Set the “Texture Filtering Quality” to Performance
5. High CPU Usage Fix
Some players may experience an issue with high CPU usage while playing Lost Ark.
If the CPU usage is around 100% during gameplay, it will cause Lost Ark to slow down a little.
To fix this issue, you can use a software called Process Lasso. For LOSTARK.exe, just follow the steps in this guide.
6. Gameplay settings
You can slightly increase performance in Lost Ark by disabling combat effects and hiding other players' pets.
- Go to Settings > Gameplay > Controls and Display
- Under the "Show Combat / Pet" section, use the drop-down list and set the "Battle Effects Display" to "Include Buff Effects of Party Members" or "Display foes only".
- Also, untick the "Display Others' Pets"
- Apply
7. Chat tweaks (Micro-stuttering Fix)
I know that micro-stuttering can be one of the most annoying things in PC games. Like many players, I experienced this in Lost Ark and found the workaround.
It seems that the messages in the Area chat in the Normal tab cause sudden FPS drops, which causes the stuttering issue in Lost Ark.
To fix this issue, create a PM tab to display only whispers by following these steps:
- Click the New Tab (+) icon in the chat window.
- Enter a name for the tab. E.g. PM
- Make sure that only Whisper is selected in the "Chat Tab Settings" section.
- Click OK button.
- Then click the PM tab in the chat window and leave it that way.
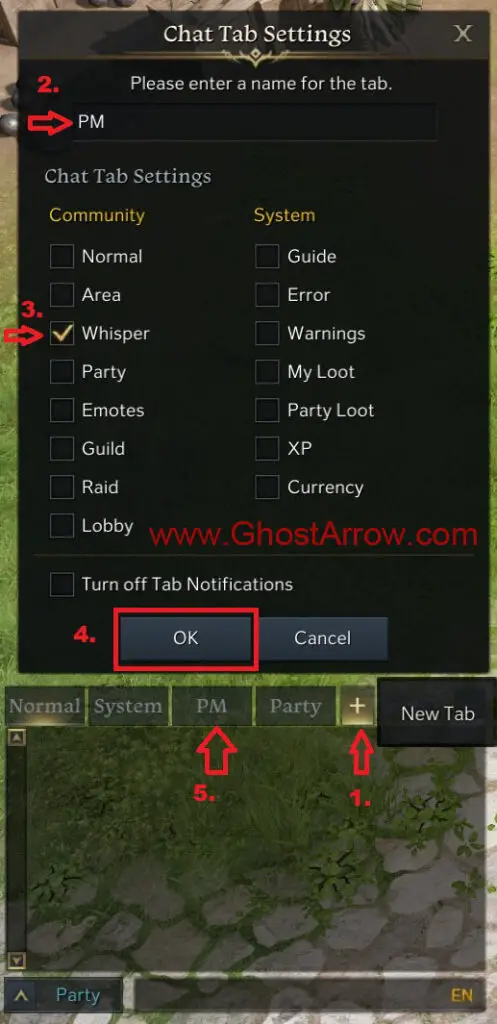
8. Lower your mouse polling rate
Normally, a higher report rate (polling rate) indicates a smaller response delay. But in some cases, a high polling rate causes stuttering in Lost Ark.
It has been reported by players that some mouses cause heavy micro stuttering in Lost Ark when used at a high polling rate (1000 Hz).
If you are suffering from this problem, I suggest you lower the polling value. You can set this in the mouse's software. Just turn it down to 250 Hz or 500 Hz. Thanks to Zoggy.
Note: I play Lost Ark with Logitech G402 mouse and its Report Rate is at 1000 Hz. But no stuttering in the slightest. So maybe 1000 Hz will not cause stuttering for you.
9. Reduce ping and fix Lag
If you are experiencing high ping issues while playing Lost Ark, you can try an application developed to reduce lag in online games.
- Go to the ExitLag page
- Click on the “FREE 3 DAYS TRIAL” button.
- Create an account.
- Verify the Email
- Download and install the ExitLag.
- Launch the ExitLag.
- Find and select Lost Ark in the ExitLag app.
- Select a game region
- Click on the APPLY ROUTES button.
- Launch Lost Ark
Additional suggestions:
- SSD: If you don't want to wait too long at the loading screens and want the textures to load faster, installing Lost Ark on an SSD would be best solution.
- Power Options: Playing games while in "Power Save Mode" will cause some performance issues. This means you get FPS at low Lost Ark. So you should set the Power Options to High or Extreme.
- Background Applications: Applications running in the background, especially Chrome or any browsers, will cause you to play Lost Ark with lower FPS. So exit them.
This FPS Boost guide will be updated!
For more help with FPS in Lost Ark, check out my guide on the "Increase Performance of PC Games".

