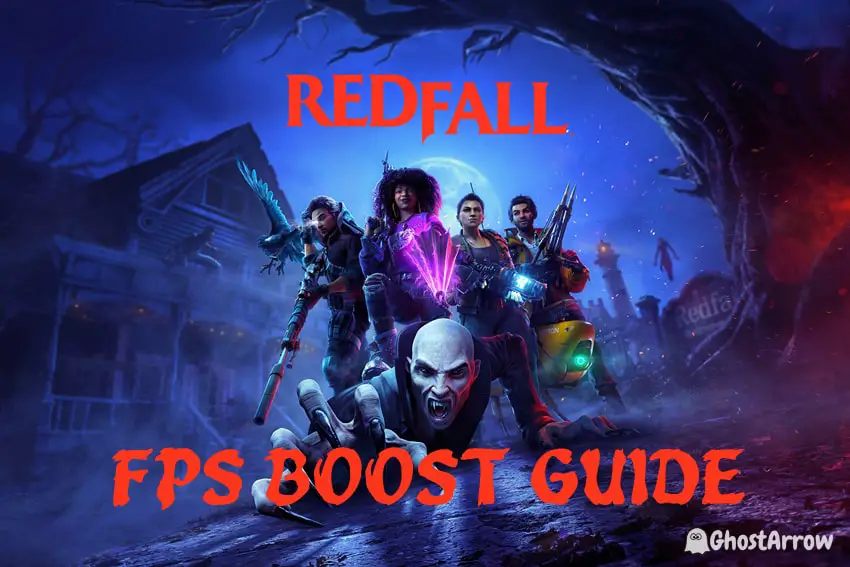
The highly anticipated Redfall, an open-world, single-player, and co-op FPS from Arkane Austin and Bethesda, is finally here. Howbeit, as players dive into this immersive world, they might find themselves facing issues like low FPS, stuttering, freezing, and overall performance drops. This Redfall optimization guide is here to help you get the best FPS boost, reduce stuttering, and improve your PC performance in Redfall.
How to Improve Performance, Fix Stuttering and Low FPS in Redfall
In this guide, we'll cover various methods to optimize your game settings in Redfall, tweak your system, fix stuttering, get rid of low FPS, and ensure a smooth gaming experience.
Each method and tip will be explained step by step to make it easy to follow. Feel free to pick and choose the methods that best suit your needs, as some may be more relevant to your rig than others.
Best Graphics Settings for Performance
Let's start optimizing Redfall for the best performance by finding the ideal graphics settings for you. Head over to Settings > Video to change the game's graphics settings. Remember to restart the game after applying new settings for the best results.
Currently, the game's optimization isn't perfect, and finding the best graphics settings might be a challenge as more testing is needed. It's clear that the game needs a patch to improve performance. For now, I will provide a few recommendations.
Lowering all settings, including resolution, to increase FPS is not the best approach for Redfall, as the game is CPU bound. By keeping everything on the lowest settings, you might cause a CPU bottleneck.
First, make sure the Windowed Mode is set to Fullscreen. Turn off VSync and keep the Field of View (FOV) at 90.
Set the Overall Quality to Custom. Disable Anti-Aliasing and lower Shadow Quality. Reducing Texture Quality seems to have a negative or no effect, so keep it on High or Epic.
For other quality settings like Effects Quality, Foliage Quality, Post Processing Quality, Shading Quality, and View Distance Quality, set them to High or Epic if you meet the recommended system requirements. If your system barely meets the minimum requirements, set these quality settings to Medium.
Also, if you have a GPU that supports NVIDIA DLSS, set the Upscaling option in the Advanced section to NVIDIA DLSS and use the Quality mode. You can also try the DLAA mode.
Besides, for those without DLSS support, including NVIDIA, AMD, and Intel users, I recommend using FSR (AMD FidelityFX Super Resolution 2.1) in Quality mode. Also, set the FSR Sharpening setting to 0.
Note: DLSS 3 (DLSS Frame Generation) and Ray Tracing will be added to Redfall later.
Redfall Optimization Settings to Get FPS Boost
For players with a PC barely meeting the minimum system requirements and struggling to play Redfall smoothly, try the following graphics settings to fix low FPS and stuttering issues in Redfall:
- Windowed Mode: Fullscreen
- VSync: Off
- Field of View: 90
- Motion Blur Scale: Off
- Overall Quality: Custom
- Anti-Aliasing: Off
- Effects Quality: Medium
- Foliage Quality: Medium
- Post Processing Quality: Medium
- Shading Quality: Medium
- Shadow Quality: Low
- Texture Quality: High
- View Distance Quality: Low
- Upscaling: AMD FidelityFX Super Resolution 2.1
- AMD FidelityFX Super Resolution 2.1 Quality: Quality
- AMD FidelityFX Super Resolution 2.1 Sharpening: 0
- NVIDIA Reflex Low Latency: Off
Remember, you can always tweak these settings further to find the perfect balance between visuals and performance for your system.
After changing the settings, return to the menu and relaunch Redfall. Then, check if the settings have been applied and start playing the game.
Update GPU Drivers
Ensuring your GPU drivers are up to date is crucial for optimal gaming performance. Updated drivers can fix bugs, increase compatibility, provide performance enhancements, and fix stuttering & frame rate drops in Redfall. Follow these steps to update your NVIDIA, AMD, or Intel GPU drivers:
NVIDIA Drivers
- Visit the NVIDIA Driver Downloads page.
- Select your GPU series and model from the dropdown menus, then click Search.
- Click Download to get the latest driver for your GPU.
- Once downloaded, run the installation file and follow the on-screen instructions to update your NVIDIA drivers.
Alternatively, you can use the NVIDIA GeForce Experience application to update your drivers:
- Open the NVIDIA GeForce Experience application on your computer. If you don't have it installed, download it from the official NVIDIA website.
- Click on the Drivers tab.
- Select Check for Updates. If there's an update available, click Download.
- After downloading, click Express Installation to update your NVIDIA drivers.
AMD Drivers
- Go to the AMD Driver Downloads page.
- Choose your GPU series and model from the dropdown menus, then click Submit.
- Click Download to get the latest driver for your video card.
- Once downloaded, run the installation file and follow the on-screen instructions to update your AMD drivers.
Also, you can use the AMD Radeon Software application to update your drivers:
- Open the AMD Radeon Software application on your computer. If you don't have it installed, download it from the official AMD website.
- Click on the Home tab.
- Select Check for Updates. If there's an update available, click Download.
- After downloading, click Install to update your AMD drivers.
Intel Drivers
- Visit the Intel Driver & Support Assistant page.
- Click Download now to get the Intel Driver & Support Assistant.
- Install the application and run it.
- The application will automatically detect your Intel GPU and check for updates. If there's an update available, click Download and Install to update your Intel drivers.
By keeping your graphics drivers up to date, you'll not only improve Redfall's performance and get an FPS boost but also ensure a smoother gaming experience for other titles.
Optimize NVIDIA Control Panel Settings
Adjusting the settings in the NVIDIA Control Panel can have a significant impact on Redfall's performance. Here's a step-by-step guide to optimizing your NVIDIA Control Panel settings for a smoother gaming experience:
- Right-click on your desktop and select NVIDIA Control Panel. If you don't see the option, you can search for it in the Windows search bar.
- In the NVIDIA Control Panel, navigate to 3D Settings > Manage 3D settings.
- Click on the Program Settings tab.
- Click on the Add button and browse for Redfall's exe file, usually located in the game's installation folder. Select it and click Add Selected Program.
- Now, customize the settings as follows:
- Max Frame Rate: Set this to "60". Limiting the frame rate can often resolve stuttering issues. However, if 60 FPS is insufficient for your needs, feel free to skip this setting.
- Power management mode: Set it to "Prefer maximum performance"
- Preferred Refresh Rate: Choose "Highest Available".
- Texture filtering - Quality: Set it to High performance
- Vertical Sync: Turn this on. Enabling VSync can help reduce screen tearing and stuttering, but may slightly increase input lag. If you experience input lag, you can try turning this off.
- Apply to save changes.
By adjusting these NVIDIA Control Panel settings, you should notice an improvement in Redfall's performance, including reduced stuttering & freezing and a smoother gaming experience. Remember to apply the changes before closing the NVIDIA Control Panel.
Tweak AMD Software Settings
For AMD users, follow these steps to optimize your game and get an FPS boost in the AMD Radeon Software:
- Open the AMD Radeon Software.
- Click on the Gaming tab and select Redfall.
- Set Anti-Lag to Enabled.
- Set Radeon Chill to Disabled.
- Set Radeon Boost to Enabled.
- Set Texture Filtering Quality to Performance.
- Apply the changes and close the software.
Fullscreen Optimizations and High DPI
In some cases, disabling fullscreen optimizations and adjusting high DPI settings can help improve performance and reduce stuttering in Redfall. Follow these steps:
- Locate the exe file of Redfall in the game installation folder.
- Right-click the .exe file and select Properties.
- Navigate to the Compatibility tab.
- Then, Tick the box for Disable full-screen optimizations

- Next, click on "Change high DPI settings".
- After that, tick the box for Override high DPI scaling behavior and set the dropdown to "Application".
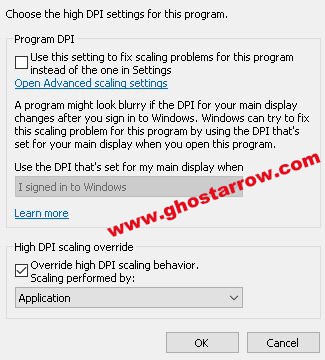
- Apply the changes and close the properties window.
Configure Power Options
Optimizing your PC's power options can have a significant impact on your gaming performance. By adjusting these settings, you can ensure that your system dedicates maximum resources to running Redfall smoothly. Follow these steps to configure the power options for optimal performance and get an FPS boost in Redfall:
- Press the Windows key + X on your keyboard, then click on Power Options in the menu that appears. Alternatively, you can search for "Power Options" in the Windows search bar and click on the result.
- In the Power Options window, you'll see different power plans. Click on Show additional plans to see all available options.
- Select the High performance power plan. This plan optimizes your computer's performance by providing maximum power to your CPU and GPU, which is crucial for gaming.
- If you're using a laptop, it's worth noting that the High performance plan may consume more battery life. If you prioritize battery life over performance, consider using the Balanced power plan instead.
- To further optimize your power settings, click on Change plan settings next to the selected power plan.
- Click on Change advanced power settings to open the Advanced settings window.
- In the Advanced settings window, expand the Processor power management category.
- Under Minimum processor state, set the value to "100%" for both the "On battery" and "Plugged in" options. This ensures that your CPU operates at its maximum capacity while gaming.
- Under Maximum processor state, also set the value to "100%" for both "On battery" and "Plugged in" options.
- Click Apply and then OK to save your changes.
By configuring your power options as described above, you should see an improvement in Redfall's performance, including higher frame rates and reduced stuttering. Remember to monitor your system's temperature, as these settings may cause increased heat generation. If you encounter overheating issues, consider reverting to a less aggressive power plan.
Turn off Windows Game Mode
Sometimes, Windows Game Mode can cause performance issues, so it's a good idea to disable it while playing Redfall. Follow these steps:
- Press Windows Key + I to open Windows Settings.
- Navigate to Gaming and select Game Mode.
- Toggle off the Game Mode switch.
- After that, play the game and check if it gives you FPS boost in Redfall.
Adjust Windows Performance Options
Adjusting Windows Performance Options can help fix low FPS issues and reduce stuttering in Redfall for low-end PCs. Follow these steps: By modifying these settings, you can reduce the load on your system and dedicate more resources to the game.
Here's a step-by-step guide to optimizing your Windows Performance Options:
- Press Windows key + R on your keyboard to open the Run dialog box.
- Type sysdm.cpl in the Run box and press Enter. This will open the System Properties window.
- In the System Properties window, navigate to the Advanced tab.
- Under the Performance section, click on the Settings button. This will open the Performance Options window.
- In the Performance Options window, select Custom. This allows you to choose specific settings to optimize your system's performance.
- Uncheck all settings except for the following two options:
- Show thumbnails instead of icons: This setting improves file browsing by displaying thumbnails of images and other file types, making it easier to find the files you need.
- Smooth edges of screen fonts: This setting enhances the readability of text on your screen by smoothing the edges of fonts.
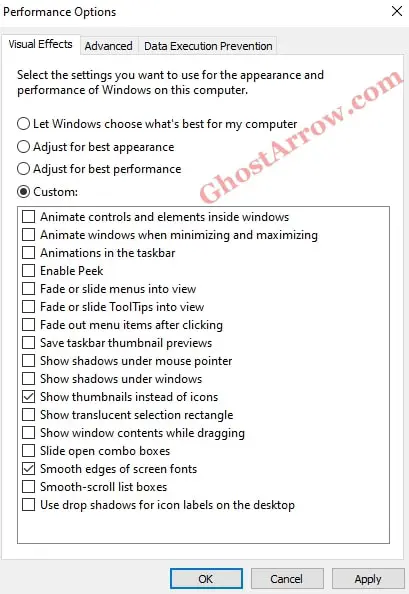
- Click Apply and then OK to save your changes.
By customizing your Windows Performance Options as described above, you can expect an increase in Redfall's performance, including higher frame rates and less stuttering. Keep in mind that these changes may affect the visual appearance of your desktop and other applications, but the performance benefits in gaming should outweigh any minor aesthetic drawbacks.
Intelligent Standby List Cleaner
The Intelligent Standby List Cleaner (ISLC) is a tool that can help clear standby memory, which can provide an FPS boost and reduce stuttering in games. Download and install ISLC, then follow these steps:
- Run ISLC.
- Set the List size is at least to half of your total system RAM.
- Tick the box for Enable custom timer resolution.
- Set the Wanted timer resolution to "0.50".
- Click Start to apply the changes and minimize the tool.
Remove Temporary Files
Clearing temporary files can help fix stuttering and it gives a FPS boost in Redfall for low-end PCs. Here's a step-by-step guide to help you delete these files:
- Press the Windows key + R on your keyboard to open the Run dialog box.
- Type %temp% and press Enter. This opens the Temp folder containing temporary files.
- Select and delete all files within the Temp folder. If some files cannot be deleted, simply skip them and move on.
- Press the Windows key + R again to open the Run dialog box.
- Type temp (without the percentage symbols) and press Enter. This opens another folder containing additional temporary files.
- Delete all files in this folder as well. As before, skip any files that cannot be removed.
- Once again, press the Windows key + R to open the Run dialog box.
- Type prefetch and press Enter. This opens the Prefetch folder, which contains files related to application startup.
- Delete all files within the Prefetch folder. If you encounter any stubborn files, simply skip them.
- Lastly, don't forget to empty your Recycle Bin to fully remove these temporary files from your system.
Close Background Processes
Closing unnecessary background processes can help free up system resources for Redfall. Press Ctrl + Shift + Esc to open the Task Manager, then end any non-essential applications and processes.
SSD
Installing Redfall on an SSD can significantly improve loading times and reduce stuttering during gameplay. If you haven't already, consider moving the game installation to an SSD.
Process Lasso: Limiting CPU Usage
Process Lasso is a tool that can help manage and optimize CPU usage for specific applications, including Redfall.
By setting a CPU usage limit for Redfall, you can prevent the game from consuming too much of your system's resources, which may help gives you an FPS boost, and alleviate stuttering, low FPS, and other performance issues in Redfall.
- Download and install Process Lasso from the official website: bitsum.com
- Launch Process Lasso and let it run in the background.
- Start Redfall and wait for the game to load.
- Press Alt + Tab to switch back to Process Lasso while keeping Redfall running.
- Locate Redfall's executable file in the list of processes.
- Right-click on the exe file and navigate to CPU Limiter.
- Set the When CPU use is value to 98%, the Reduce by this many CPU cores value to 1, and the "For a period of" value to 1.
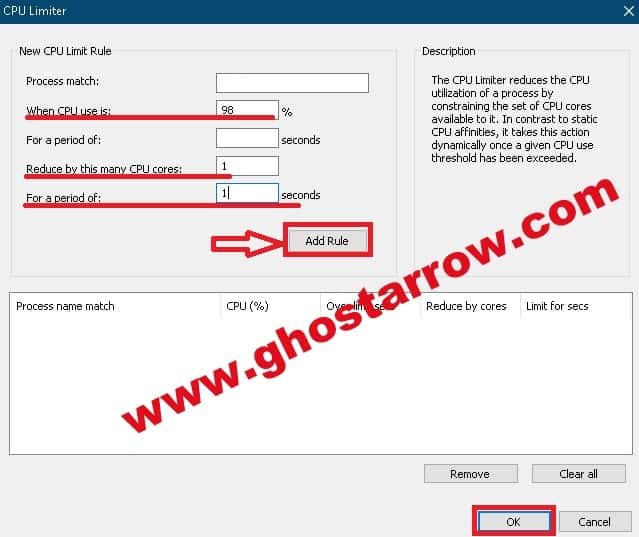
- Click Add Rule and minimize the tool.
Frequently Asked Questions
Although the recommended system requirements for Redfall suggest 16 GB RAM, you might still be able to play the game with 8 GB RAM if you adjust the graphics settings accordingly. However, be prepared for potential performance issues and make sure the rest of your system meets at least the minimum requirements.
The minimum PC requirements for Redfall are Windows 10 64-bit, an Intel Core i5-8400 @ 2.80GHz or AMD Ryzen 5 1600 CPU, 16 GB RAM, a DirectX 12 compatible graphics card with at least 6 GB VRAM (such as AMD RX 580 or NV GTX 1070), broadband Internet connection, and 100 GB of available storage space. It's also worth noting that an SSD is recommended for better performance.
The recommended PC requirements for a smoother Redfall experience include Windows 10 64-bit, an Intel Core i7-9700K or AMD Ryzen 7 2700X processor, 16 GB RAM, a DirectX 12 compatible graphics card with at least 8 GB VRAM (such as AMD 5700, NVIDIA RTX 2080, or Intel ARC), broadband Internet connection, and 100 GB of available storage space. An SSD is highly recommended for optimal performance.
Redfall is expected to support NVIDIA DLSS 3 (Frame Generation Deep Learning Super Sampling) and ray tracing in future updates.
In Conclusion: Redfall FPS Boost
By following the methods outlined in this guide, you should see a significant FPS boost, reduced stuttering, fixed frame rate drops, getting rid of freezing, and improved overall performance in Redfall. Remember to experiment with different settings to find the perfect balance for your system, and enjoy the immersive world of Redfall without any performance hiccups.
Moreover, if you're encountering frequent crashes during gameplay in Redfall, don't forget to check out our "Redfall Not Launching & Crashing Fix" guide for additional solutions and support. Happy gaming!

