Immersing yourself in the captivating world of Middle-earth is an enjoyable experience, but nothing can jolt you out of it quicker than stuttering, freezing, low FPS, or frame rate drops (lag spikes) in LOTR Gollum. Such performance issues in The Lord of the Rings: Gollum can tarnish the gameplay experience, even overshadowing the game's compelling storyline and vibrant graphics.
Rest assured, our guide is here to help you address these prevalent issues and significantly enhance your gameplay with a substantial FPS boost.

How to Boost FPS, Fix Stuttering, Low FPS, Frame Rate Drops in LOTR Gollum
From tweaking your PC's settings to optimizing the game's configurations, there are multiple solutions to enhancing your gaming experience. Employing certain methods, such as adjusting graphic settings, updating GPU drivers, and using various software enhancements can significantly improve the game's performance.
1. Best Graphics Settings for Performance
One of the most effective ways to tackle low frame rates is by optimizing the in-game graphic settings. Navigate to the game's settings and make the following adjustments:
- Set the Display Mode to Fullscreen
- Then, turn Vertical Sync off.
- Lower the Anti-Aliasing, Texture Quality, and Shadow Quality to Medium or Low
- Turn off Gollum Hair Simulation and Ray Tracing.
- Enable NVIDIA DLSS or AMD FSR 2 (Upscaler Type). If you possess an NVIDIA RTX 4000 series graphics card, make sure to select 'NVIDIA DLSS' as your Upscaler Type, and most importantly, do not forget to enable Frame Generation.
These changes may cause a slight dip in visual quality, but they will definitely help to eliminate stuttering and provide an overall FPS boost.
2. Graphics Drivers
To bolster the performance of The Lord of the Rings: Gollum, one crucial step is to ensure that your GPU drivers are always up-to-date. This is because GPU manufacturers such as NVIDIA, AMD, and Intel are constantly optimizing their drivers to enhance the performance of the latest games, including our beloved LOTR: Gollum.
NVIDIA users should make use of the GeForce Experience app. To do this, launch the GeForce Experience app, navigate to the 'Drivers' tab, and select 'Check for Updates.' Undeniably, it is an extremely user-friendly process.
For AMD users, the solution is equally simple. Open the Radeon Software app, click on 'Gaming,' and then 'Global Graphics.' This will lead you to a section where you can check for updates and install the latest driver if one is available.
Intel users are not left out. The Intel Driver & Support Assistant is the go-to tool to update your drivers. Launch the application and follow the prompts to check for updates. If an update is available, the application will guide you through the installation process.
Remember, regular driver updates are not just for fixing stuttering, low FPS, and frame rate drops; they also provide a host of other improvements, including fixing bugs, improving stability, and sometimes even adding new features. Thus, keeping your GPU drivers updated is always, without a doubt, a beneficial practice.
3. Best NVIDIA Control Panel Settings
For NVIDIA users, the NVIDIA Control Panel is a powerful tool that offers a wealth of settings for optimizing game performance. Most importantly, these settings can be tweaked to better suit your system and deliver a substantial FPS boost for "The Lord of the Rings: Gollum". Here's how to configure the NVIDIA Control Panel for maximum game performance, boost FPS, and fix stuttering & low FPS in LOTR Gollum:
- Right-click on your desktop and select NVIDIA Control Panel from the context menu. This opens the control panel where you'll find a multitude of settings, each contributing to the overall performance of your games.
- In the panel, on the left side, select 'Manage 3D settings'. This section contains a range of options related to the 3D capabilities of your GPU. It’s in this section that you can optimize performance for LOTR: Gollum.
- In the 'Program Settings' tab, select The Lord of the Rings: Gollum from the list.
- Then, scroll down to 'Power management mode'. You’ll notice a drop-down menu where you should select 'Prefer maximum performance'. This setting ensures that your GPU prioritizes performance over power consumption, which can help achieve higher frame rates.
- Similarly, find 'Vertical sync' in the list and set it to 'Off'. Vertical Sync (VSync), is designed to eliminate screen tearing, but it can also lead to input lag and lower frame rates. Therefore, it is usually better to turn it off.
- Next, set 'Texture filtering - Quality' to 'High Performance'.
- After making these changes, be sure to click 'Apply' at the bottom of the panel to save your settings.
These steps should indeed provide an appreciable improvement in game performance. However, it's worth noting that every system is different, and what works best for one may not work as well for another. Therefore, feel free to experiment with the various settings available until you find the balance that works best for your specific system. Always remember, the goal is to have a smooth, stutter-free, and enjoyable gaming experience.
4. AMD Software Settings
If you're an AMD user, navigate to the AMD Radeon Software app, click on 'Gaming', then 'Global Graphics.' Here, switch off 'Radeon Anti-Lag', 'Radeon Boost', and 'Radeon Image Sharpening' to ensure maximum performance.
5. Windows Game Mode
Windows Game Mode is a feature specifically designed to improve gaming performance. When activated, it allocates more of your system's resources to the game you're playing. However, the effectiveness of this feature can vary from system to system.
In some cases, users have reported a boost in performance, while others have experienced a slight dip. As such, it's worth experimenting to see how Game Mode impacts your gameplay. Here are the steps to enable or disable Game Mode in Windows:
- Press the Windows key + I on your keyboard to open the 'Settings' app. This is where you can access and modify the settings for your Windows operating system.
- Within 'Settings', click on 'Gaming'. This category contains settings specifically tailored towards enhancing your gaming experience on Windows.
- Next, select 'Game Mode' from the sidebar. This is where you can enable or disable Game Mode.
- There's a switch labeled 'Game Mode'. If the switch is grey, it means Game Mode is turned off. If it's blue, it means Game Mode is on. To enable Game Mode, click the switch so it turns blue. To disable it, click the switch so it turns grey.
- Once you've made your selection, close the Settings app. There's no need to save; Windows will automatically apply your changes.
With these steps, you've successfully altered the Game Mode setting on your system. It's recommended to try playing "The Lord of the Rings: Gollum" with Game Mode both on and off to see which gives you the best performance.
The key takeaway here is not to leave any stone unturned in your quest to optimize your gaming experience. Be proactive in trying out different settings, as you never know which might lead to the FPS boost in LOTR Gollum you're looking for.
6. Full-screen Optimizations
One of the often overlooked, yet remarkably effective ways to improve the performance of The Lord of the Rings: Gollum is to tweak Full-screen Optimizations and High DPI settings. This method involves altering settings directly related to the game's executable file. Here's how to do it:
- Navigate to the directory where LOTR: Gollum is installed on your system. Typically, it's in the Program Files (x86) folder under a folder named Daedalic Entertainment or Nacon.
- Once you're in the game's directory, find the game's executable file. It should be named something along the lines of "LOTRGollum.exe".
- Right-click on the game's executable file and select 'Properties'. This opens a new window where you can modify several aspects of the file.
- In the 'Compatibility' tab, find the 'Disable fullscreen optimizations' option. Check this box to disable fullscreen optimizations. This feature can sometimes cause performance issues, so it's often better to have it disabled.

- Just below, click on 'Change high DPI settings'. A new window will pop up.
- In this new window, under the 'High DPI scaling override' section, check the box that says 'Override high DPI scaling behavior. Scaling performed by: Application'. This setting can help to improve the game's performance on high-resolution monitors.
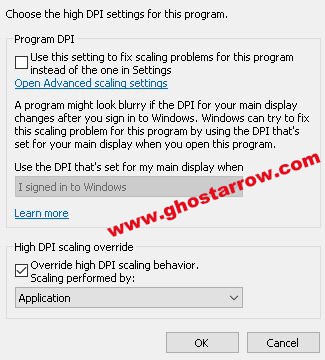
- Finally, click 'OK' to close the windows and save your changes.
These tweaks can potentially offer a significant FPS boost in LOTR Gollum, especially on systems with high-resolution monitors. After all, when it comes to optimizing your gaming performance, every bit helps. Always remember, your goal is to eliminate any instances of stuttering, low FPS, or frame rate drops, providing a smoother and more immersive gaming experience.
7. Power Options
A high-performance power plan can also help with game performance. Navigate to Control Panel > Hardware and Sound > Power Options and select the 'High Performance' plan.
8. Windows Performance Options
Sometimes, the solution to FPS drops, low FPS, and stuttering isn't just about tweaking the game settings; it can also involve optimizing your system's performance.
One way to achieve this is through the Windows Performance Options. Here's a step-by-step guide on how to configure the Windows Performance Options for an FPS boost in LOTR Gollum:
- Press the Windows key + R on your keyboard to open the Run dialog box. This handy tool allows you to quickly access various Windows functions.
- In the Run dialog box, type SystemPropertiesPerformance.exe and press Enter. This command opens the Performance Options window, where you'll find settings related to the visual effects and performance of your system.
- In the Performance Options window, click on the Visual Effects tab. This tab is where you can adjust various settings to strike a balance between aesthetics and performance.
- Choose 'Custom' from the list of options. This allows you to manually select which visual effects to enable and which to disable.
- Deselect all settings except for 'Show thumbnails instead of icons' and 'Smooth edges of screen fonts'. By keeping these two options enabled, you ensure that you can still view thumbnails and have readable fonts while optimizing performance. To deselect the other settings, simply untick the boxes next to them.
- After adjusting the settings, click 'Apply' and then 'OK' to save the changes. Your changes take effect immediately, so there's no need to restart your system.
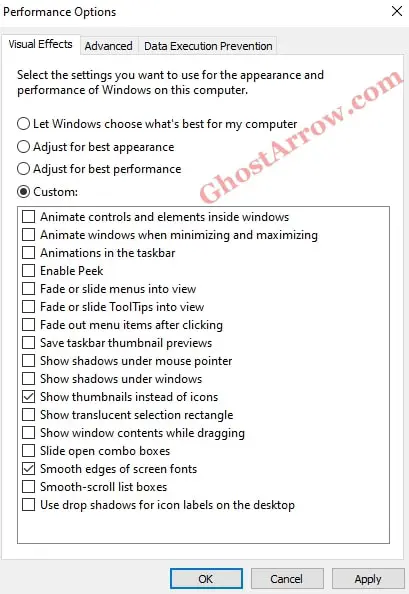
By following these steps, you're minimizing the impact of unnecessary visual effects on your system's performance. The result? Potentially smoother gameplay, fewer stutters, and an overall FPS boost in The Lord of the Rings: Gollum. It's all about maximizing efficiency and ensuring that your system's resources are focused on what matters most: delivering an exceptional gaming experience.
9. Best ISLC Settings
The Intelligent Standby List Cleaner (ISLC) is a handy utility designed to monitor and clear the memory standby list when it's above a certain threshold, freeing up RAM and potentially fixing memory leak issues, and providing an FPS boost.
This tool can be especially effective if you're experiencing stuttering or FPS drops in the game. Here's a step-by-step guide on how to use ISLC:
- First, download ISLC from the official website here. Navigate to this link, scroll down until you see 'Click here for DOWNLOAD & SUPPORT', then click on 'Download ISLC Here'. Be sure to download the latest version to ensure maximum compatibility and effectiveness.
- Once you've downloaded the zip file, extract it to your preferred location. You can do this by right-clicking on the file and choosing 'Extract All...'.
- Now, open the extracted folder and run the 'Intelligent standby list cleaner ISLC' application. You might need to run it as an administrator for it to work correctly.
- In the ISLC interface, there are two fields to pay attention to: 'List size is at least' and 'Free memory is lower than'. Set the 'List size is at least' to 1024, and set 'Free memory is lower than' to half of your total system memory. For example, if you have 16GB of RAM, you'd set this to 8192MB.
- Tick the 'Start ISLC minimized' and 'Start ISLC on user logon' boxes to ensure that ISLC runs in the background whenever you start your system.
- Click 'Start' at the bottom of the ISLC window to begin the process. The utility will now start monitoring and clearing the standby list according to the parameters you've set.
Remember, while ISLC can potentially boost your FPS and minimize stuttering and low FPS issues in LOTR Gollum, its effectiveness may vary depending on your system configuration. As always, keep exploring and experimenting with these options. A more optimized gaming experience might be just around the corner!
10. Process Lasso
Process Lasso is a fantastic utility that enables you to prioritize CPU usage for specific applications. By assigning higher priority to "The Lord of the Rings: Gollum", you could potentially reduce instances of stuttering, low FPS, and frame rate drops. Here's how to set up Process Lasso for an FPS boost:
- Start by downloading Process Lasso from the official website here. Navigate to the link, then click on the 'Download Now' button.
- After downloading, install Process Lasso by following the on-screen instructions.
- Once the installation is complete, open Process Lasso. You might need to run it as an administrator for it to work correctly.
- In the Process Lasso interface, you'll see a list of all active processes. Find the exe file of The Lord of the Rings: Gollum.
- Right-click on the exe and hover over the 'Priority Class' option. From the drop-down menu, select 'High'. This will allocate more CPU resources to the game, potentially enhancing performance.
- Similarly, right-click on the exe again, hover over 'CPU Affinity', and choose 'Always' > 'Select CPU Affinity'. Here, you can manually select the CPU cores that the game will use. It's typically best to allow the game to use all available cores, but if you're experiencing performance issues, you might want to experiment with assigning specific cores to the game.
- Finally, to ensure these settings persist even after a system restart, right-click on LOTR Gollum's exe one more time, navigate to 'Priority Class' > 'Always', and select 'High'. Similarly, repeat this for CPU Affinity.
Improving your LOTR: Gollum gaming experience is undoubtedly a matter of tweaking a few settings and employing the right software tools. While every system is different, and results may vary, the solutions provided above should undeniably help in boosting FPS, reducing stuttering, low FPS, and frame rate drops. Remember, these suggestions are not set in stone. Feel free to experiment with different settings to find what works best for your system.
Most importantly, do not forget to enjoy the unique storytelling experience that "The Lord of the Rings: Gollum" provides. Play as Gollum, engage in challenging moral choices, and witness the untold journey of this fascinating character from J.R.R. Tolkien's legendary universe.
The game offers a detailed and immersive Middle-earth experience that any fan of The Lord of the Rings would forever treasure. Now, with these performance enhancements in hand, you are equipped to venture into the mysterious and captivating world of Middle-earth without any technical interruptions. Enjoy the journey!

