Cities: Skylines 2, the highly anticipated sequel to the beloved city-building simulation, has finally arrived. But as enthusiastic as we are about constructing our urban masterpieces, we all know that performance issues like low FPS, frame drops, stuttering, and freezing can be a real buzzkill. Fret not, fellow mayors and urban planners, for we have the ultimate FPS boost guide to help you get the most out of your city-building experience.

How to Improve Performance, Fix Low FPS, Stuttering, and Freezing Issues in Cities: Skylines 2
Before diving into the nitty-gritty of optimization, let's briefly touch upon some of the common performance issues that players encounter and the solutions we'll explore in detail below.
1. GPU Drivers
Your graphics card driver can significantly impact the performance of Cities: Skylines 2. Outdated drivers might cause stuttering, low FPS, or even crashes. Let's start by ensuring you have the latest GPU drivers.
NVIDIA Drivers: Visit NVIDIA's official website to find and install the latest drivers for your NVIDIA GPU.
AMD Drivers: Go to AMD's driver support page to download and install the latest drivers for your AMD GPU.
Intel Drivers: If you're using integrated Intel graphics, visit Intel's driver download center to get the most up-to-date drivers.
Related: How to Completely Uninstall GPU Drivers - DDU Guide
2. Best Graphics Settings for Performance
Optimizing in-game graphics settings can significantly impact your frame rate and help to fix crashing issues in Cities: Skylines 2. Let's navigate through the settings menu step by step.
Go to Options > General
- Performance Preference: Choose "Frame-rate" or "Balanced" for better performance. Experiment with both options to see which works best for you.
Navigate to Options > Graphics > Simple
- Screen Resolution: While you can choose your preferred resolution, for better performance, stick to 1440p, 1080p, or lower. High resolutions (4K) can strain your system's resources, and it's important to note that at higher resolutions, the game's optimization tends to degrade, leading to a less-than-optimal experience. Therefore, opting for 1440p, 1080p, or lower resolutions is not only kinder to your hardware but also ensures that the game's optimization remains at a more favorable level, resulting in smoother gameplay.
- Display Mode: Go for Fullscreen for improved performance.
- VSync: Turn it off unless you encounter screen tearing issues.
- Depth of Field mode: Disable it. This is one of the things that gives the biggest fps boost.
- Dynamic Resolution Scale Quality: If you experience severe stuttering and struggle to run the game, try enabling Constant. Keep in mind that it sacrifices visual quality for better performance.
- Volumetrics Quality Settings: Disable for a substantial performance boost.
- Clouds, Fog, and Shadows Quality Settings: Lower these settings for smoother performance.
- Ambient Occlusion Quality, Reflections Quality: Adjust to your system's capabilities.
- Global Illumination Quality: Disable it.
- Depth of Field Quality: Keep it disabled.
- Motion Blur: Disable it.
- Terrain Quality and Water Quality Settings: Lower them if necessary.
- Level of Detail: Low or Medium.
- Animation Quality: Adjust to a level that maintains fluidity.
- Texture Quality Settings: Choose High or Medium based on your system's specs.
Options > Graphics > Advanced
- Anti-aliasing Quality: Set it to Low.
- Anti-aliasing Method: Use TAA for smoother edges.
- Selection Outlines Multisamples: Set it to 2x.
- Clouds Quality Settings: Lower these for better performance.
- Directional Shadow Resolution: Consider setting it to 20.
- Terrain casts shadows: Disable.
- Level of Detail Distance: Keep it around 30%.
TLDR - Top Performance Boosters
- Disable VSync.
- Disable "Depth of Field Mode" for a rapid FPS boost.
- Disable the "Volumetric Quality Settings".
- Turn off "Global Illumination" and set "Level of Detail" to "Medium" or "Low" for increased FPS.
- For an extra FPS boost, disable "Terrain Casts Shadows" and reduce "Fog Quality."
3. NVIDIA Control Panel Settings
If you're an NVIDIA user, tweaking your GPU settings through the NVIDIA Control Panel can help further enhance performance and fix the low FPS and stuttering issues in Cities: Skylines 2.
- To begin, right-click on your desktop and select "NVIDIA Control Panel" from the context menu. This opens the control panel where you can fine-tune your graphics settings.
- In the NVIDIA Control Panel, navigate to the "Manage 3D Settings" section.
- Select "Program Settings" to configure settings specifically for Cities: Skylines 2.
- If Cities: Skylines 2 isn't already listed, click "Add" and then choose the game's executable (Cities2.exe).
- Power Management Mode: Choose "Prefer maximum performance" to ensure your GPU runs at full power when needed.
- Texture Filtering - Quality: For improved performance, select "High Performance".
- Vertical Sync: Set "Vertical Sync" to "Off" unless screen tearing is a significant issue, in which case you can set it to "Adaptive" for a balance between performance and smoothness.
- After adjusting these settings, make sure to click "Apply" to save your changes.
Note: If you prioritize a stable and stutter-free gaming experience over high FPS, you can lock the Max Frame Rate to 30 in the NVIDIA Control Panel. As you progress in the game and expand your city, the FPS naturally tends to decrease significantly due to the increasing number of buildings and complexities. For many players, locking the FPS to 30 can be the optimal solution to ensure a consistently smooth gameplay experience without worrying about fluctuating frame rates.
These NVIDIA Control Panel settings should help you fine-tune your GPU's performance specifically for Cities: Skylines 2, ensuring a smoother and more responsive gaming experience. Remember to experiment with these settings to find the perfect balance between performance and visuals that suits your system.
4. AMD Software Settings
Similarly, if you're using an AMD graphics card, access the AMD Radeon Software and optimize your graphics settings to improve the game's performance.
- In the AMD Radeon Software, navigate to the "Gaming" tab and click on "Add a game" to create a profile for Cities: Skylines 2.
- Locate the Cities: Skylines II executable file (Cities2.exe) and select it.
- Set the specific graphics settings for Cities: Skylines 2 as follows:
- Anti-Aliasing Mode: "Use application settings"
- Texture Filtering Quality: "Performance"
- Wait for Vertical Refresh: "Always Off"
- Tessellation Mode: "Override application settings" and set "Maximum Tessellation Level" to a lower value.
- Frame Rate Target Control (FRTC): If you prefer a capped frame rate, set your desired target.
- Once you've configured the settings, click "Save" to keep this profile for Cities: Skylines 2.
By creating a specific profile for Cities: Skylines 2, you can fine-tune your AMD Radeon Software settings to provide the best performance and fix the stuttering and low FPS issues while playing the game. Experiment with these settings to find the ideal balance between performance and visual quality that suits your gaming experience.
5. Full-screen Optimizations & High DPI
Windows provides full-screen optimizations for games that can sometimes hinder performance. Disable full-screen optimizations and ensure that your High DPI settings are optimized for your display. Configuring the High DPI settings allows Cities: Skylines 2 to handle high-resolution displays more effectively, resulting in a smoother gaming experience.
- Navigate to the installation folder of Cities: Skylines 2 (Steam > Library > Cities: Skylines II > Manage > Browse local files)
- Then, right-clicking on the executable file of Cities: Skylines 2 (Cities2.exe).
- Select "Properties" from the context menu to open the Properties window.
- In the Properties window, navigate to the "Compatibility" tab.
- Check the box that says "Disable full-screen optimizations". This option prevents Windows from applying full-screen optimizations, which can sometimes interfere with game performance.
- After checking the box, click on "Change high DPI settings".
- Check the box that says "Override high DPI scaling behavior". This step is crucial to ensure that your game works optimally with high-resolution displays.
- In the drop-down menu, select "Application" to let Cities: Skylines 2 handle the DPI scaling itself.
- After that, click "OK" to confirm the changes and then "Apply" in the Properties window.
6. Power Options
Make sure your power plan is set to "High Performance" in Windows. This ensures your PC operates at its maximum capacity, providing better performance in Cities: Skylines 2.
- To begin, press the "Windows" key and type "Power & Sleep Settings" in the search bar. Select this option to access the Power & Sleep settings.
- In the Power & Sleep settings, scroll down to the right and locate "Additional Power Settings" under the "Related settings" section. Click on it.
- In the Power Options window, you'll see different power plans listed. Windows typically offers "Balanced" and "Power Saver" plans. To optimize performance, select "High Performance".
- After selecting the "High Performance" plan, click on "Change plan settings" next to it.
- In the next window, click on "Change advanced power settings" to access a host of customizable options.
- Processor Power Management:
- Minimum Processor State: This setting controls the minimum CPU performance. Set it to "100%". It ensures your CPU operates at full speed, even during idle periods.
- Maximum Processor State: Set this to "100%", ensuring that your CPU is always ready to provide maximum power when needed.
- After configuring these settings, click "Apply" and then "OK" to save your changes.
7. Intelligent Standby List Cleaner
To prevent stutters caused by memory management, you can use a tool like Intelligent Standby List Cleaner. This tool can help clear standby memory and enhance your gaming experience. It's a valuable addition to your performance optimization toolkit. Here's how to use it:
- Download and Install ISLC: Start by downloading the Intelligent Standby List Cleaner (ISLC). Once downloaded, unzip it.
- Then, right-click on "Intelligent standby list cleaner ISLC.exe" and selent the "Run as Administrator". This ensures ISLC has the necessary privileges to function optimally.
- Set "The list size is at least": Adjust this value based on your total system RAM:
- For 8 GB RAM: Set the value to 4096 MB (half of your total RAM)
- For 16 GB RAM: Set the value to 8192 MB
- For 32 GB RAM: Set the value to 16384 MB
- Set "Free memory is lower than": Configure this value according to your total system RAM:
- For 8 GB RAM: Set the value to 1024 MB
- For 16 GB RAM: Set the value to 2048 MB
- For 32 GB RAM: Set the value to 4096 MB
- Enable Custom Timer Resolution: Check this box to specify a custom timer resolution for ISLC, which can enhance performance.
- Set Wanted Timer Resolution: Input "0.50" as the preferred timer resolution.
- Adjust ISLC Polling Rate: Set the polling rate to 500 ms to strike a balance between performance and CPU usage.
- Tick "Start ISLC minimized and auto-Start monitoring" and "Launch ISLC on user logon". Check both boxes to ensure ISLC starts automatically when you log in to Windows.
- After configuring your preferred settings, click the "Start" button to initiate the memory cleaning process. ISLC will continually monitor and free up standby memory to keep your system running smoothly.
- Next, minimize it. ISLC can be minimized to your system tray, so you can access it easily and monitor its activity as it cleans standby memory in the background.
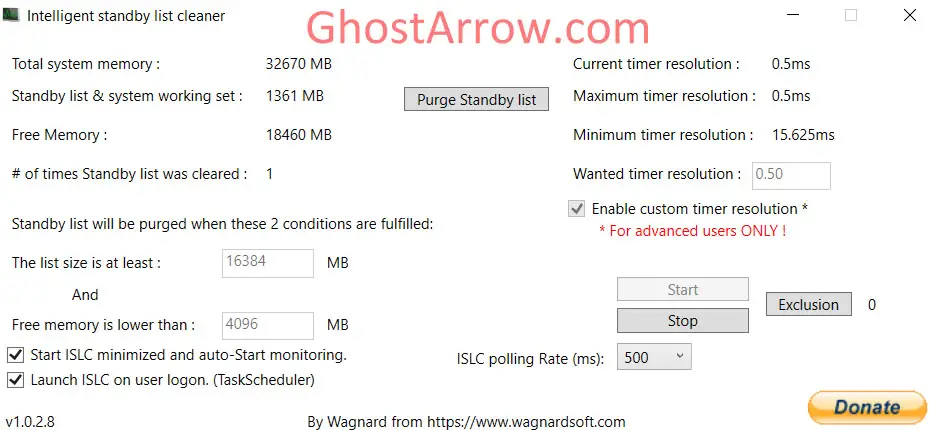
Intelligent Standby List Cleaner efficiently manages standby memory in Windows, reducing stuttering and fixing low FPS, frame drops and enhancing the overall performance in Cities: Skylines 2. By configuring it with the recommended settings, you can ensure a more fluid and stutter-free gaming experience in your city-building adventures.
In conclusion, optimizing Cities: Skylines 2 for better performance involves a combination of updating your GPU drivers, adjusting in-game settings, and fine-tuning your system settings. By following these steps, you'll be well on your way to enjoying a smooth, stutter-free, and high FPS city-building experience in the exciting world of Cities: Skylines 2. Happy building, mayors!

