
If you're a gaming enthusiast who loves to ride through the vivid terrains of Riders Republic, you definitely understand the essentiality of a smoothly working controller. What if, one fine day, your controller stops working, leaving you stuck in the middle of your exhilarating journey? Well, certainly, you need not worry. This guide will explore the best ways to fix the Riders Republic controller not working or not being detected issue.
1. Disabling Steam Input: Best Way to Fix Riders Republic Controller Not Working
If you're dealing with an undetectable gamepad or your controller is not working properly while playing Riders Republic on Steam, the solution may be as simple as disabling the Steam input. Follow these steps to restore the exhilarating fun of your gaming experience:
- Open your Steam library and look for Riders Republic.
- Right-click on the game and choose 'Properties'.
- In the properties menu, find the 'Controller' tab.
- In the drop-down menu within this tab, opt for 'Disable Steam Input'.
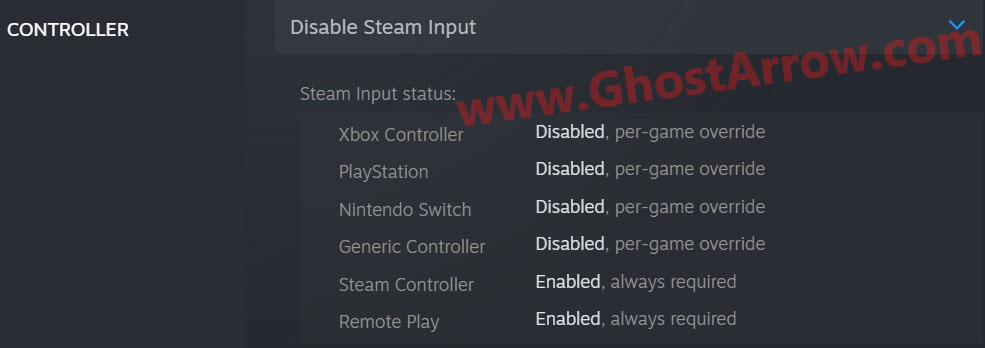
This simple yet effective action can often resolve any controller detection issues.
2. Clear Controller Layout: Another Effective Solution
Another remedy worth considering when your gamepad is not being detected or not working in Riders Republic is to clear your controller layout. It's a straightforward process:
Step 1: Launch the Steam application on your PC.
Step 2: Click on 'Steam' located in the top-left corner.
Step 3: From the drop-down menu, opt for 'Settings'.
Step 4: Within the settings, navigate to the 'Controller' tab.
Step 5: Here, you'll find the 'General Controller Settings' button, click it.
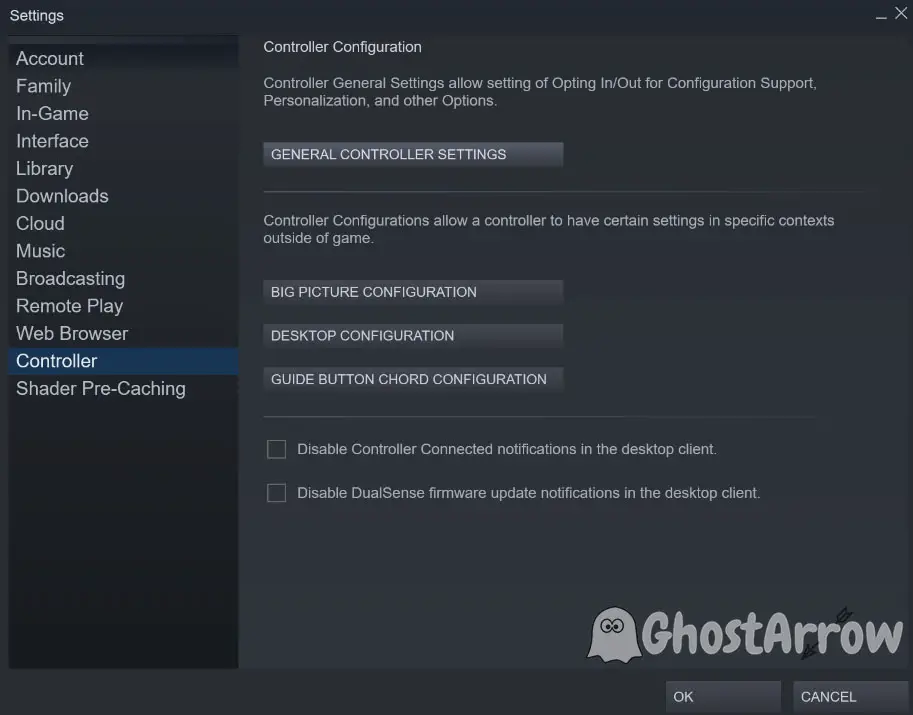
Step 6: In the new window that opens, find your controller under 'Detected Controllers' and select it.
Step 7: After that, click on the 'Define Layout' button.
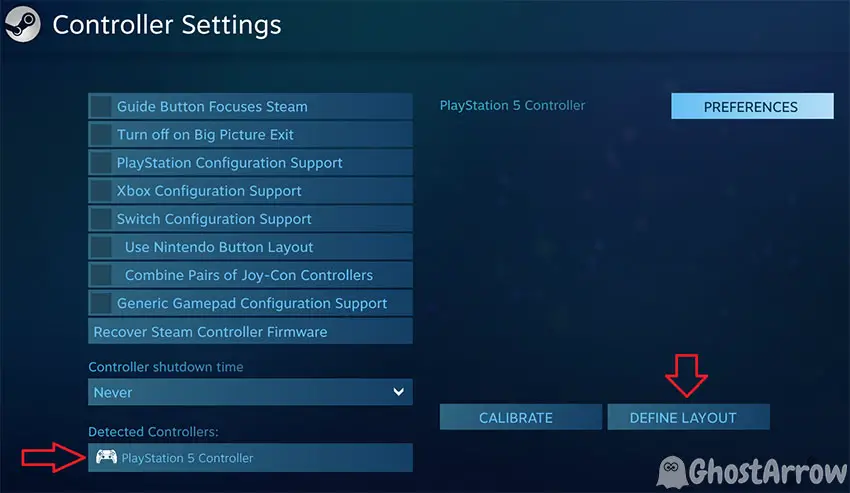
Step 8: Finally, select the 'Clear and Exit' button.
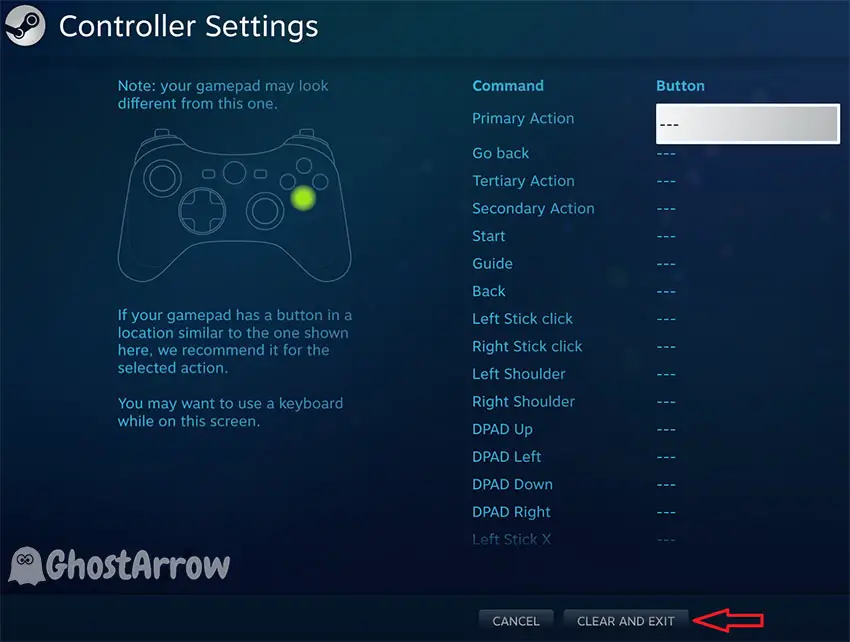
By doing this, you're essentially resetting your controller settings, which can help resolve any issues you might be experiencing.
3. Run the Game Through Ubisoft Connect
In some instances, running Riders Republic through Ubisoft Connect rather than Steam might solve your gamepad issues. Here's how to switch platforms:
- Close Steam completely by right-clicking on the Steam icon in your system tray and selecting 'Exit'.
- After Steam has been closed, open Ubisoft Connect.
- Launch Riders Republic from Ubisoft Connect.
Switching platforms can sometimes resolve compatibility issues, making this a useful step to try.
4. Utilizing DS4Windows for Better Controller Functioning
DS4Windows is an excellent tool to consider when facing controller issues in Riders Republic. To use it, follow these steps:
- Make sure to close Riders Republic, Steam, and Ubisoft Connect.
- Download and install the .NET 6.0 Runtime (x64) from the official Microsoft website.
- Visit the DS4Windows website and download the software.
- Unzip the file and execute DS4Windows.exe.
- Click the "Program Folder" button when the window appears.
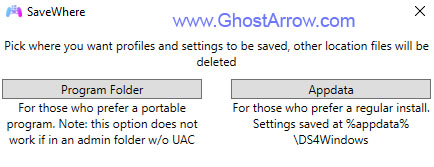
- Follow on-screen instructions for driver installation if prompted.
- Your controller should now appear in the "Controllers" menu in DS4Windows. Click the "Edit" button next to your controller.

- Navigate to the "Other" tab on the right side.
- Under "Virtual Controller Settings", set the "Emulated Controller" to Xbox 360 or DualShock 4.
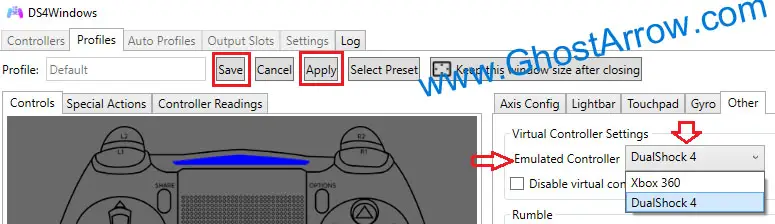
- Click "Apply", then "Save".
By emulating a different controller, you may be able to overcome compatibility issues that were preventing your original controller from being detected.
5. Keep Your Controller Updated: The Key to Efficient Functioning
Regularly updating your controller's firmware is integral for its efficient functioning and can often fix detection issues in Riders Republic or other games. How to update depends on your controller type:
Xbox Controller:
- Connect your Xbox controller to your PC.
- Open the Xbox Accessories app.
- Click on "More options" and select "Firmware version".
- If an update is available, click on "Update now".
PlayStation 4 (DualShock 4) Controller:
- Connect your controller to your PS4 console.
- Navigate to "Settings" > "Devices" > "Controllers".
- If a firmware update is available, follow the on-screen instructions.
PlayStation 5 (DualSense) Controller:
- Download the Firmware Updater for DualSense Wireless Controller.
- Run the installation file.
- Connect your PS5 DualSense controller to your PC.
- Follow the on-screen instructions to complete the update.
Keeping your controller updated is an often overlooked yet important step in troubleshooting any controller detection issues.
Ultimately, these solutions should provide effective troubleshooting for your Riders Republic controller not being detected or not working. By adhering to these steps, you'll swiftly return to navigating the landscapes of Riders Republic.

