Diablo IV, the latest installment in the renowned Diablo series, offers an endless array of evil to conquer, expansive dark lands to explore, and legendary loot to seize. However, amidst all this demonic turmoil, players may sometimes experience performance issues such as low frame rates, stuttering, freezing, lag spikes, and FPS drops in Diablo 4.
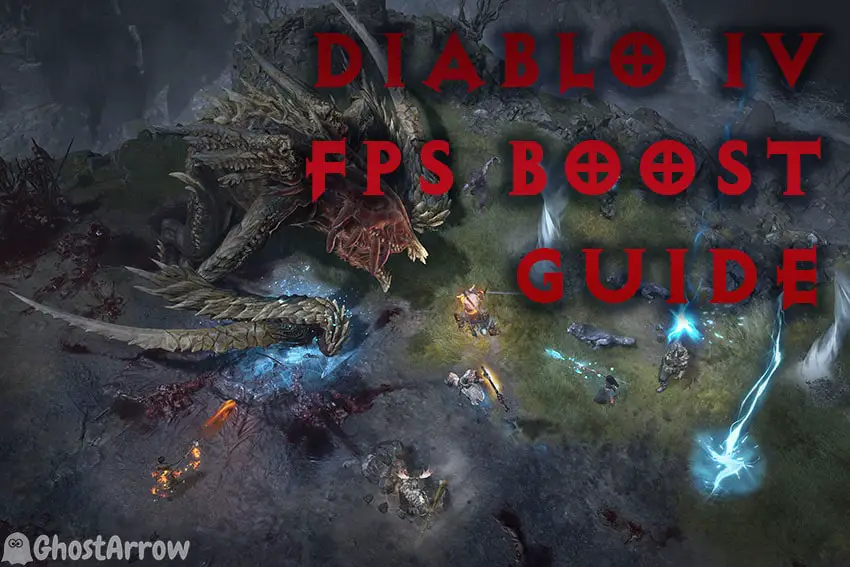
Don't let these technical hitches spoil your adventure through Sanctuary! Indeed, there are several solutions you can apply to boost FPS, fix stuttering, and alleviate frame drops in Diablo 4. This guide will provide you with comprehensive strategies to help you maximize your gaming experience.
How to Boost FPS, and Fix Low Frame Rates, FPS Drops, and Stuttering in Diablo 4
Performance issues can be incredibly frustrating, especially in an intense and fast-paced game like Diablo 4. Such problems can stem from a variety of sources, including outdated drivers, improper game settings, insufficient system resources, and even background processes. But don't worry! By adjusting some settings, updating drivers, optimizing your PC's performance, and using some handy software tools, you can noticeably improve your game's performance. Let's dive into the details.
1. Best Diablo IV Graphics Settings for Performance
First and foremost, adjusting the game's graphics settings can undoubtedly provide a significant boost to your FPS in Diablo 4.
Diablo IV, like many modern games, has a host of graphics settings that can be fine-tuned to match your PC's capabilities. Let's tweak the graphics settings:
- Launch Diablo IV and navigate to the Options menu.
- Click on Graphics.
- Set the Resolution to match your monitor's native resolution for the best visual quality. If you're barely running the game, lowering the resolution might help.
- Turn V-Sync off. This option can cause unnecessary strain on your GPU, and disabling it can free up valuable resources.
- Turn on DLSS.
- Set Max Foreground FPS to a value between 60-120.
- You should lower Texture Quality if your GPU doesn't have enough VRAM. In this case, you can set Texture Quality to Low or Medium, depending on your system's capabilities.
- Set Shadow Quality to Low, as this setting can greatly impact performance.
- Also, lower the Geometric Complexity, Terrain Geometry Detail, and Reflection Quality.
- Finally, disable Screen Space Reflections and enable Low FX.
- Save changes and close the game.
2. Update GPU Drivers
Upgrading your GPU drivers is a vital step in resolving performance issues in Diablo IV. Drivers act as the communication bridge between your hardware and software, so outdated or corrupted drivers can undoubtedly cause low FPS, stuttering, and other performance issues in Diablo 4. Major GPU manufacturers like NVIDIA, AMD, and Intel frequently release updates to improve performance and resolve various bugs. Here's how you can update your GPU drivers:
NVIDIA Users:
- Navigate to the NVIDIA Driver Downloads page here.
- Select your GPU model and operating system from the dropdown menus.
- Click on Search, then Download the latest driver.
- Once the download is complete, install the driver and restart your PC for the changes to take effect.
AMD Users:
- Visit the AMD Drivers and Support page here.
- Choose your GPU model and operating system from the given options.
- Click on Submit, then Download the latest driver.
- Install the downloaded driver and reboot your PC to apply the changes.
Intel Users:
- Go to Intel's Download Center here.
- Search for your GPU model in the search bar.
- Click on Download next to the latest driver that matches your operating system.
- Install the downloaded driver, and finally, restart your PC.
3. Best NVIDIA Control Panel Settings
If you're using an NVIDIA graphics card, you can use the NVIDIA Control Panel to fine-tune your graphics settings for better performance. Here's how:
- Right-click on your desktop and open the NVIDIA Control Panel.
- Navigate to Manage 3D Settings.
- Under the Program Settings tab, select Diablo IV from the list of programs.
- Set the Power Management Mode to "Prefer maximum performance".
- Set Texture Filtering - Quality to "Performance".
- Finally, turn Vertical Sync off.
4. Best AMD Software Settings
Similarly, AMD users can tweak their graphics settings using AMD Software. Here's what you need to do:
- Open the AMD Radeon Software by right-clicking on your desktop.
- Click on the Gaming tab and select Diablo IV.
- Set the Graphics Profile to "eSports".
- Turn Wait for Vertical Refresh off.
- Finally, set Texture Filtering Quality to "Performance".
5. Increase Virtual Memory
Virtual memory is used when your PC runs out of physical RAM. By increasing the size of the paging file (virtual memory), you can prevent memory errors, stuttering, and FPS drops in Diablo 4. Here are the steps to do this:
- Open the File Explorer on your Windows PC.
- Right-click on This PC and open Properties.
- Click on Advanced system settings and navigate to the Advanced tab.
- Under Performance, click on Settings.
- In the new window, navigate to the Advanced tab and click on Change under Virtual memory.
- Uncheck Automatically manage paging file size for all drives.
- Select your system drive (usually C:). Considering you have sufficient space available on your hard drive, I suggest setting the Initial size to 20000 MB and the Maximum size to 40000 MB. These values should provide optimal virtual memory allocation.
- Click Set, then OK.
By adjusting your system's virtual memory, you're effectively ensuring that Diablo 4 always has enough memory to run smoothly, thus boosting FPS and mitigating stuttering in your game. It's indeed a simple, yet surprisingly effective step towards improving your gaming performance.
6. Use ISLC to Fix Stuttering and Memory Error
Intelligent Standby List Cleaner (ISLC) is a powerful utility tool developed by Wagnardsoft. It can help clear your system's standby memory and offer a variety of custom settings to tweak for improved system performance. It's particularly effective in resolving stuttering, memory leak issue, and memory errors that you may experience while playing Diablo IV. Here's a detailed guide on how to use ISLC to boost your game performance:
- Download ISLC from the official Wagnardsoft website here.
- Install the program following the on-screen instructions.
- Once installed, run the program. The user interface might look complex at first, but the settings we need to change are fairly straightforward.
- Look for the option "The list size is at least". Here, you'll need to enter a value. For optimal performance, set it to 1024 MB. This setting will ensure that ISLC clears the standby list when it exceeds 1024 MB, thereby preventing your system's memory from becoming too cluttered.
- Check the "Enable custom timer resolution" box and set the "Wanted timer resolution" to 0.50. This is a very crucial setting as the timer resolution directly affects how often your processor updates the game's instructions. By decreasing this value, your CPU will effectively process instructions more frequently, resulting in a smoother game experience.
- Make sure to check the box "Start ISLC minimized and auto-Start monitoring". This will enable ISLC to run in the background and continuously monitor and clear the standby list.
- Finally, click on "Start" and minimize the program.
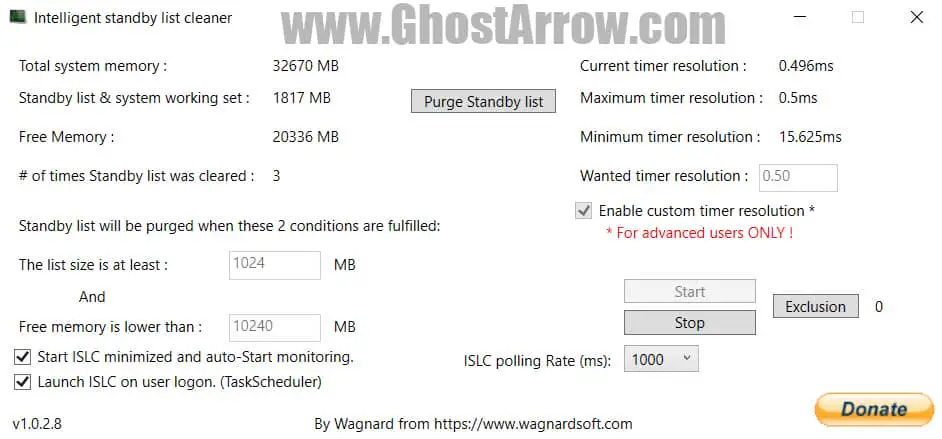
By using ISLC, you're ensuring that your system always has a good chunk of memory available for Diablo IV, allowing for a smoother, stutter-free gaming experience. It's a simple tool, but its impact on improving game performance is unquestionably remarkable. So, don't let those pesky memory issues hinder your adventure in Sanctuary, and let ISLC take care of them for you.
7. Adjust Power Options
Your computer's power plan determines how it uses power—either by optimizing for battery life, balancing between battery life and system performance, or providing maximum system performance.
By default, most computers operate on a balanced power plan, but for gaming, especially for a graphics-intensive game like Diablo IV, switching to the High Performance power plan can provide a significant performance boost. Here's a detailed guide on how to adjust your power options:
- Press the Windows key + X on your keyboard, then select Power Options from the context menu that appears. This will bring up the Power & sleep settings window.
- In the Power & sleep settings window, click on Additional power settings under the Related settings section. This will open the Power Options menu.
- In the Power Options menu, you'll find several different power plans. By default, Balanced (recommended) is selected. But to maximize your PC's performance while playing Diablo IV, select the High Performance plan. If the High Performance plan is not visible, click on Show additional plans to reveal it.
- Once you've selected the High Performance plan, just close the window. The changes are applied automatically.
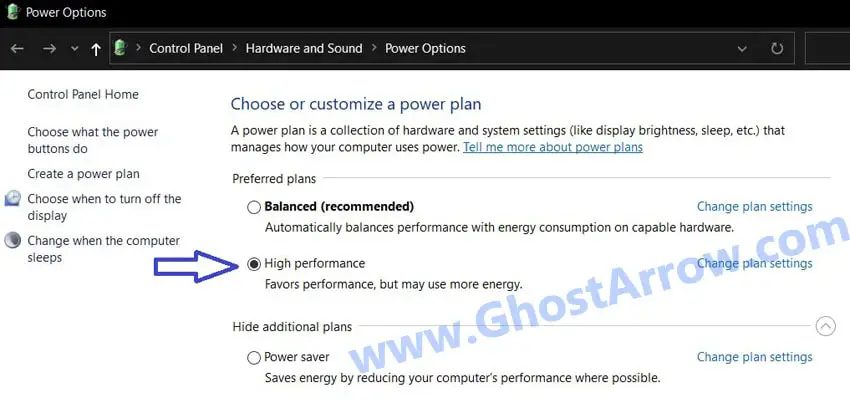
It's crucial to note that using the High Performance power plan might lead to increased power consumption. Therefore, if you're using a laptop, keep an eye on your battery level. However, if you're plugged in or using a desktop computer, this isn't an issue.
8. Disable Fullscreen Optimizations
The fullscreen optimizations feature in Windows 10 is intended to improve your gaming experience by allowing games to run in a 'borderless fullscreen' mode. However, sometimes it may cause performance issues such as stuttering, low FPS, and input lag in Diablo IV. Similarly, incorrect High DPI settings can result in blurry or pixelated graphics, which can impact your overall gaming experience. Here's a step-by-step guide on how to disable fullscreen optimizations and adjust High DPI settings:
- Navigate to the Diablo IV installation folder.
- Then right-click on the Diablo IV.exe file and select Properties.
- In the Properties window, switch to the Compatibility tab.
- Under the Settings section, check the box labeled Disable fullscreen optimizations. This action will prevent Windows OS from applying fullscreen optimizations to Diablo IV, thereby potentially increasing the game's performance.

- Just below the Disable fullscreen optimizations checkbox, click on Change high DPI settings.
- In the new window that opens, under the High DPI scaling override section, check the box labeled Override high DPI scaling behavior. In the dropdown menu labeled Scaling performed by:, select Application. This will ensure that Diablo IV, rather than your operating system, handles the DPI scaling, leading to crisper and less blurry graphics.
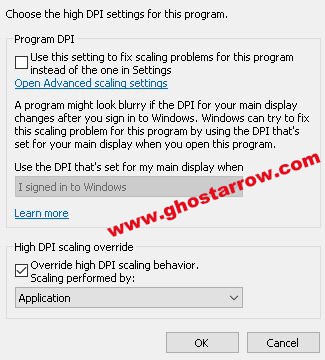
- Click OK to close the High DPI settings window and then OK again to close the Properties window. The changes will be saved automatically.
9. Disable Background Applications
Background applications can significantly impact your PC's performance by consuming valuable CPU and RAM resources. If these resources are tied up with other applications while you're playing Diablo 4, they can cause issues like low FPS, stuttering, lag spikes, and even freezing. Thus, it's highly recommended to disable unnecessary background applications before diving into your game. Here's how you can do this:
- Press Ctrl + Shift + Esc on your keyboard to open the Task Manager.
- Under the Processes tab, you'll see a list of all running applications and background processes.
- Right-click on any application that you don't need while playing Diablo IV, and select End Task.
It's important to pay special attention to web browsers like Google Chrome and Microsoft Edge. These browsers are known for their high CPU and RAM usage, which can undeniably impact your gaming experience negatively. So, make sure to close them before launching your game.
Similarly, if you're not using it, close Steam. Steam has several background processes that run simultaneously, such as game updates or chat, which can use up a portion of your system resources.
Lastly, if you're not listening to music, consider closing music streaming applications like Spotify. While Spotify may not consume as much resources as browsers or Steam, every bit of CPU and RAM counts when aiming for the smoothest Diablo IV experience.
10. Use Process Lasso to Fix High CPU Usage
Process Lasso is an advanced process priority optimizer that can enhance your PC's performance, particularly during demanding tasks like gaming. It can manage the CPU usage of various processes, reducing the load on your system and helping you eliminate high CPU usage problems that can cause stuttering and FPS drops in Diablo IV. Here's how you can use Process Lasso to optimize your Diablo IV performance:
- Download Process Lasso from its official website here. Install the application following the on-screen instructions.
- Once installed, launch Process Lasso. Its main window will display a list of all current processes on your system.
- Now, start Diablo IV and let it load completely. Once the game is up and running, use Alt + Tab to switch back to Process Lasso without closing the game.
- In the Process Lasso window, look for the Diablo IV process, which should be labeled as Diablo IV.exe.
- Right-click on Diablo IV.exe and from the context menu, select CPU Limiter.
- In the CPU Limiter settings window, set the When CPU use is value to 98%. This setting tells Process Lasso to act when Diablo IV's CPU usage reaches 98%.
- Set the Reduce by this many CPU cores value to 1. This setting reduces Diablo IV's CPU usage by 1 core when the 98% threshold is reached.
- Lastly, set the For a period of value to 1. This indicates that the reduction in CPU usage should last for 1 second.
- Click on Add Rule, then OK to close the window.
By following these steps, you've effectively instructed Process Lasso to limit Diablo IV's CPU usage when it reaches 98%, ensuring that there's always a bit of processing power left for other tasks. This helps in mitigating performance issues caused by high CPU usage, allowing for a smoother and more enjoyable gaming experience.
11. Reduce Ping and Fix Lag
ExitLag is a popular software solution designed to optimize your network for smoother gaming. It can help reduce lag spikes in Diablo IV.
- Go to the ExitLag page.
- Go to the Download tab and click on the Download Exitlag button.
- Then, create an account.
- Verify your Email.
- Run the program and select Diablo IV from the list of games.
- Choose the game region closest to your location.
- Click on Apply routes.
12. Restart the Game
Surprisingly, one of the simplest and yet often overlooked ways to improve performance and reduce issues like stuttering and FPS drops in Diablo 4 is to restart the game periodically. With the complex nature of modern games, extended play sessions can sometimes lead to accumulated bugs, memory leaks, or other unexpected behaviors that can degrade performance.
If you've been playing Diablo IV for a few hours straight (typically around 2-3 hours), it's a good idea to take a brief break and restart the game. You can do this by simply exiting Diablo IV and then launching it again. This process gives the game a chance to clear out any temporary data that may have been building up during your play session, therefore potentially improving performance and reducing issues like stuttering.
Furthermore, for those marathon Diablo IV sessions that stretch over many hours, it's even recommended to perform a full restart of your computer. Not only will this action help clear out any lingering issues from Diablo IV itself, but it also ensures that your operating system and other software start fresh, potentially improving overall system performance.
Regularly restarting Diablo IV and even your PC might seem like a simple tip, but it's an effective method to ensure optimal performance. As you fight your way through the hordes of evil in the world of Sanctuary, this little trick can make your gaming experience more enjoyable, smooth, and free of performance issues.
Remember, while each of these methods can help boost your game's performance, the effectiveness may vary depending on your PC's specifications and the specific issue you are encountering. Therefore, you may need to experiment with different combinations of these solutions to find what works best for you. Most importantly, keep enjoying the dark world of Diablo IV without reservation!

