Welcome to our guide on the most common technical issues gamers may face with Exoprimal, such as the game crashing, not launching, or displaying a black screen. These issues could be discouraging, but indeed, there are a number of effective troubleshooting methods you can employ to get back into the action swiftly and seamlessly.

Troubleshooting Exoprimal: Best Solutions for Black Screen, Crashing, and Not Launching
Exoprimal, an adrenaline-fueled, online team-based action game, isn't immune to technical hitches. Crashing, not launching, or presenting a black screen are among the most common problems users encounter. These issues can occur due to various reasons, such as outdated game files, graphics driver issues, missing essential software, or even antivirus interference. In this guide, we will be discussing each problem and providing step-by-step solutions to help you overcome these glitches.
1. Repair Game Files
When Exoprimal keeps crashing, the problem may be with the game files themselves. If the game files are corrupt or missing, Exoprimal won't launch, or worse, the game may start but you will experience frequent crashes or black screens.
Here's how to repair the game files:
- Open your Steam.
- Navigate to your game library and locate Exoprimal.
- Right-click on the game, then select Properties.
- Under the Installed Files tab, click Verify integrity of game files.
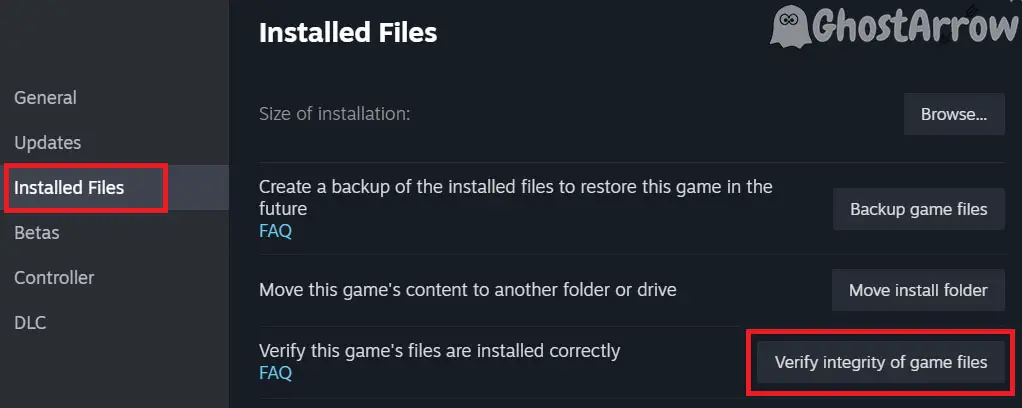
- Wait for the process to complete and try launching the game again.
Related: Exoprimal - All Exosuits, Abilities, and Skills
2. Update Graphics Drivers
Obsolete or incompatible graphics drivers can often be the culprit behind the Exoprimal black screen issue or even cause the game to crash unexpectedly. To ensure smooth gameplay, it's always crucial to keep your graphics drivers updated.
NVIDIA Users:
NVIDIA keeps releasing new drivers to improve game performance and fix bugs. Here is how you can update your NVIDIA drivers:
- Visit the NVIDIA Driver Downloads page.
- Select the exact model of your NVIDIA graphics card from the dropdown list, along with the correct version of your operating system.
- Click on the Search button.
- Download the latest available driver that appears in the search results.
- After downloading, simply follow the on-screen instructions to install the driver.
AMD Users:
If you use an AMD graphics card, you need to keep the drivers updated too. Here's how to do it:
- Go to the AMD Drivers and Support page.
- Manually select your graphics card information in the given fields or let AMD auto-detect the correct graphics card installed in your system.
- Click Submit to view the latest drivers.
- Download the most recent driver and install it by following the on-screen prompts.
Intel Users:
For Intel graphics, you can update the drivers manually or automatically with the Intel Driver & Support Assistant. Here's how to do it:
- Visit the Intel Download Center.
- Use the search bar at the top right to search for drivers compatible with your Intel graphics card model.
- Alternatively, you can use the Intel Driver & Support Assistant to automatically detect and update the drivers.
- Once you find the correct driver, download it and install it following the installer's instructions.
After updating your graphics drivers, restart your PC to let the changes take effect. Then, try running Exoprimal again to check if the issue is resolved.
3. Install Microsoft Visual C++ Redistributables
Exoprimal, like many other games, requires Microsoft Visual C++ Redistributables to run properly. If these are missing or outdated, the game may not launch at all.
Here’s how to install the necessary files:
- Visit the Microsoft official download page.
- Under the "Visual Studio 2015, 2017, 2019, and 2022" section, download both X64 and X86.
- After that install the redistributable packages.
4. Check for Windows Updates
If Exoprimal is not launching or crashing, it might be because your system is not up-to-date.
To check for updates:
- Click on the Start button and open Settings.
- Go to Update & Security.
- In the Windows Update tab, click Check for updates.
- If updates are available, install them and restart your computer.
5. Perform a Clean Boot
Sometimes, third-party applications running in the background can interfere with Exoprimal, causing it to crash or not launch. Performing a clean boot ensures that no unnecessary applications are running in the background.
Here’s how to perform a clean boot:
- Press the Windows key + R to open the Run command.
- Type msconfig and press Enter.
- In the System Configuration window, go to the Services tab.
- Check Hide all Microsoft services and then click Disable all.
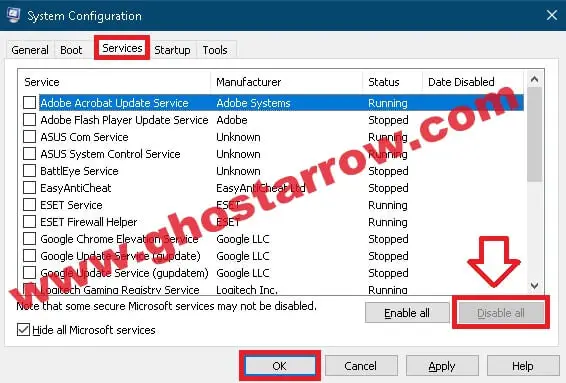
- Go to the Startup tab and click Open Task Manager.
- Disable all the startup applications, then close the Task Manager.
- Click OK on the System Configuration window and restart your PC.
6. Add Exclusion or Disable Antivirus
In some cases, your antivirus may consider Exoprimal a potential threat, causing the game to crash or not launch. To fix this, you can either add Exoprimal as an exclusion in your antivirus settings or temporarily disable your antivirus.
Remember, each antivirus program is different, so refer to your antivirus documentation for specific instructions on how to add an exclusion or disable the software. Always ensure to re-enable your antivirus once you're done playing the game.
Final Thoughts and Additional Support
Indeed, addressing game glitches such as Exoprimal crashing, not launching, or encountering a black screen can prove to be a daunting task. But with the methods outlined above, your chances of rectifying these issues and returning to the intense action in Exoprimal are undeniably high.
Moreover, maintaining your system and software updates and ensuring that your antivirus doesn't impede your gaming experience can significantly contribute to smoother gameplay. Revel in the experience of combating history's most ferocious beasts with innovative exosuit technology!
If the issues persist despite trying all of the above solutions, it might be useful to compare your system specifications with the recommended ones for Exoprimal. Sometimes, a game might not run correctly because the hardware of the system doesn't meet the requirements.
In any case, don't hesitate to share your issues in the comments section below, providing as much detail as possible, including your system specifications. Community feedback is always extremely valuable and can often lead to discovering new solutions.
Finally, be sure to revisit this page periodically, as it will be updated with new information and solutions as they become available. Your engagement and feedback are most welcomed, and we look forward to providing you with the best possible gaming experience. Game on, exofighters!

