
Starfield promises an interstellar journey of epic proportions, but what happens when crashing, not launching, or black screen issues bring your adventure to a screeching halt?
There's nothing more frustrating than gearing up for a voyage across the galaxy, only to be stymied by technical hiccups. Yet, fear not, would-be space explorers!
We've engineered a guide that tackles these obstacles head-on. Strap in, and let's troubleshoot our way back to the stars.
How to Fix Crashing, Not Launching, Black Screen Issues in Starfield
Starfield players may experience a smattering of issues ranging from crashing and failure to launch to dreaded black screens.
Unquestionably, this can be disheartening, especially when you're ready to embark on a grand space adventure.
The good news? Solutions are at hand, and we will delve into them in detail below.
1. Verify and Repair Game Files
Corrupted game files are a notorious villain when it comes to causing games like Starfield to crash or even prevent them from launching.
Let's defeat this unseen enemy by repairing those game files. Below, you'll find the step-by-step methods for both Steam and Xbox app users (great news for PC Game Pass adventurers).
For Steam Users
- Open the Steam client on your PC and sign in to your account.
- Navigate to the 'Library' tab, where all your games are listed.
- Locate and right-click on Starfield to bring up the contextual menu, then choose 'Properties'.
- Switch to the 'Installed Files' tab, usually found among the top options.
- Here, click on 'Verify Integrity of Game Files'. Steam will scan and repair any files that are missing or corrupted.
- Once the process is complete, restart Steam and attempt to launch Starfield again.
By clicking 'Verify Integrity of Game Files', you're essentially asking Steam to compare your local game files with the cloud-based correct versions. Any discrepancies are fixed on the spot.
For Xbox App (PC Game Pass) Users
- Firstly, launch the Xbox app on your PC.
- Click on Starfield on the sidebar.
- Then click on the three dots (...)
- Next, select Manage.
- Here, go to the Files tab.
- After that, hit the "Verify and Repair" button.
- The Xbox app will begin to repair the game files. Wait for the process to finish.
- Restart your computer, and then try launching Starfield again through the Xbox app.
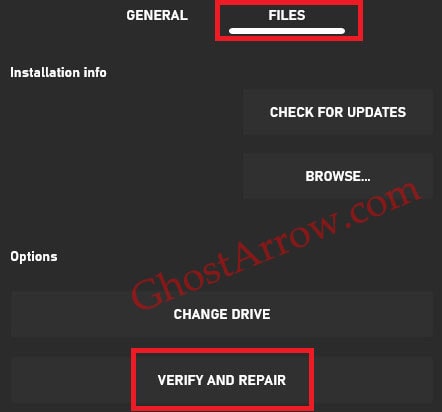
On the Xbox app, the 'Verify and Repair' function works similarly to Steam's 'Verify Integrity of Game Files', taking care of any missing or corrupted files that might be causing issues.
2. Update GPU Drivers
Graphics glitches, unexpected crashing issues, and that dreaded black screen in Starfield can often be traced back to outdated or incompatible GPU drivers.
This is where updating your GPU drivers comes into play. It's an easy fix that could save you hours of troubleshooting down the line.
So let's get your Starfield adventure back on track by ensuring your GPU drivers are up-to-date. Below, you'll find instructions for NVIDIA, AMD, and Intel graphics cards.
NVIDIA Users
- Head to NVIDIA's official drivers page: NVIDIA Driver Downloads
- Fill in your card's details or let the website automatically recognize your GPU.
- Download the recommended driver package and run the installer.
- Follow the on-screen instructions, then restart your PC.
AMD Users
- Visit AMD's driver support page: AMD Driver Support
- Search for your specific GPU model or use the automatic detection tool.
- Download the latest driver package and initiate the installation process.
- Complete the installation steps, then reboot your system.
Intel Users
- Go to Intel's Download Center: Intel Driver & Support Assistant
- Click on 'Download Now' to download Intel's automatic driver assistant tool.
- Follow the steps to install and run the tool, which will scan for outdated drivers and offer updates.
- Install any recommended updates and restart your computer.
A Word on DDU (Display Driver Uninstaller)
Before installing new drivers, it's highly advisable to completely remove all traces of your old drivers using DDU (Display Driver Uninstaller).
Why? Simply put, residue from old drivers can cause conflicts and impact the performance of new ones.
DDU provides a clean slate for your new drivers, ensuring that they function without any hiccups.
- Download DDU: Display Driver Uninstaller (DDU)
- Run DDU in Safe Mode to remove all previous driver installations.
- Reboot and install your new drivers as outlined above.
Related: How to completely uninstall AMD/NVIDIA/INTEL GPU drivers - DDU Guide
3. Update OS
Make sure you're on the latest Windows version. An outdated OS could be your hidden nemesis.
Starfield absolutely requires Windows 10 version 21H1 (10.0.19043) or later.
Failure to meet this OS requirement could be a major culprit behind Starfield crashing or not launching on your system.
- Click on the Start menu, then Settings.
- Go to Update & Security.
- Click Check for updates
Related: How to Fix Starfield Error - Graphics Card Does Not Meet the Minimal Specifications Requirements
4. Install C++ Redistributables
Visual C++ Redistributables are like the backstage crew of your gaming experience. You might not see them, but they're crucial for the show—your game—to go on.
Missing or outdated redistributables are known headaches that can make Starfield act up, causing issues like crashes or failed launches.
- Navigate to Microsoft's official site: Head over to Microsoft's Visual C++ Redistributables page for the latest supported downloads.
- Look for Visual Studio 2015, 2017, 2019, and 2022 section: In this section, you'll find download links for both X86 and X64 systems.
- Download and Install: Download them and then run the installers. Follow the on-screen instructions to complete the process.
5. Turn Off Background Applications
Even in the vast frontier of space, Starfield needs room to breathe. Background applications can hog your system's resources, leaving your game gasping for computational air.
The resulting issues can range from crashes to laggy performance. To give Starfield the space it deserves, you'll want to close unnecessary background applications.
- Open Task Manager: You can do this by pressing Ctrl + Shift + Esc or right-clicking on your taskbar and selecting 'Task Manager'.
- Identify Resource Hogs: Scroll through the list of running applications and processes. Look for ones that are consuming too much CPU or Memory.
- End Task: Right-click on the application and choose 'End Task'. This will shut down the application and free up system resources.
Performing a Clean Boot
If you've shut down all the background apps and still find Starfield crashing, it might be time for more drastic measures. A clean boot can help you identify whether another software is conflicting with your game.
- Type msconfig in the Windows search bar and hit Enter.
- Go to the 'Services' tab and tick the box that says 'Hide all Microsoft services'.
- Click on Disable All
- Then reboot your PC.
By performing a clean boot, you're ensuring that no rogue application is meddling with Starfield. Once your system restarts, try launching the game again.
6. Repair Missing or Corrupted System Files
- Open Command Prompt as an administrator.
- Type 'sfc /scannow' and press Enter.
Let Windows identify and fix missing or corrupted system files that could cause Starfield to misbehave.
7. Move the Game from HDD to SSD
If you're tired of the snail-paced loading screens or experiencing crashing and stuttering issues, moving Starfield from an HDD to an SSD could be your game-changer.
SSDs offer faster read and write speeds, which can dramatically reduce loading times and possibly even prevent crashes.
For Steam Users
- Open Steam: Double-click on the Steam icon on your desktop or launch it from the Start menu.
- Navigate to Your Library: Once Steam is open, head over to your 'Library' tab.
- Find Starfield: Scroll through your game list and right-click on Starfield.
- Go to Properties: Select 'Properties' from the context menu that appears.
- Switch to the 'Installed Files' Tab: You'll see various options; select the 'Installed Files' tab.
- Click 'Move Install Folder': Hit this button and a new window will pop up.
- Choose the SSD Location: Select the SSD drive where you want to move Starfield. Confirm the action.
For Xbox App Users (PC Game Pass)
- Launch the Xbox App: Open the Xbox App on your PC.
- Select Starfield: Navigate to the game in your library.
- Click the Ellipsis (...): Next to the game title, click on the three dots also known as the ellipsis.
- Select 'Manage': A dropdown will appear. Choose 'Manage' from the list.
- Go to the 'Files' Tab: Once in the management section, find and click on the 'Files' tab.
- Click 'Change Drive': A new window will pop up that allows you to select a different drive. Choose your SSD and confirm the move.
By following these steps, you're setting Starfield up for success by giving it a faster, more reliable platform to operate from. Trust us, your gameplay will thank you!
8. Change Graphics Settings
If you're finding that Starfield is crashing frequently during gameplay—even on a beefy setup with an AMD 7800X3D—tweaking some graphics settings might just be your lifesaver.
Believe it or not, small changes can make a massive difference.
FSR 2 (Upscaling) Issues
Some players have pinpointed the use of FSR 2 (Upscaling) as a culprit for crashes right after character creation and even during in-game events like navigating hallways.
Turning off FSR 2 could potentially stabilize your gaming experience. Navigate to Starfield's graphics settings (Settings > Display) and look for the upscaling (FSR2) option. Turn it off and see if the crashes subside.
Capping at 60 FPS
In some cases, an uncapped frame rate can cause instability. Capping your game at 60 FPS may introduce a level of steadiness that prevents these crashes.
Go to the graphics settings and turn on VSync, or limit your FPS with 3rd-party applications.
Render Resolution Scale to 100%
Another noteworthy trick that has worked for players is setting the Render Resolution Scale to 100%.
This setting ensures that the game runs at its intended resolution, which could eliminate any graphical glitches causing the game to crash.
Head into the graphics settings and find the Render Resolution Scale option, then set it to 100%.
9. Reinstall the Game
If all else fails:
- Uninstall Starfield.
- Download and install it anew.
Sometimes, starting from scratch is the best solution. Reinstalling Starfield can often fix persistent issues like crashing, not launching, or black screen woes.
Your journey through the cosmos shouldn't be hampered by these technical snags.
We hope this guide helps you overcome any Starfield-related challenges, allowing you to focus on what really matters: uncovering the deepest secrets of the universe.
Safe travels, space explorer!

