Nothing kills the high of gearing up for an epic mech battle in Armored Core 6 quite like encountering crashing issues, a game that won't launch, or being greeted by a frustrating black or white screen. As exhilarating as Armored Core VI: Fires of Rubicon can be with its dynamic gameplay, these technical obstacles can completely derail the fun. Worry not, you've arrived at the definitive guide to resolving these annoying issues and ensuring a smooth gameplay experience!

Troubleshooting Crashing, Not Launching, Black Screen, and White Screen Issues in Armored Core 6
Before you dive into those thrilling boss battles and customizing your mechs, let's get the game running smoothly.
Related: Armored Core 6 Easy Anti Cheat Issue: 30005 StartService EasyAntiCheat EOSSys failed with 1275
We've collated a host of step-by-step solutions to rectify problems in Armored Core VI: Fires of Rubicon such as the game crashing, refusing to launch, or giving you a dreaded black or white screen. Brace yourselves!
1. Verify Game Files
First and foremost, ensure that all game files are intact and in their correct places. Corrupted or missing files frequently cause Armored Core 6 to crash upon launching.
- Open Steam.
- Head to your Library and find Armored Core VI: Fires of Rubicon.
- Right-click on the game title and select Properties.
- Navigate to the Installed Files tab.
- Click on Verify Integrity of Game Files.
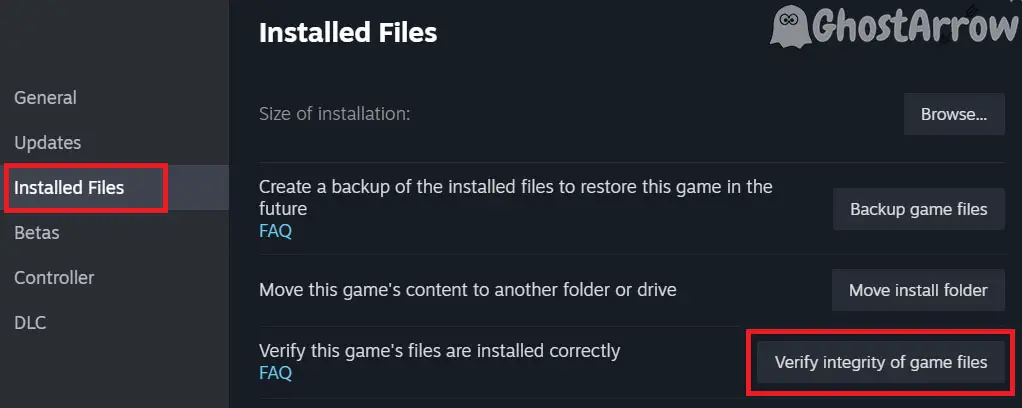
2. Update Graphics Drivers
It's almost astonishing how an outdated graphics driver can make or break your Armored Core VI: Fires of Rubicon experience. Seriously, don't underestimate the power of an up-to-date driver! Here's how to get your graphics drivers in peak shape for both NVIDIA, AMD, and Intel cards.
NVIDIA Users:
- Download Display Driver Uninstaller (DDU) from its official site. This will thoroughly remove all existing NVIDIA drivers.
- Run DDU to uninstall the current NVIDIA driver. For a step-by-step guide on how to use DDU, you can check out our DDU Guide.
- After removing the old driver, go to NVIDIA's Driver Download page.
- Select your graphics card model and operating system, then download the most current driver.
- Install the downloaded driver and restart your system.
AMD Users:
- Just like NVIDIA users, download DDU to completely uninstall your current AMD driver. The steps are similar.
- Head over to AMD's Driver Support Page to download the latest driver tailored for your card.
- Run the downloaded installer and follow the prompts to install the driver.
- Reboot your computer to complete the process.
Intel Users:
- Don't feel left out, Intel users! You also need to download and run DDU to remove the old driver completely.
- Navigate to Intel's Driver & Support Assistant to find the latest compatible driver for your GPU.
- Download and install the driver, following the on-screen instructions.
- Don't forget to restart your PC to wrap things up.
Updating drivers isn't the most thrilling task, but it's an essential one for enjoying Armored Core 6 without hiccups. It's absolutely worth the time and effort, trust me!
3. Run with DirectX 11
Are you experiencing the dread of a white screen followed by a crash in Armored Core 6? You're not alone, and this solution could be your saving grace.
Some GPUs, especially older models like NVIDIA 940mx, 960m, 850m, 850mx, 670, 680, 690 750ti, 760, 770, 780, 780Ti, Tesla K40, Quadro m1200, AMD Radeon R9 280x, 270x, and R7 370, don't fully support DirectX 12.
Luckily, there's a workaround to fool Armored Core 6 into running smoothly on these older cards. Visit d3d12ProxyEdrDx11_0 on GitHub and carefully read all the instructions to apply the DirectX 11 Fix for Armored Core 6.
4. Turn Off G-Sync, FreeSync, or Adaptive Sync
If you're encountering a black screen in Armored Core 6 and you've got a monitor with G-Sync, FreeSync, or Adaptive Sync, disabling this feature could be your saving grace.
- Go to your GPU's control panel.
- Locate Display Settings.
- Turn off the sync feature.
5. Install Visual C++ Redistributables
You'd be surprised how often this resolves issues.
- Navigate to Microsoft’s Official Download Page.
- Download and install the latest Visual C++ Redistributables.
6. Disable Kernel-mode Hardware-enforced Stack Protection
For those on Windows 11, this setting could be the wrench in the gears.
- Type "core isolation" into your Windows search bar.
- Then, turn off "Kernel-mode Hardware-enforced Stack Protection".
- Restart your PC.
7. Disable Easy Anti Cheat
For those who've been trapped in white or black screen purgatory while trying to play Armored Core 6, consider this.
- Right-click on Armored Core VI: Fires of Rubicon in your Steam library.
- Then select Manage > Browse local files.
- Open the "Game" folder.
- Rename "start_protected_game.exe" to "backupfile".
- After that, rename "armoredcore6.exe" to "start_protected_game.exe".
- Click on Play.
8. Close Background Application
Believe it or not, some applications can interfere with the game.
- Use Ctrl + Shift + Esc to open Task Manager.
- End Task on unnecessary applications.
9. Reinstall the Game
When all else fails, sometimes the best solution is the nuclear option: a full reinstall.
- Uninstall ARMORED CORE™ VI FIRES OF RUBICON™ via Steam.
- Download and install it again.
Conclusion
You've now been armed with a toolkit of strategies to troubleshoot and hopefully resolve the peskiest of issues with Armored Core VI: Fires of Rubicon. Whether it's a crashing, a stubborn game that won't launch, or a haunting black or white screen, these steps are designed to get you back in the cockpit of your custom mech, taking on epic bosses and enjoying dynamic, omni-directional battles in Armored Core 6.
However, technology is as imperfect as it is marvelous. If you've tried all the above steps and are still experiencing issues, don't hesitate to comment below. Please include your PC specifications along with a detailed description of the problem you're facing. Your feedback not only helps you but also aids others who might be sailing in the same turbulent waters. Here's to hoping you're back on track for a smooth Armored Core 6 experience soon!

