EA Sports FC 24 has taken the gaming world by storm with its revamped features, including the much-anticipated HyperMotion V technology and the all-new AcceleRATE 2.0 system. However, with such robust innovations, some FC 24 (FIFA 24) players might encounter technical glitches, including crashing, not launching, or being stuck on a black screen. Fear not, for we have curated a list of tried-and-tested fixes to get your game running smoothly. Indeed, detailed steps for each solution are provided below for a hassle-free experience.

Best Ways to Fix Crashing, Not Launching, Black Screen Issues in FC 24
Players of FC 24 might experience the occasional hiccup, such as the game crashing, not launching, or presenting a black screen. Undeniably, this can be frustrating, especially when you're eager to jump into action.
Therefore, in this guide, we've tackled these problems head-on and provided comprehensive solutions. Most importantly, follow the step-by-step instructions below for each method to rectify these issues.
1. Clear EA App Cache
Definitely, one of the first methods to try is clearing the EA app cache. This action can free up some of the clutter that might be causing the game to misbehave. Here’s how to do it:
- Open the EA app.
- Click on the three dashes in the far-left corner.
- Then, navigate to Help.
- Choose App recovery.
- Finally, click on Clear cache.
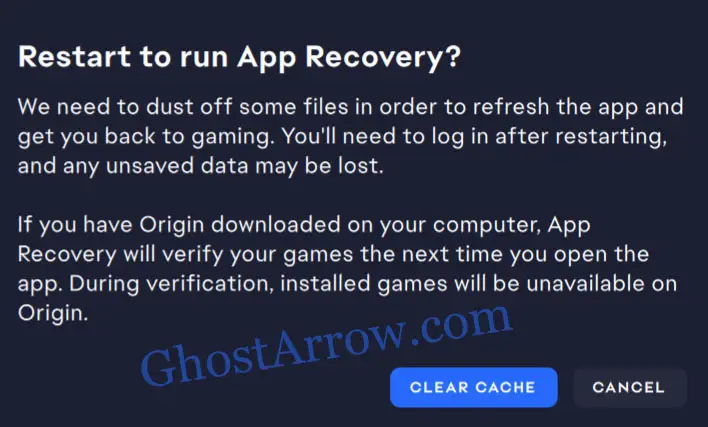
2. Repair Game Files
Corrupted or missing FC 24 game files can often lead to issues like crashing, not launching, or experiencing a black screen. Repairing these files is pivotal to restore the game's functionality. The steps differ based on the platform you're using. Here's a detailed breakdown for each:
Steam:
- Open the Steam client on your PC.
- Navigate to your Library.
- Next, right-click on EA SPORTS FC 24 in the game list.
- Select Properties from the dropdown menu.
- Go to the Installed Files tab.
- Click on Verify Integrity of Game Files. Steam will then check and repair any missing or corrupted game files.
EA app (Origin):
- Launch the EA app or Origin.
- Then, head to the Library.
- Find EA SPORTS FC 24 and click on the three dots (...)
- From the context menu, choose Repair. The EA app will then scan and fix any issues with the game files.
Epic Games Launcher:
- Open the Epic Games Launcher.
- Navigate to your Library.
- Then, locate EA SPORTS FC 24.
- Click on the three dots (options menu) next to the game title.
- After that, click on the Manage.
- Select Verify. The Epic Games Launcher will then inspect and rectify any game file anomalies.
Always remember, after repairing game files, restart your platform and then launch FC 24 to see if the issue has been resolved.
3. Update GPU Drivers
Outdated drivers can be the culprits behind games not launching. For instance, if you have NVIDIA, AMD, or INTEL graphics, make sure your drivers are up-to-date.
- Go to your GPU manufacturer’s official website.
- Search for the latest drivers compatible with your system.
- Download and install them.
4. Update OS
Ensuring that your Operating System is updated is crucial, as an outdated OS can be incompatible with the latest game files or may lack necessary features and patches for optimal performance. Here are the steps to update your OS, considering both Windows 10 and Windows 11:
- Press Windows Key + I to open Settings.
- Navigate to Update & Security.
- Under Windows Update, click on Check for updates.
- If updates are available, you will see a Download or Install option. Click on it to start the process.
- Once downloaded, your system might require a restart to complete the installation. Ensure you save any ongoing work before restarting.
After updating, it's a good practice to reboot your system, even if not prompted, to ensure all updates are properly integrated. Following the update, launch FC 24 to check if the issues have been rectified.
5. Install Visual C++ Redistributables
Sometimes, FC 24 might need certain components to function correctly. Surprisingly, missing Visual C++ Redistributables can lead to black screens.
- Go to Microsoft’s official website.
- Look for Visual Studio 2015, 2017, 2019, and 2022.
- Download the versions needed (X86 and X64) and install them.
6. Perform A Clean Boot
Lastly, performing a clean boot can often fix crashing issues by eliminating software conflicts.
- Open System Configuration.
- Navigate to the Services tab.
- Tick the box for Hide all Microsoft services.
- Click Disable all.
- Head to the Startup tab and open Task Manager.
- Disable all startup items.
- Restart your computer.
7. Temporarily Play Offline
Occasionally, players have reported that after selecting the language and initiating the game's video, FC 24 crashes within 3 seconds without displaying an error message. If you're among those experiencing this issue, there's a potential workaround that's been effective for many.
- Before launching FC 24, open the EA App.
- Click on the three dashes, then choose the Go Offline option.
- Now, start the game and select Play offline.
Attempting to login to Ultimate Team at this stage will indicate that a connection is required. To resolve this:
- Navigate back to the EA App.
- Next, click on the three dashes and opt to Go Online.
- Try connecting to the Ultimate Team once again.
This method essentially tricks the game into bypassing the initial hiccup and might allow you to enjoy your gameplay without the crashing issue.
8. Enable Secure Boot
For some EA SPORTS FC 24 players, especially those experiencing crashing or not launching issues, the root of the problem might lie in the system's Secure Boot settings. Recalling similar issues faced in the previous game (FIFA 23), many found that the absence of Secure Boot being enabled in the BIOS was a key culprit.
If you've been encountering persistent problems with FC 24, it's prudent to inspect your system information to check the status of Secure Boot. If it's displayed as "Off" or "unsupported", this could be the reason behind your game disturbances.
However, a word of caution: not every motherboard supports the Secure Boot feature. If your motherboard falls into this category, it might be a limitation to consider. Always ensure to tread carefully when altering BIOS settings and consult your motherboard's manual or seek professional assistance if uncertain.
What is Secure Boot?
Secure Boot is a security feature provided by UEFI (Unified Extensible Firmware Interface) firmware to ensure that the system boots using only software that is trusted by the manufacturer. Here’s how you can check the status of Secure Boot and enable it if necessary:
Checking the Status of Secure Boot:
- Press Windows Key + R to open the Run dialog box.
- Type msinfo32 and press Enter to launch the System Information utility.
- In the System Information window, navigate to System Summary.
- Scroll down and find Secure Boot State. Here, you can see if Secure Boot is enabled or disabled.
Enabling Secure Boot:
Caution: Before making changes to the BIOS/UEFI settings, it's advisable to be familiar with the settings and their implications. Incorrectly configuring BIOS/UEFI settings can cause issues. If you're unsure, consult your motherboard's manual or contact the manufacturer's support for assistance.
To enable Secure Boot, you'll need to access the system BIOS or UEFI settings. The exact steps might vary depending on your motherboard's manufacturer, but here's a general guide:
- Restart your PC.
- During the boot-up process, press the required key (often Delete, F2, F10, or F12) to enter the BIOS/UEFI settings. This key is typically displayed on the initial screen as the system starts and might be mentioned as "Enter Setup" or similar.
- Navigate to the Boot, Security, or Advanced tab using the arrow keys. The exact name varies by manufacturer.
- Look for the Secure Boot option.
- Change the setting from Disabled to Enabled.
- Save the changes and exit the BIOS/UEFI settings.
- Your computer will restart, and Secure Boot will now be enabled.
In conclusion, while FC 24 offers a plethora of innovations and features, technical issues might sometimes hamper your experience. However, with the above fixes, you can ensure smooth gameplay. Always remember to regularly update your system and software, as this can preemptively eliminate many common issues.
If one method doesn't work, don't lose hope; try another. Perennially, game developers work on patches and updates to improve user experience, so always be on the lookout for those as well.

