
Starfield Graphics Card Does Not Meet Minimal Specs - You're all set to dive into the mesmerizing universe of Starfield, a game that has captivated the hearts of next-gen RPG enthusiasts.
You hit the "Play" button, and then—bam! Instead of launching you into a realm of space exploration, you're greeted by an error message.
Specifically, the "Graphics Card Does Not Meet the Minimal Specifications Requirements" warning pops up.
An unfortunate roadblock that seems to eclipse your interstellar ambitions. Not to worry, though.
This guide is your gateway to resolving this frustrating issue, complete with step-by-step instructions to ensure your return to the cosmos.
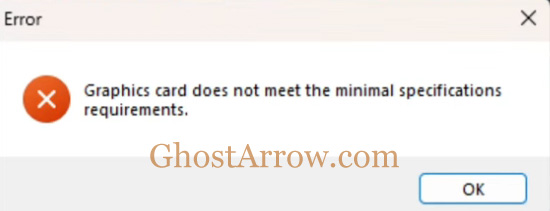
How to Fix the "Graphics Card Does Not Meet the Minimal Specifications Requirements" Error in Starfield
For some enthusiastic space explorers, launching Starfield ends in frustration due to the Graphics Card Does Not Meet the Minimal Specifications Requirements error.
Definitely, this error might make you think your dreams of space exploration are over. But fear not!
Detailed solutions are listed below to help you troubleshoot this issue.
1. Check Minimum System Requirements
First and foremost, the key to resolving the "Graphics Card Does Not Meet the Minimal Specs" issue starts with ensuring your PC meets Starfield minimum system requirements.
Believe me, you don't want to miss out on this expansive game because you skimped on your computer's specs.
Starfield is a complex, detailed universe; failing to meet these requirements will certainly cause your game to not launch, grounding your spacefaring dreams before they even take off.
Minimum System Requirements for Starfield:
- OS: Windows 10 version 21H1 (10.0.19043)
- CPU: AMD Ryzen 5 2600X, Intel Core i7-6800K
- Graphics: AMD Radeon RX 5700, NVIDIA GeForce 1070 Ti
- DirectX: Version 12
- Memory: 16 GB RAM
- Storage: 125 GB available space (SSD Required)
Related: Starfield Crashing, Not Launching, Black Screen Fix
2. Update Windows 10 (22H2)
In some cases, the root of the "Graphics Card Does Not Meet the Minimal Specs" error in Starfield may lie with an outdated Windows 10 version.
Therefore, head on over to Settings > Update & Security > Windows Update and click Check for Updates. Update to Windows 10 22H2 if available.
3. Update Graphics Drivers
Ah, the drivers—those tricky little pieces of software that can make or break your gaming experience.
When dealing with the Graphics Card Does Not Meet the Minimal Specifications Requirements error in Starfield, outdated or buggy drivers are often the invisible culprits lurking in the background.
So, how do you tackle this? Let's get into it.
NVIDIA Users:
- Go to NVIDIA's driver download page.
- Select your graphics card model and operating system.
- Download the latest driver and follow the installation prompts.
AMD Users:
- Visit AMD's driver download page.
- Choose your product from the list to find the latest compatible drivers.
- Download and install as directed.
Intel Users:
- Head over to Intel's driver download page.
- Enter your Intel product details to find the latest drivers.
- Follow the steps to download and install.
A Note on Driver Bugs:
Even the latest drivers can come with their own set of bugs, which can interfere with Starfield's performance.
If you're still facing issues after updating, consider using the Display Driver Uninstaller (DDU) to remove the existing driver completely.
This often provides a cleaner slate for installing the newest, or sometimes even a more stable older, driver version.
If you're unfamiliar with DDU and how to use it, check out my guide on how to use DDU. It's a comprehensive walkthrough that will make the process easy-peasy.
4. Force Game to Use Your Dedicated GPU
Even after ensuring your system meets Starfield's minimum requirements, you find yourself snagged by the persistent "Graphics Card Does Not Meet the Minimal Specifications Requirements" error message. What gives?
If you're on a laptop, the culprit could well be the system defaulting to your integrated graphics card instead of the beefy, dedicated GPU you invested in.
This is especially crucial for laptop users, as laptops often switch to integrated graphics to save power.
Here's how you can redirect Starfield to use the muscle of your dedicated GPU.
For NVIDIA Users:
- Right-click on your desktop and select NVIDIA Control Panel.
- Go to Manage 3D Settings under the 3D Settings menu.
- Select the Program Settings tab, then click the Add button.
- Find and select Starfield from the list of programs.
- Under the Select the preferred graphics processor for this program, choose High-performance NVIDIA processor.
For AMD Users:
- Right-click on your desktop and select AMD Radeon Software.
- Navigate to the Graphics tab.
- Under Graphics Profile, select Starfield.
- Choose High Performance as the preferred mode.
Using Windows Graphics Settings:
Regardless of whether you have NVIDIA or AMD, Windows 10 also provides a way to force high performance for a particular application:
- Go to Settings by clicking on the gear icon in the Start Menu.
- Navigate to System, and then Display.
- Scroll down and click on Graphics Settings.
- Under Choose an app to set preference, click on Desktop app and then Browse to locate Starfield's executable file.
- Once Starfield is listed, click on it and then select Options.
- Choose High Performance and click Save.
Solving the Graphics Card Does Not Meet the Minimal Specifications Requirements issue in Starfield can be perplexing, but certainly not impossible.
If you follow these steps carefully, you'll be navigating the vastness of space without a hitch in no time.
In any case, it's always a good idea to keep your system updated to ensure you get the most from any game, not just Starfield. Keep exploring, spacefarers!

