
A lot of Notebook PC players have reported that when they start eFootball Pro Evolution Soccer 2020/2021 or PES's Settings application, the game not detecting GPU/VRAM. To resolve the issue on NVIDIA and AMD, you are going to have to try applying the below information.
You can use this settings for other PES games too. It works!
How to Make eFootball PES 2020 Detect NVIDIA Graphics Card
- Open NVIDIA Control Panel. You can download the latest NVIDIA graphics card driver here.
- Go to the Configure Surround, PhysX tab.
- On PhysX Settings, set the "Processor:" to your GPU.
- Click on the Apply
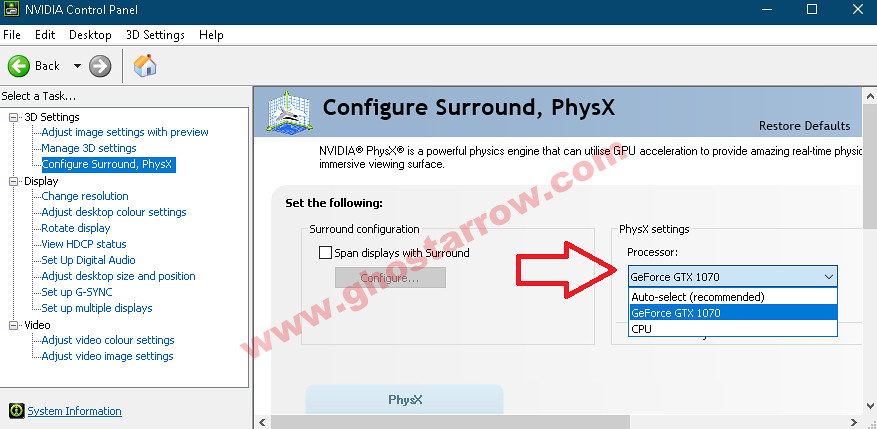
- After that, go to the Manage 3D settings.
- On the Global Settings tab, set the Preferred graphics processor to High-performance NVIDIA processor

- Then, go to the Program Settings tab
- Click the Add
- Select the eFootball PES 2020 (PES2020.exe) from the list
- Set preferred graphics processor to “High-performance NVIDIA processor“

- Again, click the Add
- Select the eFootball PES 2020 Settings (...\SteamLibrary\steamapps\common\eFootball PES 2020\Settings.exe) from the list
- Set preferred graphics processor to “High-performance NVIDIA processor“
- Apply and close the NVIDIA Control Panel.
How to Make eFootball PES 2020 Detect AMD Graphics Card
Method #1 - Switchable Dynamic Graphics
- First of all, install the latest AMD graphics card driver here.
- Go to the Windows Power Options (Double-click on power icon on the Windows taskbar at the bottom right of the screen)
- Select the High performance, then click on the "Change plan settings"
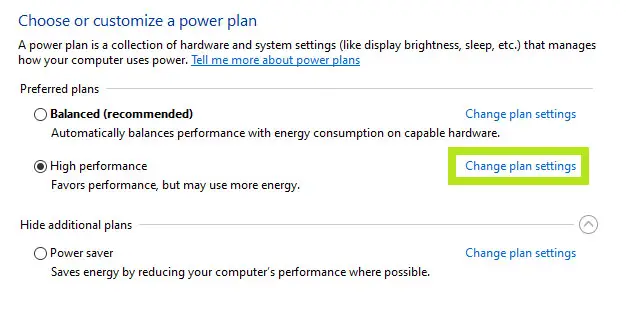
- Click on the "Change advanced power settings"
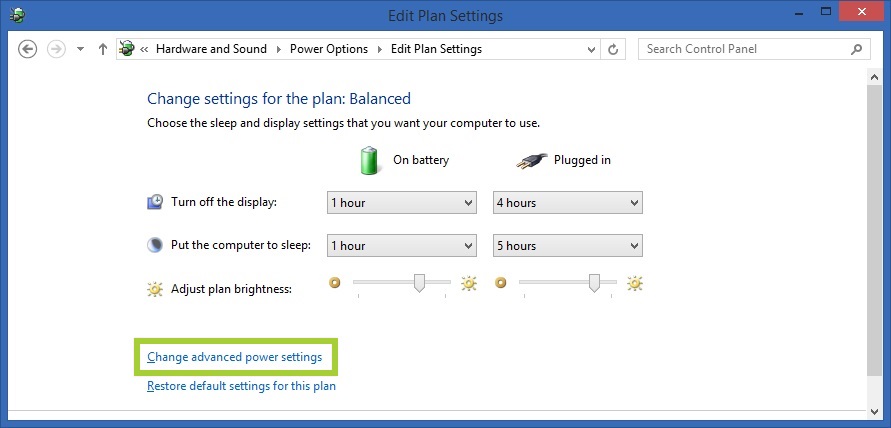
- On the new window that pops up, double-click on the "Switchable Dynamic Graphics"
- Then double-click on the Global Settings
- Set the "Plugged in" to Maximize performance/Maximum Performance
- Click OK button.
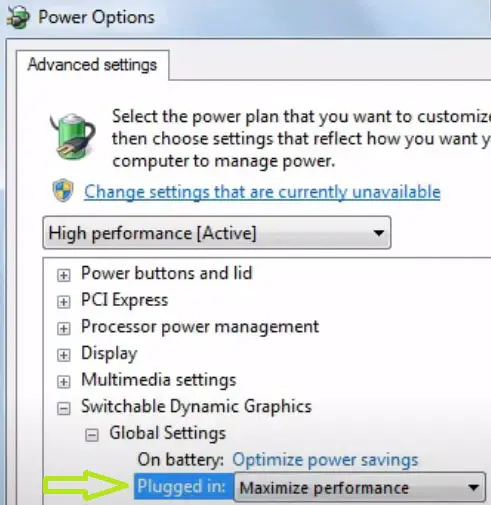
Method #2 - Device Manager
- Type device manager into Windows search box.
- Open the Device Manager
- Double click on Display adapter
- Right-click on your integrated graphics card (Intel HD Graphics)
- Select Disable
Method #3 - Old drivers
These settings apply to pre-Adrenaline versions.
- Open the AMD Radeon Settings.
- Click on the Gaming
- Click the Add button on the right.
- Click on Browse
- Select and Open the PES2020.exe (...\SteamLibrary\steamapps\common\eFootball PES 2020\PES2020.exe)
- Make sure it Enabled.
- Again, click the Add button on the right.
- Click on Browse
- Select and Open the Settings.exe (...\SteamLibrary\steamapps\common\eFootball PES 2020\Settings.exe)
- Make sure it Enabled.
- After that, go to the System at the bottom right.
- Click on the Switchable Graphics
- Click the arrow next to PES2020.exe and select the High Performance
- Then, click the arrow next to Settings.exe and select the High Performance
- Close the AMD Radeon Settings.
Windows 10 Graphics Settings
Additionally, both Nvidia and AMD users can try this setting in Windows 10.
- Enter graphics settings into Windows search box, then select Open once the results populate.
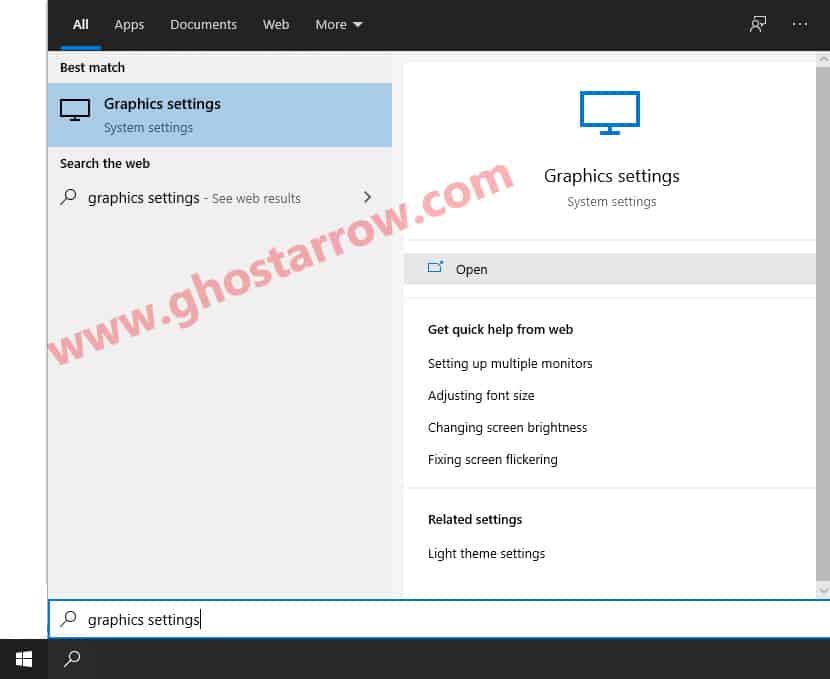
- Click the Browse button under “Graphics performance preference” in the window that appears.
- Select the PES2020.exe, then click Add.
- After that click on the Options button.
- A new window will popup, select the High performance in the Graphics preference page.
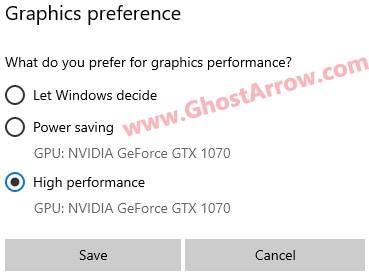
- Then click Save button.
- Apply the same setting for Settings.exe (...\SteamLibrary\steamapps\common\eFootball PES 2020\Settings.exe)
That's all. I hope the guide helped you.


Hi i have the same issue, i have graphic card NVIDIA GeForce GTX 1050TI
in settings is showing Intel card
Please helpme
Hi, I did not find the "switchable graphics" on my AMD panel. I have Adrenalin 20.8.1 with an RX 580.
Hi, I have updated the guide. Take a look at the guide again.
Hi, I tried to do what you explain but it did not work. The "settings" now does recognize my graphics card, but after playing for a while the game closes
Hi. What are your PC specs?
If your OS is Windows 10, try this: https://www.ghostarrow.com/valorant-fps-boost-guide-improve-performance-fix-stuttering#4_Windows_10_Graphics_Settings
exes you need to add: PES2020.exe and Settings.exe
If your having this problem with amd graphics card, windows 10 here is the fix. Go to windows settings (in the start menu on top the power button) type graphics settings in the search bar. When it opens click "browse"(under classic app), and select the app you want to change to dedicated graphics card, then click options and change to high performance. Hope it helps.
A simple tweak that does as it's called. Thanks!
hi..my nvidia control panel settings doesnt have "configure surround,physx" tab.
what am I gonna do?
Skip that step
i follow all the step but its still the same...
Hello, nice post, but i don't have that option "High-performance NVIDIA processor“ on my Nvidia control panel. I already install new driver updates from the site and reset the pc, but it still the same.
What GPU do you have?