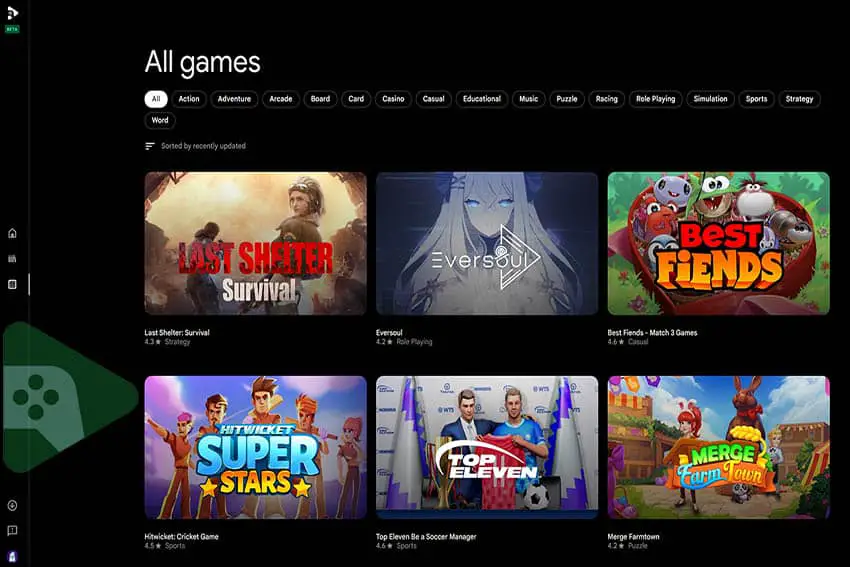
Google has brought a groundbreaking shift to mobile gaming, allowing you to play your favorite Android games directly on your PC. Google Play Games, an innovative beta application, delivers an immersive gaming experience on Windows devices. With a rapidly growing library of over 100 games and counting, you can enjoy an expansive world of Android games on your PC like never before.
Embrace the Future of Gaming with Google Play Games
Google Play Games is a novel application designed for Windows computers that allows gaming enthusiasts to download and enjoy mobile games on their PCs.
Not only does this enhance the gaming experience by providing access to a mouse and keyboard, but it also offers a seamless synchronization across devices and integrates with Google Play Points.
However, for Mac users, you'll need to wait a bit longer as it's not available for macOS just yet.
Google Play Games: A New Dimension in Mobile Gaming
The Google Play Games application is a departure from the instant games experience offered by the mobile app. Whereas the mobile app focuses primarily on casual games you can dive into instantly, the PC version is a home for your favorite Android games. Expect more updates and features to be added to this unique PC gaming experience soon.
Games Galore in Google Play Games Beta
With Google Play Games, variety is the name of the game. As of now, more than 100 games are accessible across the beta regions, and more games are being added frequently. So, you'll always have something fresh and exciting to play. Plus, since all these games are played on your PC, it won't consume any storage on your phone!
The Perks of Leveling Up with Google Play Games
One of the standout advantages of playing your favorite mobile games on PC via Google Play Games is the improved controls. The power to use your mouse and keyboard for playing these games adds a whole new dimension to your gaming experience. It not only boosts your agility but also enhances your overall performance in the games.
Who Can Dive into the Gaming Action?
For those eager to participate in the beta version of Google Play Games, there's good news!
This is an open invitation for all eligible accounts in a vast array of countries, from Australia to the United States, and many places in between.
If you meet the minimum PC requirements, you can certainly join the beta test and take your mobile gaming experience to the next level.
Google Play Games Minimum PC Requirements
To get started, you'll need a Windows 10 device with the following specifications:
- 10 GB of available storage space on a Solid State Drive (SSD)
- Intel UHD Graphics 630 GPU or equivalent
- A CPU with 4 physical cores (some games require an Intel CPU)
- 8 GB of RAM
- A Windows admin account
- Activated hardware virtualization
If you're uncertain about your CPU type, there are plenty of ways to find out, including checking the System Information on your computer.
How to Turn on Hardware Virtualization
To play Android games on PC with Google Play Games for the optimal gaming experience, hardware virtualization must be turned on in your system's BIOS settings. The steps to do this depend on the type of CPU (Central Processing Unit) your system has, whether Intel or AMD.
Turning on Hardware Virtualization for Intel Processors
If you're using an Intel processor, follow these steps:
- Restart your PC.
- As soon as your system starts booting up, press the Del key on your keyboard to enter the BIOS setup.
- If your system defaults to the BIOS [EZ Mode], you may need to press F7 to switch to [Advanced Mode].
- Once in [Advanced Mode], navigate to the Advanced tab using your arrow keys or mouse.
- Click on or hit enter to expand the CPU Configuration settings.
- Scroll down the menu and find the option Intel (VMX) Virtualization Technology. Enable it.
- After enabling, press F10 and confirm by clicking OK to save your configuration and exit the BIOS setup.
Turning on Hardware Virtualization for AMD Processors
For those using AMD processors, the steps are similar:
- Restart your computer.
- Immediately upon booting, press the Del key to enter the BIOS setup.
- If your system opens in BIOS [EZ Mode], switch to [Advanced Mode] by pressing F7.
- Go to the Advanced tab.
- Select CPU Configuration from the menu.
- In the expanded options, look for SVM Mode and enable it.
- Finally, press F10 and click OK to save your changes and exit the BIOS setup.
Remember, these changes will allow your PC to make the most out of Google Play Games, providing you with an enhanced gaming experience.
How to Install Google Play Games and Play Android Games on PC
If you're wondering how to bring your favorite Android games to your PC, Google Play Games makes it a breeze. Here's a step-by-step guide on how to download, install, and start gaming:
Step 1: Visit the Google Play Games webpage by clicking here.
Step 2: Click on the Download beta button to start the download.
Step 3: After downloading, run the Install-GooglePlayGames-Beta.exe file.
Step 4: The Google Play Games application will begin to download. Once the download is complete, the installation process will commence automatically.
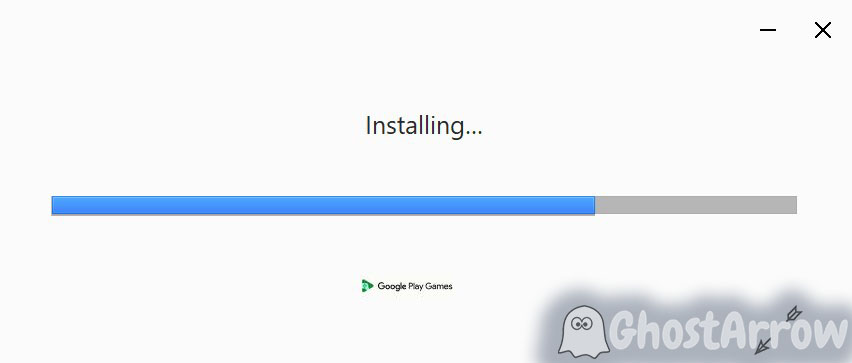
Step 5: After the installation, click on the Sign in with Google button. If you plan on playing across different devices, ensure to sign in with the same Google account that you use on your phone.
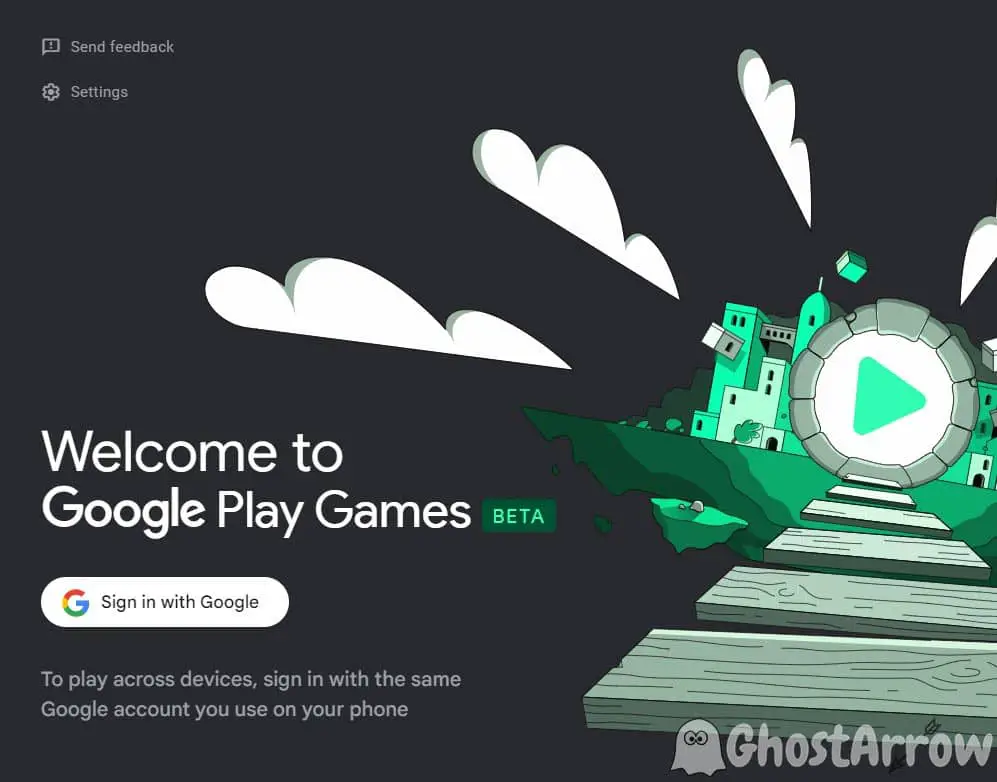
Step 6: Once logged in, you'll be directed to the Create a profile menu within the Google Play Games application.
Step 7: Choose a profile name and click on the Create profile button.
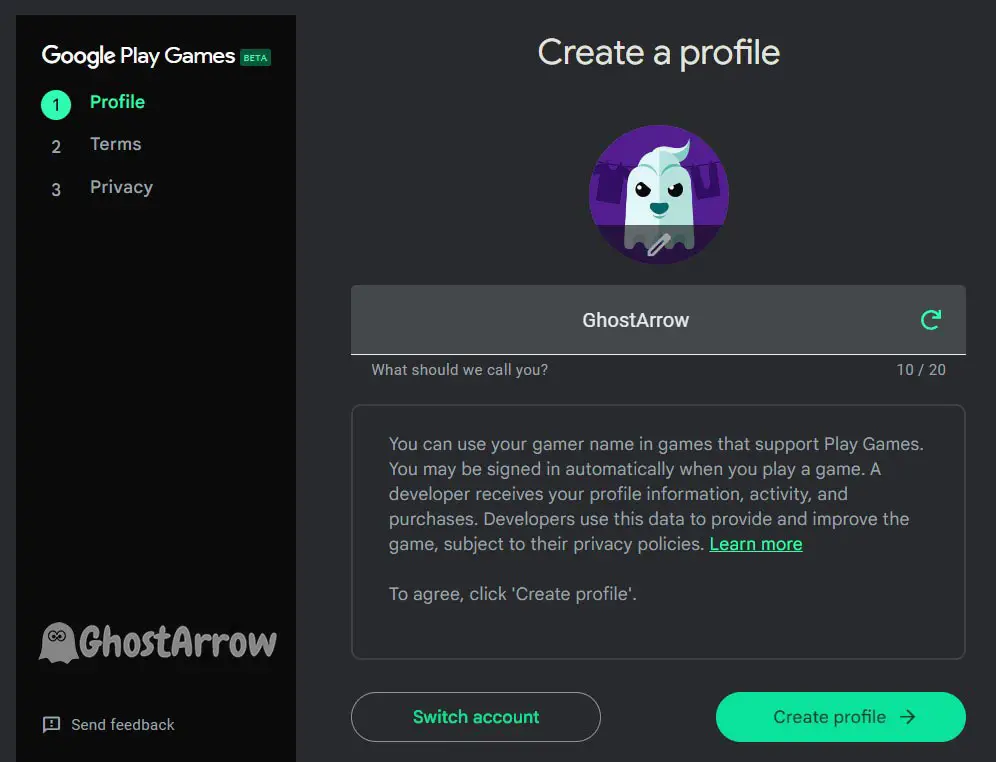
Step 8: After agreeing to the terms and privacy policy, click the Finish button.
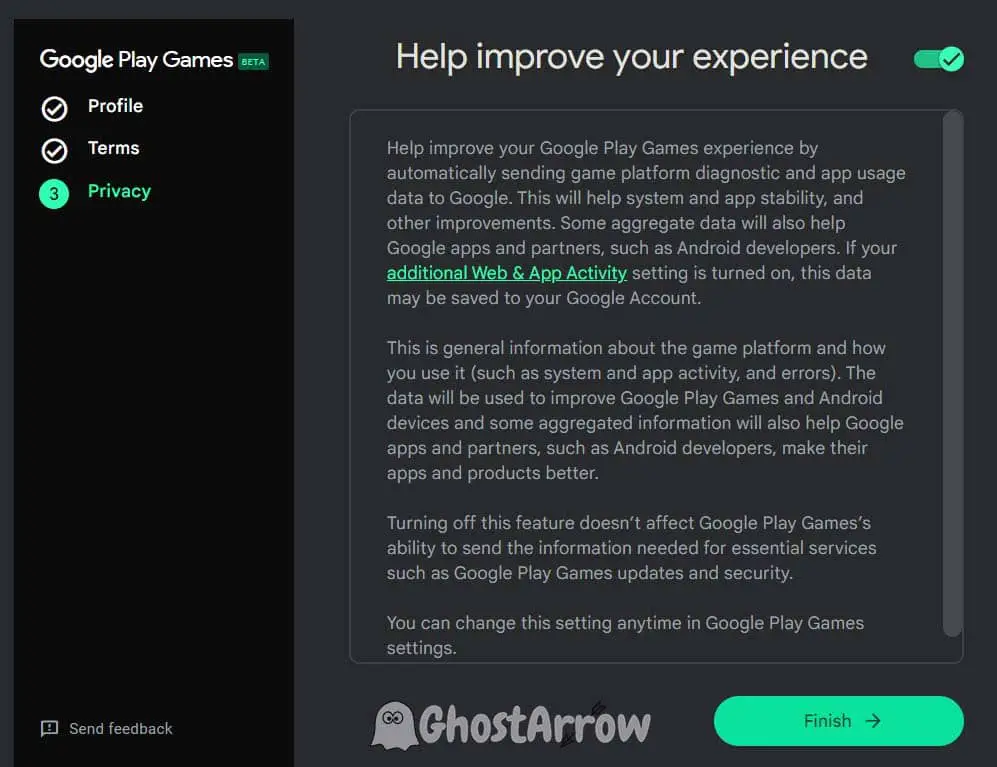
Step 9: To start installing games, navigate to All games on the left bar of the Google Play Games application.
Step 10: Find the Android game you wish to play and click on the Install button on the game's page.
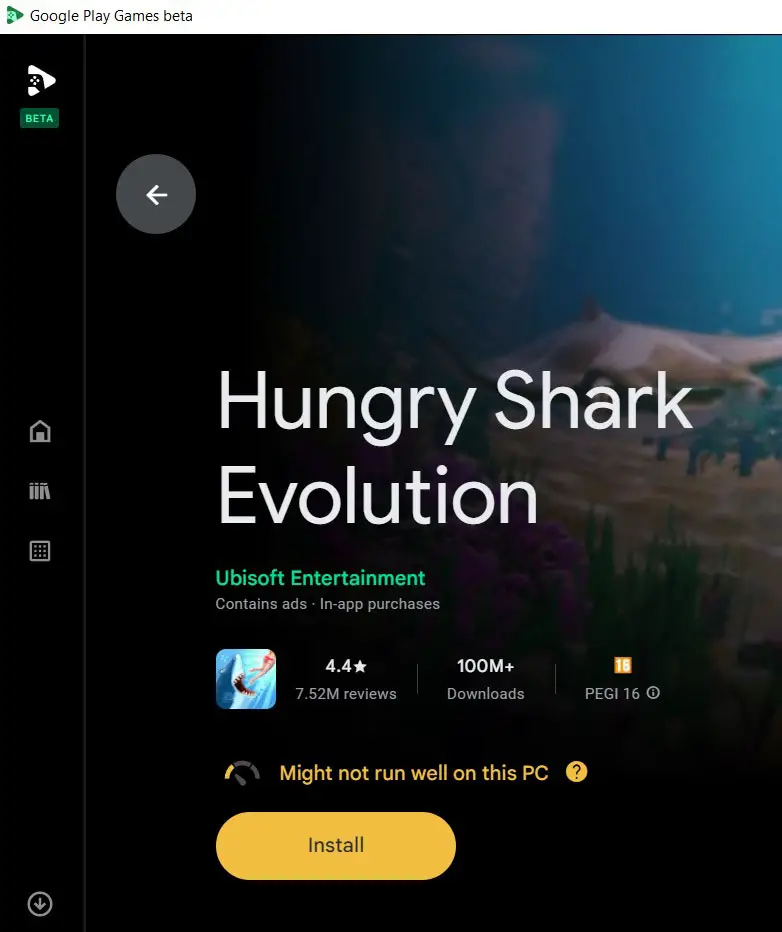
Step 11: Once the download and installation process is complete, click on the Play button to start enjoying the game using your keyboard and mouse.
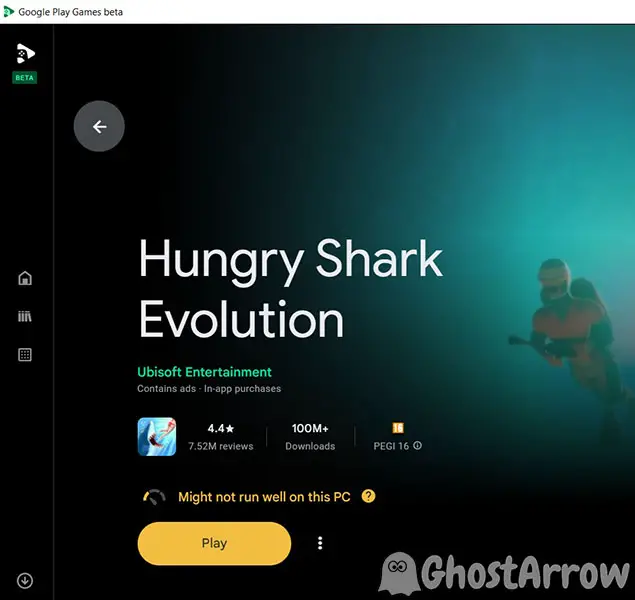
Now, you can take your Android gaming experience to the next level by playing mobile games on your PC with Google Play Games!
Wrapping Up: How to Play Android Games on PC
Drawing our discussion to a close, it's clear that Google Play Games has bridged the gap between mobile gaming and the PC platform. With its exceptional features, it allows you to engage with your favorite Android games on a whole new level. The application not only amplifies the gaming experience with improved controls but also keeps expanding its games library to ensure you never run out of options.
So whether you're a hardcore gamer or someone who enjoys a quick gaming break, Google Play Games is an exciting platform to explore. Remember, it does not consume phone storage and brings you the convenience of seamless synchronization across devices.
Just make sure your PC meets the required specifications, hardware virtualization is enabled, and follow our installation guide step by step. Soon enough, you'll find yourself engrossed in your favorite Android games on your PC, thanks to Google Play Games!
As you dive into the world of Android gaming on your PC, you might be interested in optimizing your gaming experience further. Don't forget to check out our guide on "How to Boost FPS and PC Performance for Gaming" to ensure you're getting the most out of your hardware. Happy gaming!

