
Experiencing a controller issue in Star Wars Jedi Survivor can be frustrating, especially when you're immersed in the galaxy-spanning, action-adventure game. In this article, we'll discuss the controller disconnecting, not working, and other common problems Jedi Survivor players encounter and provide detailed solutions to help you get back to enjoying the game.
Common Controller Problems in Jedi Survivor
Some Star Wars Jedi: Survivor players have reported issues with their controller disconnecting or losing connection during gameplay. Others have mentioned that the game recognizes their controller, but the inputs don't work as expected. Here are the common controller issues in Jedi Survivor:
1. Controller Constantly Disconnecting or Lost by Game
The game seems to "lose" the controller, especially when tutorial screens pop up, cutscenes trigger, or any other non-gameplay shift occurs. Players often need to unplug and reconnect their controllers multiple times during gameplay.
2. Game Recognizes Controller but Inputs Don't Work
Although the game recognizes the controller, button inputs don't work correctly. Players may be able to move around as Cal in the opening cutscenes, but they can't fight or open any menus without using their keyboard.
How to Fix Controller Issues in Jedi Survivor
Don't worry! We have compiled the most effective solutions for your controller problems.
Fix for Steam Users
If you're playing Jedi Survivor on Steam, follow these steps to resolve your controller issue:
- Right-click on the game in your library
- Select Properties
- Navigate to the Controller tab
- Use the drop-down menu and select Disable Steam Input
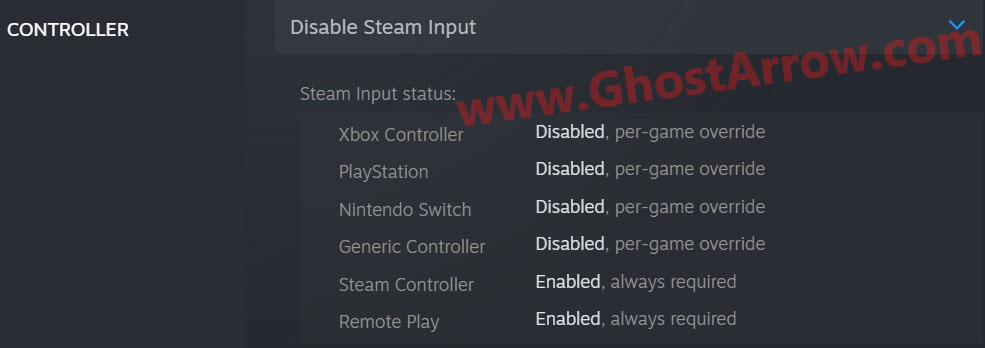
After completing these steps, your controller should no longer lose connection during the game.
Fix for EA App & Epic Games Users
If you're playing Jedi Survivor on the EA App or Epic Games Launcher, it's crucial to ensure your controller is set up correctly. Follow these detailed steps to troubleshoot and resolve your controller issues:
Step 1: Close Steam Completely
Even if you're not using Steam to play Jedi Survivor, the application might interfere with your controller's connection. To eliminate this potential problem, completely close the Steam application by following these steps:
- Locate the Steam icon in your system tray (usually at the bottom-right corner of your screen)
- Right-click on the Steam icon
- Select Exit
This should close Steam and prevent it from interfering with your controller.
Step 2: Disable Steam Input in Steam Settings
If closing Steam doesn't resolve your controller issue in Star Wars Jedi Survivor, you might need to disable Steam Input in the Steam settings. Here's how:
- Open the Steam application
- Click on Steam in the top-left corner of the window
- Select Settings
- Go to the Controller tab
- Click on the General Controller Settings button
- In the new window, uncheck all the boxes related to controller support (e.g., Xbox, PlayStation, Generic Gamepad, etc.)
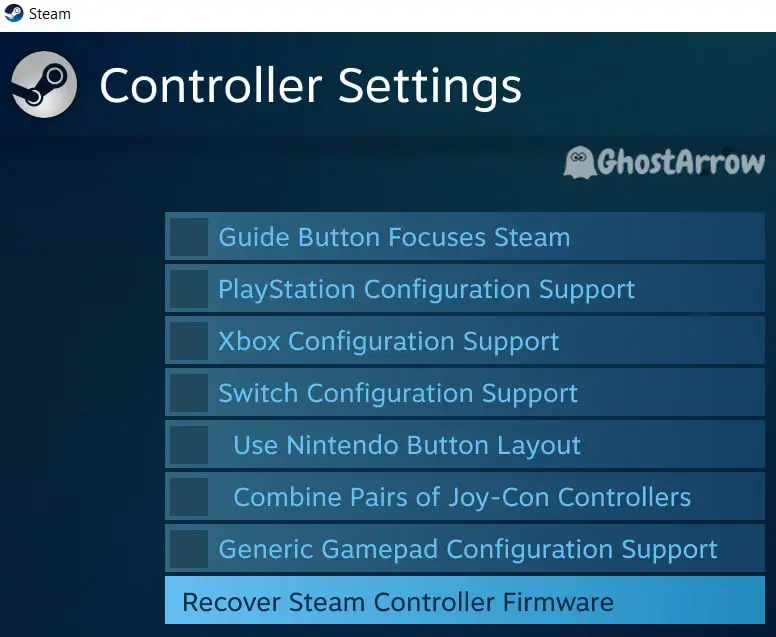
- Click OK to save the changes and close the settings window
After disabling Steam Input or closing Steam, you should be able to resolve most controller issues for EA App and Epic Games users while playing Star Wars Jedi Survivor on PC.
Update Your Controller
Keeping your controller updated is essential for optimal performance in Jedi Survivor. Here's how to update the firmware for Xbox and PlayStation 5 (DualSense) controllers:
Xbox Controller
- Connect your Xbox controller to your PC via USB or the Xbox Wireless Adapter for Windows
- Open the Xbox Accessories app on your Windows PC (download it from the Microsoft Store if you don't have it)
- Click on the More options button (the three horizontal dots) and select Firmware version
- If an update is available, click Update now and follow the on-screen instructions
PlayStation 5 (DualSense) Controller
- Download the Firmware Updater for PS5 DualSense Wireless Controller on your PC.
- Run the installation file and follow the on-screen instructions to install the app.
- Launch the Firmware Updater for DualSense Wireless Controller application.
- Use a USB cable to connect your DualSense controller to your PC.
- Follow the on-screen instructions to initiate the update (do not turn off your PC or disconnect the USB cable during the update process)
Check Your Controller's Connection
Ensure your controller is properly connected to your computer. If you're using a wireless controller, check that it's connected to your PC via a wireless adapter or Bluetooth. If you're using a wired controller, ensure the USB cable is securely connected to both the controller and the computer.
Test Your Controller with Other Games
If the problem persists, try using your controller with other games to determine if the issue is specific to Jedi Survivor or a more general controller problem. If your controller works well with other games, consider reaching out to the Jedi Survivor support team for further assistance.
Additional Tips
Some players have reported varying levels of success with haptic feedback and adaptive triggers by enabling or disabling Steam Input in both Steam settings and game-specific controller settings.
If you still encounter controller issues, consider searching for additional solutions or reaching out to the game's support team for assistance.
In Conclusion: Controller Disconnecting in Jedi Survivor
By following the solutions and tips provided in this article, you should be able to resolve most controller issues in Star Wars Jedi Survivor. Remember, keeping your controller updated and adjusting the game settings can significantly improve your gaming experience. Now, get back to saving the galaxy and protecting the legacy of the Jedi Order!
As you continue your journey in Star Wars Jedi Survivor, you might be interested in learning how to disable fall damage, making exploration and battles more enjoyable. Don't miss our helpful guide on How to Disable Fall Damage in Star Wars Jedi Survivor for valuable tips and tricks.

