
How to Fix Star Wars Jedi Survivor Won't Launch, Crashing, Black Screen - As Star Wars Jedi: Survivor players embark on their thrilling journey through the galaxy far, far away, some are encountering obstacles preventing them from fully enjoying the game. Issues such as Star Wars Jedi Survivor not launching, crashing, or displaying black screens on their PC can put a damper on the excitement of delving into this third-person action-adventure masterpiece.
If you're among those facing these challenges in Jedi Survivor, worry not! In this article, we'll dive into the causes of these problems and provide step-by-step solutions to get your interstellar adventure back on track.
Why Won't Jedi Survivor Launch?
There could be a myriad of reasons why Star Wars Jedi: Survivor won't launch, crashes on startup, or presents a black screen on your PC.
These issues can range from outdated software, corrupted game files, conflicts with background programs, or even hardware incompatibilities.
In the following sections, we'll dive into various methods for resolving these problems and ensure that you can enjoy the game without any hiccups.
How to Fix Star Wars Jedi Survivor Not Launching, Crashing, Black Screen Issues on PC
To tackle Star Wars Jedi Survivor crashing, not launching, or being stuck with black screens issues, we've compiled a list of possible solutions. It's crucial to try each step in order and check if the problem persists before moving on to the next solution.
Solution #1: Verify Game Files
At times, corrupted or incomplete game files can hinder Star Wars Jedi: Survivor from launching or cause it to crash on startup. To resolve this issue, it's essential to verify the game files for each platform (EA App, Steam, and Epic Games Launcher). Let's walk through the process for each platform.
EA App
- Firstly, open the EA App on your PC.
- Then, navigate to Library.
- After that, click Star Wars Jedi: Survivor
- Select Manage.
- Lastly, click on Repair to verify the game files.
Steam
- Firstly, open Steam on your PC.
- Then, head to your Library.
- After that, right-click on Star Wars Jedi: Survivor and choose Properties.
- Navigate to the Local Files tab and click Verify Integrity of Game Files.
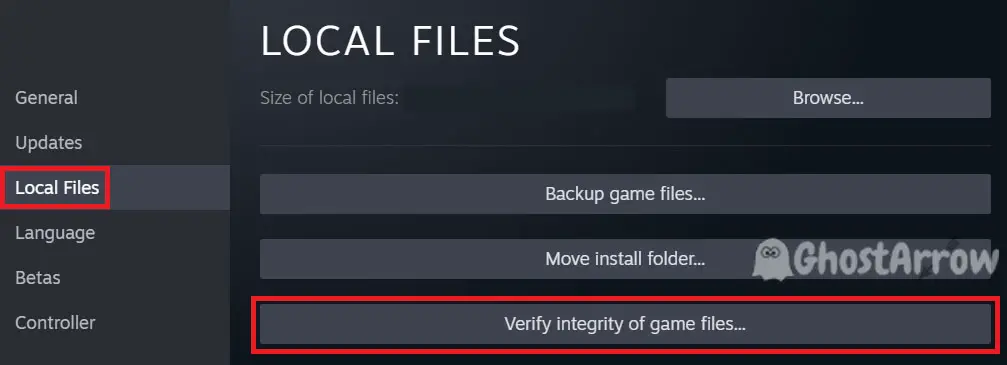
Epic Games Launcher
- Firstly, launch the Epic Games Launcher on your PC.
- Then, go to your Library.
- After that, click on the three dots (...) next to Star Wars Jedi: Survivor.
- Next, hit Manage.
- Lastly, select Verify to check the game files.
By verifying the game files for your specific platform, you can ensure that any corrupted or incomplete files are identified and fixed, potentially resolving the not launching, crash, or black screen issues you might be experiencing in Star Wars Jedi: Survivor.
Solution #2: Update Graphics Drivers
Keeping your graphics drivers up to date is crucial for the smooth performance of Star Wars Jedi: Survivor. Game-specific drivers are often released by manufacturers to ensure optimal compatibility with new titles.
To update your graphics drivers, you can use NVIDIA GeForce Experience or AMD Radeon Software. Additionally, you can manually download the latest drivers for NVIDIA, AMD, and Intel using the links provided below:
If you're still encountering black screen issues on startup in Star Wars Jedi: Survivor despite having up-to-date GPU drivers, consider using Display Driver Uninstaller to completely remove your current drivers. Afterward, install the latest drivers for your graphics card. Follow these steps:
- Firstly, download Display Driver Uninstaller (DDU) from the official website.
- Then, run the DDU tool and select your graphics card manufacturer (NVIDIA, AMD, or Intel).
- After that, click on Clean and restart to remove the current drivers and restart your PC.
- Once your PC has rebooted, use the links provided earlier to download and install the latest drivers for your graphics card.
By ensuring your graphics drivers are up to date and using DDU to remove any problematic drivers, you can increase the likelihood of resolving any crash, or black screen issues in Jedi Survivor.
Solution #3: Update Your Windows OS
Before attempting to launch Star Wars Jedi: Survivor, updating your Windows operating system can help prevent issues like crashing on startup or the game not starting, as updates often contain crucial fixes and compatibility improvements. To ensure that your Windows OS is up to date, follow these steps:
- Press the Windows Key + I to open the Settings app.
- Then, click on Update & Security to access the update options.
- After that, select Windows Update from the left-hand menu and click Check for updates.
- If updates are available, Windows will automatically download and install them. You might need to restart your computer to complete the update process.
Solution #4: Install Microsoft Visual C++ Runtimes
Installing the required Microsoft Visual C++ Runtimes can help prevent issues with Star Wars Jedi: Survivor, as these runtimes are essential for the game's proper functioning.
You'll need the Microsoft Visual C++ Redistributable packages for Visual Studio 2015, 2017, 2019, and 2022. Follow these steps to download and install the necessary runtimes:
- Firstly, visit the Microsoft Visual C++ Redistributable download page to access the required files.
- Then, download both the x86 and x64 versions of the runtimes.
- After that, run the downloaded installers and follow the on-screen instructions to complete the installation.
As an alternative, you can use Techpowerup's Visual C++ Redistributable Runtimes All-in-One tool for a more streamlined installation process. This package includes all the required Visual C++ runtimes in one convenient download. To use this tool, follow these steps:
- Firstly, visit the Techpowerup Visual C++ Redistributable Runtimes All-in-One download page.
- Then, download the All-in-One package and extract the contents using a file archiver like WinRAR or 7-Zip.
- After that, run the extracted executable and follow the on-screen instructions to install the necessary runtimes.
Solution #5: Force the Game to Recognize Your Primary GPU
Ensuring that the game uses your dedicated graphics card can help prevent issues like Star Wars Jedi: Survivor not launching, crashing, or being stuck with a black screen on the loading screen. To optimize your GPU settings for the game, follow the steps below according to your graphics card:
NVIDIA Control Panel Settings:
- Firstly, right-click on your desktop and select "NVIDIA Control Panel" from the context menu.
- Then, in the NVIDIA Control Panel, click on "Manage 3D settings" in the left sidebar.
- After that, under the "Program Settings" tab, click on the "Add" button.
- Navigate to the installation folder of the game, select the exe file of Star Wars Jedi: Survivor, and click "Open" to add it to the program list.
- Next, specify the preferred graphics processor for the game. From the drop-down menu next to "Select the preferred graphics processor for this program", choose your dedicated NVIDIA GPU (High-performance NVIDIA processor).
- Finally, click on "Apply" in the bottom-right corner of the window to save the changes.
AMD Radeon Settings:
- Right-click on your desktop.
- From the menu, choose AMD Radeon Software. For Windows 11 users, click on Show more options before selecting AMD Radeon Software.
- Inside AMD Radeon Software, select the Gaming tab from up top.
- Then, click on the three vertical dots on the right, and select Add A Game.
- Navigate to the installation folder of Star Wars Jedi: Survivor, select the game file, and click Open. This will add the game and take you to its settings page.
- After that, under Graphics, click on Graphics Profile.
- Lastly, select Gaming from the available options.
Windows Graphics Settings:
- Firstly, press the Windows key + I on your keyboard to open the Settings menu.
- Then, click on System in the Settings menu.
- In the left sidebar, select Display.
- Scroll down and click on Graphics settings.
- Under the Choose an app to set preference section, click on Browse.
- Navigate to the installation folder of Star Wars Jedi: Survivor and select the game's executable file. Click on Add.
- Back in the Graphics settings window, you should see the game's icon listed. Click on the game icon and then click on Options.
- In the Graphics preference window, select "High performance" from the drop-down menu.
- Finally, click on Save to apply the changes.
By optimizing your GPU settings for Star Wars Jedi: Survivor, you can improve the game's performance and potentially resolve any issues related to launching, crashing, or black screens.
Solution #6: Unplug USB Devices
Some USB devices may cause conflicts with Jedi Survivor, leading to crashes or black screens. Unplug any unnecessary USB devices such as your gamepad/controller, wheels, mic, headphones, etc before launching the game.
Solution #7: Temporarily Disable Your Second Monitor
In some cases, when you try to play Star Wars Jedi: Survivor on your PC using multiple displays may cause the game to crash or display a black screen. Try disabling your secondary display temporarily to see if it resolves the issue.
Solution #8: Run as an Administrator
Running the game as an administrator grants additional permissions that may help resolve startup issues:
- Locate the Star Wars Jedi: Survivor executable file in the installation folder.
- Right-click on the file and select Properties.
- Go to the Compatibility tab.
- Check the box next to Run this program as an administrator and click Apply.
Solution #9: Clear EA App Cache Files
Clearing the EA App cache files can help resolve launch issues:
- Open the EA app on your PC.
- In the far-left corner, click on the three dashes to open the menu.
- Scroll down and select Help from the list of options.
- Next, click on App recovery.
- Finally, select Clear cache.
Clearing the EA App cache files can help resolve issues with Star Wars Jedi: Survivor not launching, crashing, or displaying a black screen. It removes any temporary files that might be causing problems, ensuring a smoother gaming experience.
Solution #10: Close Background Programs
Background programs can interfere with the game and cause crashes. Close any unnecessary programs or services running in the background.
Solution #11: Perform a Clean Boot
Performing a clean boot disables all non-Microsoft startup services and programs, helping identify any conflicts:
- Press Windows Key + R and type msconfig in the Run dialog.
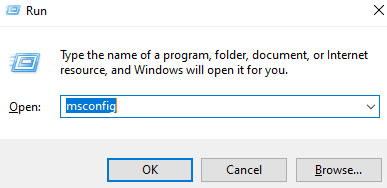
- In the System Configuration window, go to the Services tab.
- Check the box next to Hide all Microsoft services and click Disable all.
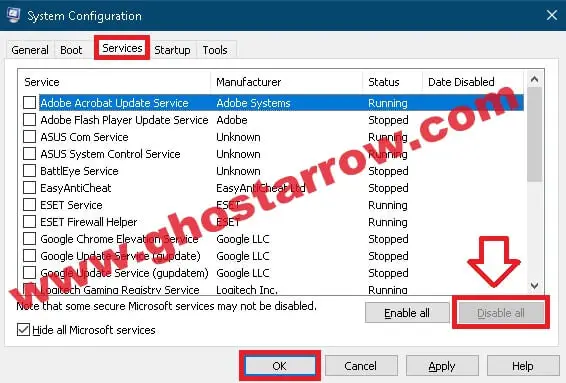
- Navigate to the Startup tab and click Open Task Manager.
- Disable all startup programs and restart your PC.
Solution #12: Install Origin Temporarily (for Steam Users)
In some cases, reinstalling Origin and allowing Steam to repair the game before reinstalling the EA app can resolve the "Jedi Survivor not launching" issues for Steam users. To do this, follow these steps:
- First, uninstall the EA app from your PC.
- Download and install Origin from http://origin.onl/download/
- Once Origin is installed, open Steam and verify the game files for Star Wars Jedi: Survivor by right-clicking the game in your library, selecting "Properties," navigating to the "Local Files" tab, and clicking on "Verify Integrity of Game Files."
- After the verification is complete, Origin will prompt you to migrate back to the EA app. Proceed with the migration.
- Once the installation is complete, launch Star Wars Jedi: Survivor from your Steam library by selecting the game and clicking the "Play" button.
This method has helped some Steam users fix their launching issues, and it's worth trying if the previous solutions haven't worked for you.
Solution #13: Temporarily Disable Antivirus Software
Antivirus software, while essential for your computer's security, can sometimes interfere with game launches and cause issues like crashing or black screens. Temporarily disabling your antivirus software may help resolve these issues with Star Wars Jedi: Survivor. Here's how you can do it:
- Locate the antivirus software icon in the system tray, usually found in the bottom-right corner of your screen.
- Right-click on the antivirus icon.
- From the context menu, select the option to temporarily disable the antivirus protection. The wording may vary depending on the software you are using (e.g., "Disable protection," "Turn off," or "Pause protection").
- Choose a duration for the temporary disablement, if prompted.
- Launch Star Wars Jedi: Survivor to see if the issue has been resolved.
Important: Remember to enable your antivirus software once you've tested the game, as disabling it leaves your PC vulnerable to security threats. If disabling the antivirus resolves the issue, consider adding Star Wars Jedi: Survivor to the antivirus software's exceptions or whitelist, so you can continue playing the game without compromising your computer's security.
Solution #14: Remove Save & Config Files
In some cases, the issue with the game not launching or crashing might be related to Star Wars Jedi Survivor configuration files. To resolve this problem, you can try removing the GameUserSettings.ini or GameUserSettings.sav file. Here's how to do it:
- First, navigate to the following location: C:\Users\%UserName%\AppData\Local\SwGame\Saved\Config\WindowsNoEditor\
- If you cannot find the GameUserSettings.ini file there, check the alternative location for the GameUserSettings.sav file: C:\Users\%UserName%\Saved Games\Respawn\JediSurvivor\
- Locate the GameUserSettings.ini or GameUserSettings.sav file.
- Before proceeding, create a backup of the file by copying it to a different folder or adding it to a compressed (zipped) folder, in case you need to restore it later.
- Delete the GameUserSettings.ini or GameUserSettings.sav file.
- Launch Star Wars Jedi: Survivor to check if the issue has been resolved.
Solution #15: Enable EA Background Service
If you encounter the error message "Your game failed to launch. An error on our end caused your launch to fail. Try again a little later" when trying to launch Star Wars Jedi: Survivor on the EA app, enabling the EA Background Service can help resolve this issue. Follow these steps to enable the service:
- Press Win + R on your keyboard to open the Run dialog box, then type services.msc and press Enter.
- In the Services window, scroll down to locate the "EA Background Service" Right-click on it and select "Properties".
- In the Properties window, under "Startup type", select "Automatic" and click "Apply".
- If the service is not running, click "Start" under "Service status" and then click "OK".
- Close the Services window and try launching the game.
By enabling the EA Background Service, you should be able to resolve the "Your game failed to launch" error and successfully launch Star Wars Jedi Survivor on EA App.
Solution #16: Disable Nahimic Service
If you have an ASUS or MSI motherboard (we don't have information about other motherboard brands), you may have Nahimic Service installed, as it typically comes with audio drivers for these motherboards. This service has been known to cause persistent crashes for several games, including Star Wars Jedi: Survivor. To disable the Nahimic Service, follow these steps:
- Press Ctrl + Shift + Esc to open the Task Manager, and then click on the "Processes" tab.
- Look for NahimicService.exe in the list of processes. If you find it, this program might be causing the issue.
- Close the Task Manager.
- In the search bar on your taskbar, type "services" and press Enter to open the Services window.
- Scroll through the list of services until you find "Nahimic service".
- Right-click on "Nahimic service" and select "Properties".
- In the "Properties" window, set the "Startup type" to "Disabled" and click "Apply" to save the changes.
- Restart your PC for the changes to take effect.
Solution #17: Reinstall the Game
As a last resort, you can try reinstalling Star Wars Jedi: Survivor to fix any persistent issues.
In Conclusion: How to Fix Star Wars Jedi Survivor Won't Launch and Black Screen Issues
Experiencing issues with Star Wars Jedi: Survivor not launching, crashing, or displaying a black screen can be frustrating. However, following the steps above should help you identify and resolve the root cause of these problems. Armed with these solutions, you'll be able to dive back into the thrilling story of Cal Kestis and his fight to protect the legacy of the Jedi Order. May the Force be with you!
Now that you've successfully fixed your Star Wars Jedi Survivor launch issues, you might be interested in our "Star Wars Jedi Survivor FPS Boost" guide to further enhance your gaming experience. Check it out for tips on improving FPS and reducing stuttering in the game.
Frequently Asked Questions (FAQs)
Open the EA app, click on the three dashes in the far-left corner, select Help, click App recovery, and finally, choose Clear cache. This can help resolve issues related to game launch and performance.
Star Wars Jedi: Survivor is not available on GeForce Now at launch. However, it may become available in the future, but there is no official confirmation at this time.
Origin is being replaced by the EA App, and eventually, you will need to install the EA App to play EA games, including Star Wars Jedi: Survivor. You can also play the game through Steam, but you will still need the EA App.
The officially supported controllers for the game are Xbox Series S|X and PS5 controllers. Although other controllers, such as the PS4 controller, might work, they are not officially supported, and troubleshooting assistance may be limited.
If you have EA Play Pro (available only for PC EA App), you can claim the most deluxe edition of the game, including all pre-order bonuses. The game will be accessible as long as you maintain your EA Play Pro subscription.


Add Comment