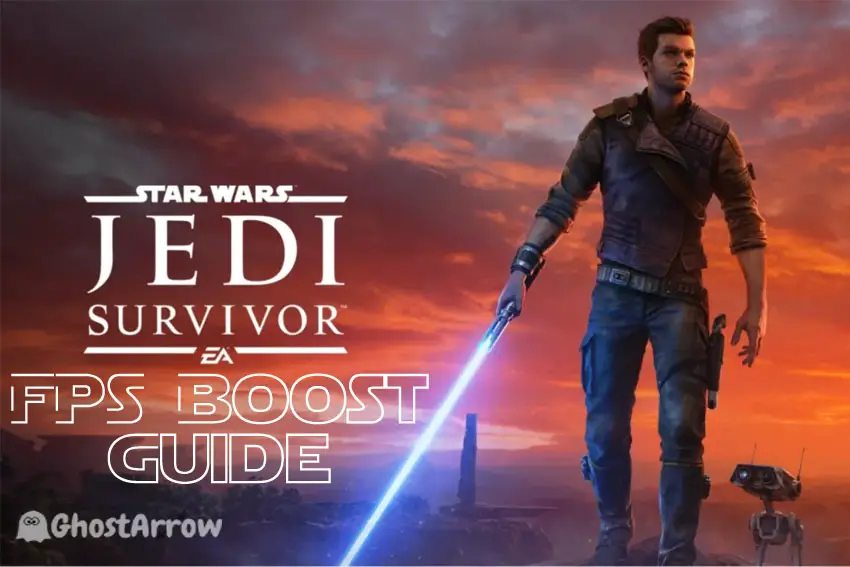
Unleash the full potential of your Star Wars Jedi: Survivor gaming experience with our FPS Boost Guide, as the long-awaited title, crafted by Respawn Entertainment and brought to you by Electronic Arts, finally arrives. Get ready to optimize performance, overcome stuttering, and unlock a smoother and more immersive gameplay adventure in the Star Wars universe. The force is strong with you, and now it's time to elevate your Jedi skills to new heights.
As PC gamers eagerly dive into the galaxy-spanning adventure, they may encounter performance issues, such as stuttering, freezing, frame drops, and low FPS. However, fear not, fellow Jedi! We've prepared this guide to help you achieve an FPS boost and fix those frustrating issues in Star Wars Jedi Survivor.
With our expert tips and techniques, you'll be able to fine-tune your graphics settings, update your drivers, and optimize your PC for an enhanced gaming experience. So, grab your lightsaber and get ready to unleash your true gaming prowess in this epic Star Wars journey.
How to Make Jedi Survivor Run Better on PC
It's disappointing when your excitement for a new game is dampened by performance issues like constant stuttering, frame drops, and low FPS. Unfortunately, this trend is common in the gaming industry, with many AAA titles on PC suffering similar problems. In this guide, we'll share step-by-step solutions to improve your Star Wars Jedi Survivor fps boost and optimize your gaming experience.
1. Jedi Survivor Best Graphics Settings
First and foremost, ensure that your Window Mode is set to Fullscreen. This is important as it allows the game to dedicate more system resources, resulting in better performance and reduced input lag.
We recommend lowering Visual Effects, Shadow Quality, and Anti-Aliasing settings, as they can significantly impact performance without causing a drastic reduction in visual quality.
Adjust Texture Quality based on your GPU's VRAM capacity, choosing between Low, Medium, High, or Epic.
Leaving VSync off provides a smoother gaming experience. However, if you encounter screen tearing, feel free to enable it.
STAR WARS Jedi: Survivor has been somewhat disappointing in terms of optimization, particularly with Ray Tracing. Ray Tracing significantly reduces performance, even on high-end PCs, and is responsible for the majority of stuttering issues in Jedi Survivor. To increase FPS and eliminate stuttering, disable Ray Tracing.
Since STAR WARS Jedi: Survivor doesn't support DLSS, we must rely on AMD FidelityFX Super Resolution 2.0 (FSR 2). While Performance and Balanced modes offer greater FPS boosts, we recommend using AMD FidelityFX Super Resolution 2.0 with the Quality mode to avoid excessive blurring and reduced visual quality.
Additionally, consider disabling Motion Blur, Film Grain, and Chromatic Aberration effects. Although they don't significantly impact performance in STAR WARS Jedi: Survivor, they can be visually straining and unnecessary.
If your PC barely meets Jedi Survivor's minimum system requirements, start by reducing the Resolution. Lastly, set Graphics Quality to Low and enable AMD FidelityFX Super Resolution 2.0 for the best possible performance in STAR WARS Jedi: Survivor.
Recommended Settings
For those with hardware closer to the recommended system requirements, try the following optimized Star Wars Jedi Survivor best graphics settings:
- Window Mode: Fullscreen
- View Distance: High
- Shadow Quality: Low or Medium
- Anti-Aliasing: Medium
- Texture Quality: Medium or High
- Visual Effects: Low or Medium
- Post Processing: High or Epic
- Foliage Detail: High
- Field of View: Default
- VSync: Off
- Ray Tracing: Off
- AMD FidelityFX Super Resolution 2.0: Quality
- Motion Blur: Off
- Film Grain: Off
- Chromatic Aberration: Off
These settings strike a balance between performance and visual quality, ensuring a smooth and immersive gaming experience in Star Wars Jedi: Survivor. Experiment with different settings and resolutions to find the sweet spot for your specific rig.
2. Update Your GPU Drivers
New GPU drivers specifically designed for STAR WARS Jedi: Survivor have already been released by Nvidia, AMD, and Intel. These updated drivers offer improved performance, stability, and compatibility with the game, ensuring a smoother gaming experience.
You can download the latest GPU drivers for your respective graphics card using the links provided below:
If you want a clean installation of the latest drivers, consider using Display Driver Uninstaller (DDU) to completely remove your current graphics drivers before installing the new ones. This can help resolve potential driver-related issues and conflicts. For guidance on using DDU, refer to our tutorial: How to Completely Uninstall GPU Drivers with DDU.
3. Optimize NVIDIA Control Panel Settings
To achieve better performance in STAR WARS Jedi: Survivor, you can make some adjustments to the NVIDIA Control Panel settings. Follow the steps below for optimal settings:
- Right-click on your desktop and select NVIDIA Control Panel.
- In the left-hand panel, go to the "Adjust Image Settings with Preview" menu.
- Choose "Use the advanced 3D image settings"
- Click Apply.
- Then navigate to 3D Settings > Manage 3D settings.
- Click the Program Settings tab and add "STAR WARS Jedi: Survivor" to customize settings specifically for the game.
- Adjust the following settings for optimal performance:
- Image Sharpening: Off
- Ambient Occlusion: Performance
- Anisotropic Filtering: Application-controlled
- Antialiasing - FXAA: Off
- Antialiasing - Gamma Correction: On
- Antialiasing - Mode: Application-controlled
- Antialiasing - Setting: Application-controlled
- Antialiasing - Transparency: Off
- CUDA - GPUs: All
- Low Latency Mode: Ultra
- Max Frame Rate: Off (or set a value based on your monitor's refresh rate)
- Multi-Frame Sampled AA (MFAA): Off
- OpenGL Rendering GPU: Auto-select
- Power Management Mode: Prefer maximum performance
- Texture Filtering - Anisotropic sample optimization: On
- Texture Filtering - Negative LOD bias: Allow
- Texture Filtering - Quality: High performance
- Texture Filtering - Trilinear optimization: On
- Threaded Optimization: On
- Triple Buffering: Off
- Vertical Sync: Off (or set to Adaptive if you experience screen tearing)
- Virtual Reality pre-rendered frames: 1
- Virtual Reality - Variable Rate Super Sampling: Off
- Click Apply to save your changes.
Additional NVIDIA Control Panel Settings to Fix Stuttering in Jedi Survivor
Additionally, to fix the stuttering issue in Jedi Survivor, you can make specific adjustments. Firstly, navigate to the Global Setting tab in NVIDIA Control Panel (3D Settings > Manage 3D settings > Global Settings) and then set the Shade Cache Size to either 10 GB or 100 GB if you have sufficient storage space. This tweak can help alleviate stuttering problems and improve performance in STAR WARS Jedi: Survivor.
Furthermore, another key factor in addressing stuttering is to adjust your display's refresh rate. You can accomplish this by accessing the NVIDIA Control Panel. Within the control panel, locate the display settings and modify the refresh rate to 60Hz (Display > Change resolution > Refresh rate > 60 Hz). This change can contribute to reducing stuttering and enhancing the smoothness of gameplay in Jedi Survivor. Also, play the game in Fullscreen mode and disable the Ray Tracing.
These optimized NVIDIA Control Panel settings should improve performance and reduce stuttering in STAR WARS Jedi: Survivor, providing a smoother and more enjoyable gaming experience.
4. AMD Radeon Software Settings
To enhance performance in STAR WARS Jedi: Survivor, you can adjust settings in the AMD Radeon Software. Follow these steps for optimal settings:
- Right-click on your desktop and select AMD Radeon Software.
- In the Radeon Software window, click on the Gaming tab.
- Locate and select "STAR WARS Jedi: Survivor" from the list of games. If the game is not listed, click on Add a Game and navigate to the game's installation folder to add it manually.
- Once you've selected the game, adjust the following settings for optimal performance:
- Anti-Lag: Enabled
- Radeon Chill: Disabled (or set a custom range based on your preferences)
- Radeon Boost: Enabled (for lower-end systems)
- Vertical Refresh: Always off (or set to Enhanced Sync if you experience screen tearing)
- Frame Rate Target Control: Disabled (or set a value based on your monitor's refresh rate)
- Click on Advanced to access more settings:
- Anti-Aliasing: Use Application Settings
- Anti-Aliasing Method: Multisampling
- Morphological Filtering: Off
- Anisotropic Filtering: Use Application Settings
- Texture Filtering Quality: Performance
- Surface Format Optimization: Enabled
- Tessellation Mode: Override Application Settings (set to AMD Optimized for better performance)
- OpenGL Triple Buffering: Disabled
- Shader Cache: Enabled
- Wait for Vertical Refresh: Off, unless application specifies (or set to Enhanced Sync if you experience screen tearing)
- Prefer Maximum Performance: Enabled
- Click Save to apply the changes.
By applying these tailored AMD Radeon Software settings, you can expect a noticeable improvement in performance and a reduction of stuttering while playing STAR WARS Jedi: Survivor. As a result, you'll be able to enjoy a more fluid and immersive gaming experience.
5. Enable Game Mode
Game Mode is a Windows feature designed to optimize your computer's performance during gaming sessions. When enabled, it prioritizes system resources for the game, potentially enhancing the gameplay experience in STAR WARS Jedi: Survivor. Here's how to enable Game Mode:
- Press Windows key + I to open the Settings app.
- Click on Gaming.
- In the left-hand panel, select Game Mode.
- Toggle the switch for Game Mode to On.
By enabling Game Mode, you can potentially increase fps in STAR WARS Jedi: Survivor.
6. Disable Captures
Captures, also known as background recording, can consume system resources and negatively impact performance while playing games like STAR WARS Jedi: Survivor. Turning off Captures can help free up valuable resources and reduce performance issues. Here's how to disable Captures:
- Press Windows key + I to open the Settings app.
- Click on Gaming.
- In the left-hand panel, select Captures.
- Under Background recording, toggle the switch for Record in the background while I'm playing a game to Off.
- Additionally, ensure the switch for Record audio when I record a game is turned Off.
Disabling Captures can help alleviate performance bottlenecks and provide a smoother, more stable gaming experience in STAR WARS Jedi: Survivor.
7. Disable Fullscreen Optimizations and Adjust High DPI Settings
Disabling fullscreen optimizations and adjusting High DPI settings can improve performance and reduce stuttering in games like STAR WARS Jedi: Survivor. Follow these steps to configure these settings:
- Locate the STAR WARS Jedi: Survivor executable file (usually found in the game's installation folder).
- Right-click on the executable file and select Properties.
- In the Properties window, switch to the Compatibility tab.
- Check the box next to Disable fullscreen optimizations.
- Click on Change high DPI settings.
- In the new window, check the box next to Override high DPI scaling behavior. Scaling performed by: and select Application from the dropdown menu.
- Click OK to close the High DPI settings window and Apply to save the changes in the Properties window.
By disabling fullscreen optimizations and adjusting High DPI settings, you can enhance the performance and reduce the Jedi Survivor stuttering problem.
8. Optimize Power Options
Adjusting your computer's power options can have a significant impact on the performance of games like STAR WARS Jedi: Survivor. By setting your power plan to High Performance, you can ensure that your system is running at its full potential while gaming. To change the power options, follow these steps:
- Firstly, press Windows key + X and select Power Options from the menu.
- Then, in the Power & sleep settings window, click on Additional power settings under the Related settings section.
- Next, in the Power Options window, you will see several power plans. Choose High Performance. If you don't see this option, click on Show additional plans to reveal it.
- After that, close the window to apply the changes.
9. Intelligent Standby List Cleaner
Intelligent Standby List Cleaner (ISLC) is a useful tool that can free up system resources and improve performance in games like STAR WARS Jedi: Survivor. The tool clears your computer's standby memory, which can help reduce stuttering and enhance overall performance. To use ISLC, follow these steps:
- Firstly, download Intelligent Standby List Cleaner from the official website.
- Next, extract the contents of the downloaded archive to a folder of your choice.
- Then, run the IntelligentStandbyListCleaner.exe as an administrator.
- In the ISLC interface, check the box next to Start ISLC minimized and Launch ISLC on user logon.
- After that, configure the "List size is at least" and "Free memory is lower than" settings according to your system's RAM size. For instance, if you have 16GB of RAM, you can set the "List size is at least" to 1024 and "Free memory is lower than" to 8192.
- Finally, click on Start to enable the tool.
As a result of utilizing Intelligent Standby List Cleaner, you have the potential to reduce stuttering and boost performance in games like STAR WARS Jedi: Survivor by freeing up system resources.
10. Disable In-Game Overlays
Disabling in-game overlays from various applications can free up system resources and reduce potential conflicts. To disable these overlays, follow the steps below for each application:
- Xbox Game Bar: Go to Settings > Gaming > Xbox Game Bar and turn it off.
- Steam: Open Steam > Settings > In-Game and uncheck "Enable the Steam Overlay while in-game".
- EA App: In the EA App, go to Settings > Application > In-game overlay and switch off "Enable in-game overlay".
- Discord: Open Discord > User Settings > Game Overlay and turn off "Enable in-game overlay".
- GeForce Experience: Open GeForce Experience > Settings > General and turn off "In-Game Overlay".
11. Adjust Windows Performance Options
Tweaking Windows Performance Options can help improve system performance and reduce stuttering in games like STAR WARS Jedi: Survivor, especially for low-end PCs. By adjusting these settings, you can allocate more system resources to the game and enhance the overall gaming experience. Here's how to modify Windows Performance Options:
- Firstly, press Windows key + R to open the Run dialog box.
- Then, type SystemPropertiesPerformance.exe and press Enter.
- In the Performance Options window, click on the Visual Effects tab.
- Next, choose Custom and deselect all settings except for "Show thumbnails instead of icons" and "Smooth edges of screen fonts". This ensures that you can still view thumbnails and have readable fonts while optimizing performance.
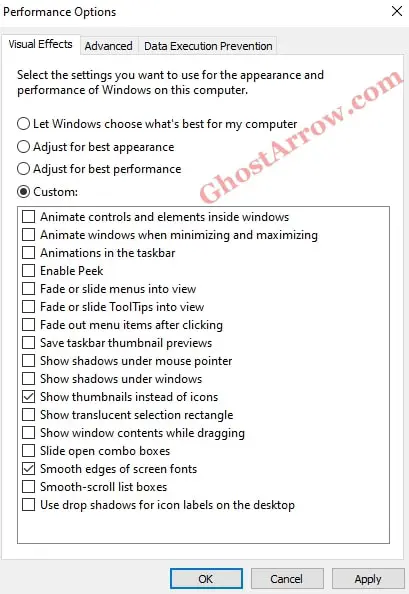
- After adjusting the settings, click Apply and then OK to save the changes.
By fine-tuning Windows Performance Options in this way, you can optimize your system's performance and potentially achieve a slight FPS boost in STAR WARS Jedi Survivor on low-end PCs, leading to a more fluid gaming experience.
12. Close Background Applications
Running background applications while playing games like STAR WARS Jedi: Survivor can consume system resources and negatively impact performance. Closing unnecessary background applications can free up resources and potentially improve the gaming experience. Here's how to close background applications:
- First, press Ctrl + Shift + Esc to open the Task Manager.
- Then, click on the Processes tab to view a list of all running applications and processes.
- Identify any non-essential applications consuming high CPU, memory, or disk resources. Examples include web browsers, music players, and file-sharing applications.
- Next, right-click on the application you want to close and select End task. Be cautious when closing applications to avoid ending critical system processes.
- Repeat the process for all unnecessary background applications.
13. Use Process Lasso to Limit CPU Usage
If you encounter freezing or stuttering issues in Jedi: Survivor while your CPU usage is close to 100%, you can limit your CPU to potentially alleviate these problems. By applying this setting, you may not need to use the previous method mentioned. Here's how to use Process Lasso to limit your CPU usage:
- First, download and install Process Lasso from their official website.
- Run the Process Lasso application.
- Launch STAR WARS Jedi: Survivor.
- Go to the Process Lasso app and locate the Jedi: Survivor executable in the "All processes" list.
- Right-click on the executable and select CPU Limiter.
- Configure the "When CPU use is" value to 98.
- Set the "Reduce by this many CPU cores" value to 1.
- Beneath the "Reduce by this many CPU cores" setting, adjust the "For a period of" value to 1.
- Click the Add Rule button to create the rule.
- Lastly, click the OK button and play the game.
Utilizing Process Lasso to cap your CPU usage can help mitigate freezing and stuttering issues in STAR WARS Jedi: Survivor, contributing to a smoother and more immersive gaming experience.
14. Setting Jedi Survivor to High Priority
Allocating a higher priority to STAR WARS Jedi: Survivor within the Task Manager can enhance the game's performance by ensuring that more system resources are dedicated to it. Keep in mind that this change must be applied each time you restart the game. Follow these steps to set the game to high priority:
- Launch STAR WARS Jedi: Survivor.
- Press Ctrl + Shift + Esc to open the Task Manager.
- Click on the Details tab to view the list of running processes.
- Locate the Jedi: Survivor executable in the list.
- Right-click on the executable and hover over Set priority.
- In the priority submenu, select High.
- A warning prompt may appear; click Change priority to confirm the change.
By setting STAR WARS Jedi: Survivor to high priority, your system will prioritize the game's processes, potentially resulting in improved performance and a smoother gaming experience. Remember to repeat these steps each time you restart the game to maintain the High priority setting.
15. Clearing Temporary Files
Removing temporary files from your computer can help free up valuable system resources and potentially improve the performance of STAR WARS Jedi: Survivor. To clear temporary files, follow these steps:
- Press Win + R to open the Run dialog box.
- Type temp into the text field and press Enter. This will open the temporary files folder.
- Press Ctrl + A to select all the files and folders within the temporary files folder.
- Right-click on the selected items and choose Delete. If prompted, confirm the deletion.
- Repeat steps 1-4, but this time type %temp% into the Run dialog box.
- Lastly, repeat the process once more, typing prefetch into the Run dialog box.
By regularly clearing your temp files, you can help maintain your PC's performance and potentially enhance your STAR WARS Jedi: Survivor gaming experience.
16. Install the Game on SSD
If possible, install Star Wars Jedi: Survivor on an SSD instead of an HDD to improve loading times and overall performance.
17. Disable Antivirus or Add Exclusions
Certain security applications, like Acronis Active Protection, have been known to cause FPS drops in the previous installment of the series, STAR WARS: Jedi Fallen Order. To prevent similar issues in STAR WARS Jedi: Survivor, you can either disable your antivirus temporarily or add game-related exclusions to your antivirus settings.
Temporarily Disable Antivirus:
- Right-click on the antivirus icon in your system tray.
- Select the option to disable or pause the antivirus protection. The wording may vary depending on your antivirus software.
- Launch and play STAR WARS Jedi: Survivor.
Important: Remember to re-enable your antivirus protection once you're done playing to maintain your system's security.
Add Exclusions to Antivirus Settings:
- Open your antivirus application.
- Locate the settings or preferences menu, and find the section for exclusions or exceptions.
- Add the STAR WARS Jedi: Survivor installation folder and its executable file to the list of exclusions.
In Conclusion: Star Wars Jedi Survivor FPS Boost
By following the steps outlined in this guide, you can achieve a significant Star Wars Jedi Survivor fps boost and resolve performance issues like stuttering, low fps, frame drops, and freezing. Enjoy the thrilling adventure of Cal Kestis in a smooth, immersive gaming experience without any hiccups or lag. May the Force be with you!
Frequently Asked Questions:
The minimum system requirements for STAR WARS Jedi: Survivor are a Windows 10 64-bit operating system, a 4 core / 8 threads processor like the Intel Core i7-7700 or Ryzen 5 1400, 8 GB of RAM, 8GB VRAM graphics card such as the GTX 1070 or Radeon RX 580, DirectX version 12, a broadband internet connection, and 155 GB of available storage space.
The recommended PC requirements for Jedi Survivor are as follows: a 64-bit operating system, specifically Windows 10 64-bit. For the processor, a 4 core / 8 threads configuration is recommended, such as the Intel Core i5 11600K or Ryzen 5 5600X. It is recommended to have 16 GB of RAM for smoother performance. In terms of graphics, having 8GB of VRAM is recommended, with options like the RTX 2070 or RX 6700 XT. DirectX Version 12 is required. Additionally, a broadband internet connection is needed for online features, and at least 155 GB of available storage space is required to install the game. Meeting these recommended system requirements will ensure optimal performance and an immersive gaming experience in Jedi Survivor.
8GB of RAM is the recommended amount for STAR WARS Jedi: Survivor, according to the system requirements. This should be sufficient for most players to enjoy a smooth gaming experience. However, having more RAM might further improve the game's performance, especially if you're running other applications in the background while playing.
There could be several reasons for experiencing stuttering and freezing issues while playing STAR WARS Jedi: Survivor. One possible reason is the game's optimization, as some players have reported optimization-related issues that can cause stuttering and freezing. Additionally, your PC's hardware might not meet the minimum or recommended system requirements, or your GPU drivers might be outdated. Other factors could include having too many background applications running, an improperly configured game or graphics settings, or conflicts with antivirus.

