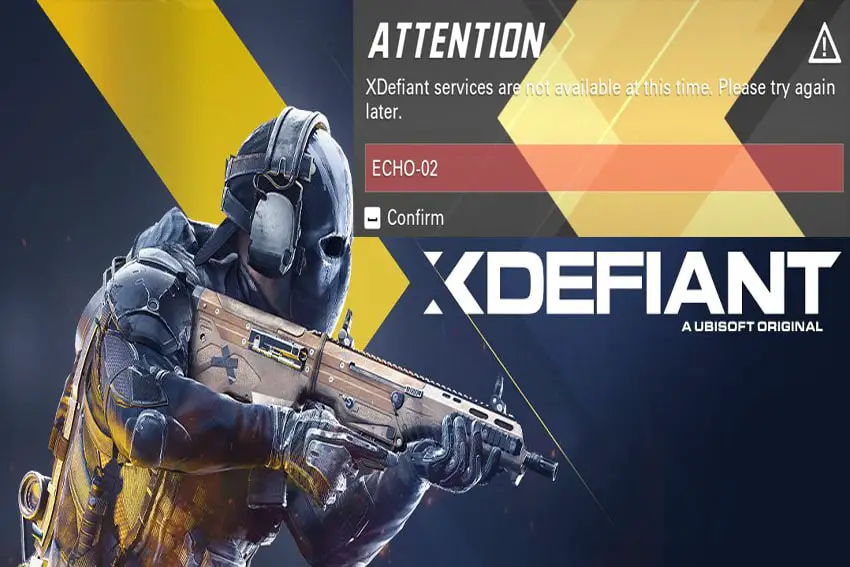
XDefiant, the fast-paced, free-to-play first-person shooter developed and published by Ubisoft, has been experiencing issues where some players encounter the message "XDefiant services are not available at this time. Please try again." along with various error codes such as ECHO-02, ECHO-04, and FOXTROT-01.
In this article, we will explore the possible causes of connection issues and provide detailed solutions for Windows PC, Xbox Series X & Series S, and PlayStation 5 users.
Possible Server-Related Causes
Firstly, it is important to understand that the game is currently in its beta phase, which means that it is not unusual for players to encounter technical issues.
One possible cause of the "XDefiant services are not available" error is server-related issues on Ubisoft's end, such as server congestion, maintenance, or other server problems.
It is wise to check the game's official Twitter account at https://twitter.com/PlayXDefiant for updates and announcements.
General Troubleshooting Steps
Before attempting platform-specific solutions, it is recommended to follow these general troubleshooting steps:
- Check your internet connection: Ensure that your internet connection is stable and working properly. You can try running an internet speed test to verify this.
- Restart your modem/router: Turn off your modem/router, wait for at least 30 seconds, and then turn it back on. This can resolve any router-related issues.
- Use a different DNS: Try changing your DNS to a public DNS, such as Google's DNS (8.8.8.8 and 8.8.4.4) or Cloudflare's DNS (1.1.1.1 and 1.0.0.1). This can help bypass any DNS-related problems.
- Disable or enable VPN: If you are using a VPN, try disabling it, as it may be causing connectivity issues. Conversely, if you are not using a VPN, you can try connecting through one to see if it resolves the issue.
- Restart the game multiple times: Some players have reported that restarting the game multiple times has resolved the "XDefiant services are not available at this time" error for them. One player stated, "Restarting the game multiple times has worked for me." While this may not be a guaranteed fix, it's worth trying if you've exhausted the other solutions mentioned in this article. To do this, simply close the game completely and relaunch it, repeating the process until the issue is resolved.
Now, let's move on to platform-specific solutions.
Windows PC Solutions
Repair Game Files
If you're experiencing the "XDefiant services are not available" issue on Windows PC, one possible solution is to repair the game files through Ubisoft Connect.
Corrupted or missing game files can cause various problems, and repairing them can help resolve such issues. Here are steps to repair XDefiant's game files on Ubisoft Connect:
- Open Ubisoft Connect on your PC and log in with your Ubisoft account.
- In the left sidebar, click on the "Games" tab to view your game library.
- Locate XDefiant in your game library and click on it to open its game page.
- On the game page, find the arrow icon next to the "Play" button and click on it to open a drop-down menu.
- From the drop-down menu, select "Verify files". Ubisoft Connect will now scan and verify the integrity of the game files, repairing any corrupted or missing files it detects.
Please note that the verification and repair process may take some time, depending on your computer's hardware and the size of the game. Once the process is complete, launch XDefiant again to check if the "services are not available" issue has been resolved.
Check Antivirus/Firewall Software
In some cases, the "XDefiant services are not available" issue can be caused by Windows Security or other antivirus/firewall software blocking the game's connection.
To ensure that this is not the case, you should add an exception for XDefiant in both Windows Security and any third-party antivirus software you have installed. Here are the steps to follow:
Windows Security
- Type "Windows Security" into the search bar on the taskbar and open the app.
- Click on "Virus & threat protection" in the left sidebar.
- Scroll down and click on "Manage settings" under "Virus & threat protection settings"
- Scroll down to "Exclusions" and click on "Add or remove exclusions"
- Click on "Add an exclusion" and select "Folder"
- Navigate to the installation folder of XDefiant, select it, and click on "Select Folder"
Third-Party Antivirus Software
The steps to add an exception in third-party antivirus or firewall software vary depending on the specific program.
Generally, you'll need to access the settings or preferences of the software and look for an "Exclusions" or "Exceptions" section. From there, you can add the XDefiant installation folder to the list of exclusions.
For detailed instructions, refer to the user manual or help documentation of your specific antivirus software.
After adding the exceptions, restart your PC and launch XDefiant again to check if the "services are not available" issue has been resolved.
Xbox Series X and Series S Solutions
Power Cycle the Console
If you're experiencing the XDefiant Services Are Not Available problem on your Xbox Series X or Series S, performing a power cycle may help resolve any underlying issues.
Power cycling the console can refresh your system and resolve any temporary glitches or network-related problems. Follow these steps to perform a power cycle on your console:
- Press and hold the Xbox button located on the front of your console for about 10 seconds until the console powers off completely.
- After the console is turned off, disconnect the power cable from the back of the console and wait for approximately 30 seconds.
- Reconnect the power cable to the console.
- Press the Xbox button on the console to power it back on and check if the issue has been resolved.
Clear the Alternate MAC Address
Clearing the alternate MAC address on your Xbox Series X or Series S console can help resolve network-related issues that might be causing the "XDefiant services are not available" error. To clear the alternate MAC address, follow these steps:
- Press the Xbox button on your controller to open the guide menu.
- Navigate to Profile & System > Settings > General > Network Settings
- Select "Advanced Settings" and then choose "Alternate MAC Address"
- Click on "Clear" and confirm your selection.
- Restart your console when prompted to apply the changes.
After your console restarts, launch XDefiant and check if the issue has been fixed.
PlayStation 5 Solutions
Rebuild the Database
Reconstructing the database on your PlayStation 5 may assist in addressing problems that could be contributing to the "XDefiant services are not available" error.
The process scans and reorganizes the console's storage, potentially fixing any corrupted data or file issues. To rebuild the database on your PlayStation 5, follow these steps:
- Turn off your PlayStation 5 by pressing and holding the power button until you hear two beeps, indicating that the console is shutting down.
- Once the console is completely powered off, disconnect the power cable.
- Wait for 30 seconds, and then reconnect the power cable.
- Press and hold the power button again until you hear the second beep (approximately 7 seconds) to enter Safe Mode.
- Connect your DualSense controller to the console using a USB cable and press the PS button.
- In the Safe Mode menu, select the "Rebuild Database" option. Please note that this process may take some time to complete, depending on the amount of data on your console.
Check for System Software Updates
Keeping your PlayStation 5's system software up-to-date can help address potential issues that might be causing the XDefiant connection error. To check for and install any available system software updates, follow these steps:
- From the PlayStation 5 home screen, navigate to "Settings"
- Select "System" followed by "System Software"
- Click on "System Software Update and Settings" and then choose "Update System Software"
- If an update is available, follow the on-screen instructions to download and install it.
After the system software update is complete, restart your PlayStation 5 and launch XDefiant to check if the "services are not available" issue has been resolved.
In conclusion, while the "XDefiant services are not available" issue can be frustrating, there are various troubleshooting steps and solutions that can be tried for Windows PC, Xbox Series X and Series S, and PlayStation 5 users. Most importantly, remember that the game is still in beta, and server-related issues are not uncommon. Make sure to check the game's official Twitter account for updates and announcements.

