Are you having trouble getting your wired/wireless controller (Xbox controller, PlayStation controller, or Generic Gamepad) to work in Wo Long: Fallen Dynasty on PC? Don't let technical difficulties get in the way of your gaming experience. I've put together a step-by-step guide to help you troubleshoot and fix the issue, so you can get back to playing and enjoying the game.

How to Fix Wo Long: Fallen Dynasty Controller Not Working on PC
There's nothing more frustrating than sitting down to play your favorite game and realizing that your gamepad won't work. But don't worry, you're not alone. It looks like the PC version of Wo Long: Fallen Dynasty may have some issues recognizing controllers.
To fix the issue of your controller not working in Wo Long Fallen Dynasty, there are multiple solutions available that you can try. These solutions can help you get your controller up and running in the game quickly and smoothly.
1. Configure Steam Controller Settings
By enabling Steam Input, you can ensure that your controller is recognized by the game and that it works properly.
- Launch the Steam client and click on "Steam" in the top-left corner of the screen.
- Click on "Settings" in the drop-down menu.
- Click on "Controller" in the left-hand column.
- Click on "General Controller Settings"
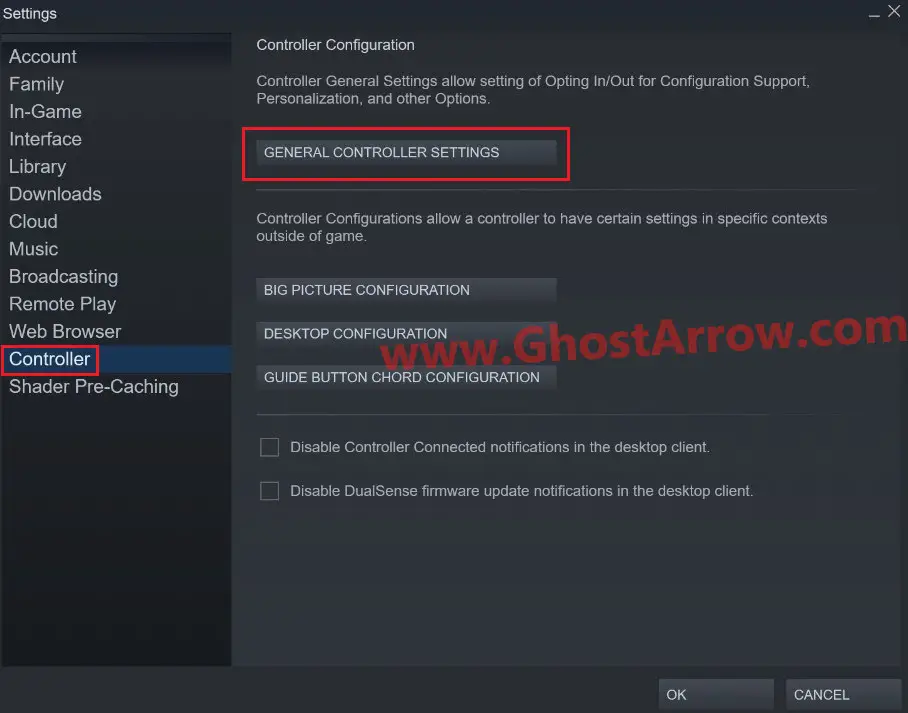
- Check the boxes next to "PlayStation Configuration Support", "Xbox Configuration Support", and "Generic Gamepad Configuration Support"
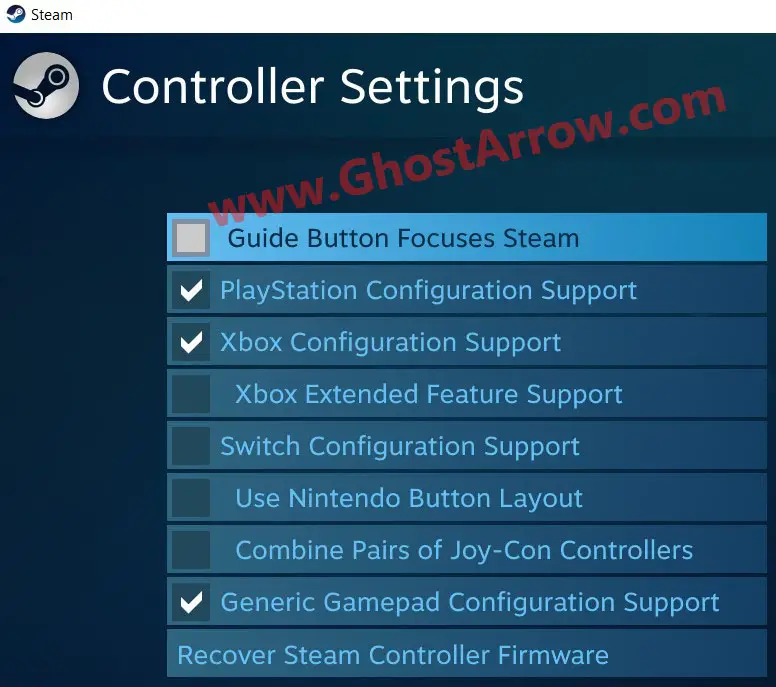
- Launch Wo Long: Fallen Dynasty in Big Picture mode by clicking on the "Big Picture" button in the top-right corner of the Steam client.
If the problem persists, you may want to try other solutions
2. Use DS4Windows
One of the solutions to fix the controller not working issue in Wo Long: Fallen Dynasty on PC is to use DS4Windows. This is a third-party application that allows you to use your controller on a Windows PC. It works with PS4 Dualshock, PS5 Dualsense, all Xbox controllers, and generic gamepads.
DS4Windows has been reported by many players to work seamlessly with Wo Long: Fallen Dynasty, and it requires minimal setup. In the following section, I will guide you through the steps to set up DS4Windows and use it to play Wo Long: Fallen Dynasty.
- Close Wo Long: Fallen Dynasty and make sure to disable Steam Input. If you're a Microsoft Store/Game Pass user, you should also close Steam.
- Download and install the .NET 6.0 Runtime (x64) from https://dotnet.microsoft.com/download/dotnet/6.0/runtime
- Go to https://github.com/Ryochan7/DS4Windows/releases and download DS4Windows_3.2.8_x64.zip or a newer version.
- Unzip the file and run the DS4Windows.exe
- Click the button labeled "Program Folder" in the window that appears.
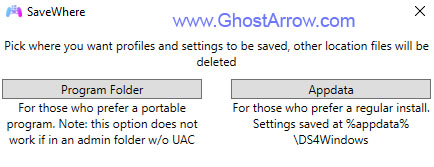
- Upon running DS4Windows for the first time, you may receive a prompt to install some drivers, where the first driver is essential. Install them accordingly and click the Finish button when you see a notification that the driver has been installed.
- After completing the previous steps, you should be able to see your controller listed in the Controllers menu in the DS4Windows application. Locate the Edit button next to your controller and click on it.

- Once you've clicked on the Edit button, a new window will appear. Navigate to the Other tab located on the right side of the window.
- Under the "Virtual Controller Settings" section, set the "Emulated Controller" to Xbox 360 or DualShock 4.
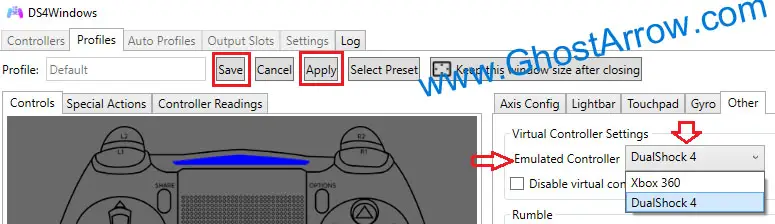
- Click Apply, and then hit the Save button.
- After that go to the Settings menu in DS4Windows and check the "Hide DS4 Controller" option.
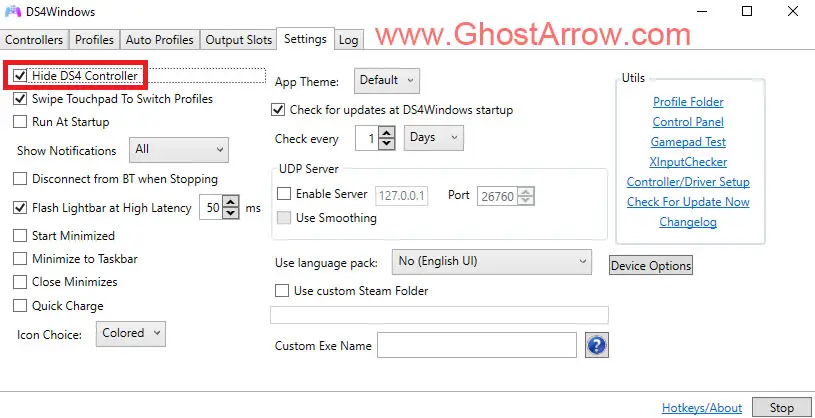
- Now, play the game without closing DS4Windows and see if the controller works.
3. Update Your Controller
If you're having issues with your Xbox controller while playing Wo Long: Fallen Dynasty, updating its firmware may help resolve the problem.
Here are the steps to update your Xbox controller on Windows PC:
- Type Xbox Accessories into the Windows search box to open the Xbox Accessories app. If you haven't already, download the Xbox Accessories from the Microsoft Store.
- Connect your Xbox controller to your PC using a USB cable or the Xbox Wireless Adapter for Windows.
- Once the controller is connected, you will receive a message saying "Update Required" if there is an available update that needs to be installed. Proceed with installing the update.
To update your PS5 DualSense controller on your PC, follow these steps:
- Download the "Firmware updater for DualSense wireless controller" from the official Sony website and save it to your desktop or any other preferred location.
- Run the downloaded installation file and follow the on-screen instructions to install the app. During the installation process, you may be prompted to download additional software required for the updater. Follow the on-screen instructions to download and install the necessary software.
- Launch the "Firmware updater for DualSense wireless controller" app.
- Connect your PS5 DualSense controller to your Windows PC using a USB cable. Follow the on-screen instructions to start the update. It is crucial not to turn off your PC or disconnect the USB cable during the update.
- Once the update is complete, a message will appear. Click "OK" to finish the process.
After updating your controller, launch Wo Long: Fallen Dynasty and see if your controller is working properly.
4. Disable HID-Compliant Game Controllers
By disabling HID-Compliant game controllers, you can help prevent conflicts and ensure that your game controllers work properly.
- Go to the device manager on your PC.
- Double-click on "Human Interface Devices"
- Disable all HID-compliant game controllers.
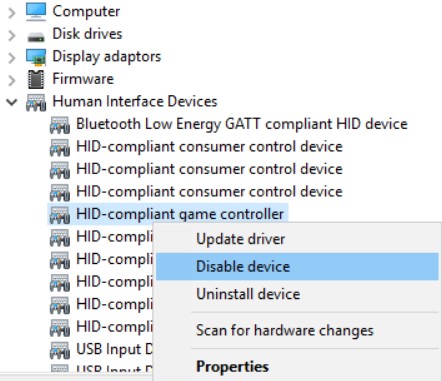
- If you have any virtual controllers (e.g. reWASD, vJoy), disable them as well.
If you ever want to re-enable them, simply follow the same steps and select "Enable device" instead of "Disable device".
5. Unplug Other USB Devices
It's not uncommon for certain USB devices to cause conflicts with your controller while playing games on your PC. Devices such as a mouse, keyboard, steering wheels and pedals, headsets, microphones, and more, could interfere with your controller's functionality.
To avoid any potential issues, it's recommended to unplug these devices before starting Wo Long: Fallen Dynasty, leaving only your controller connected. This should help ensure that your controller works correctly and is not affected by any other connected USB devices.
6. Disable Steam Input
Some Steam users have reported that disabling Steam Input has resolved their controller problem in Wo Long: Fallen Dynasty. If you haven't tried it, you should give it a shot.
- Go to your Steam library.
- Right-click Wo Long: Fallen Dynasty and click on "Properties"
- Click on the "Controller" tab.
- Select "Disable Steam Input" from the list.
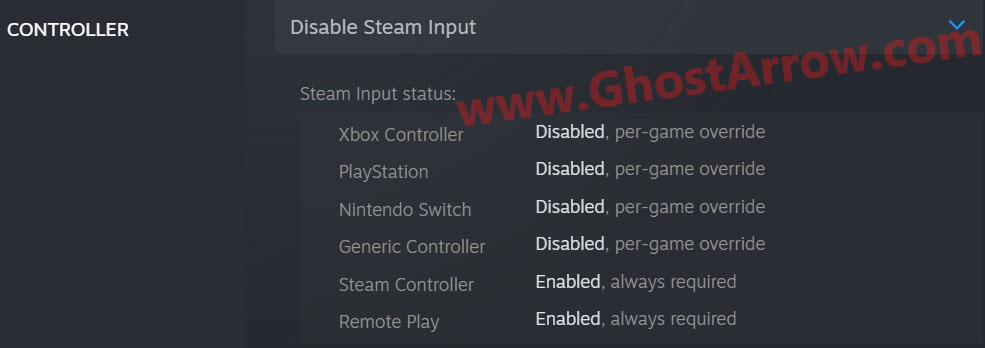
- Play Wo Long: Fallen Dynasty and see if your controller issue is fixed.
You can change the controller type in the game settings. Go to the in-game main menu. Select System > Control Settings. Then change the Controller Type to Controller (Type B) from Controller (Type A). Exit the menu. This should correct the button prompts issue.
Hopefully, one of these tips cleared up your controller problem in the game. I will update this page with more potential solutions as they appear.
This guide can be useful for other games too, so it's worth keeping it in mind for future reference. To make it easier to find, you might want to consider bookmarking it in your browser.
Additionally, if you're experiencing stuttering and low FPS in the game, be sure to check out my Wo Long: Fallen Dynasty FPS Boost Guide for additional tips and tricks.

