
This guide aims to help Wo Long: Fallen Dynasty players who are experiencing performance issues on their Windows PC. The issues include low FPS, frame rate drops, freezing, game lag, and stuttering. This post will provide some tips and tricks for fixing these problems.
However, before attempting these solutions, it is crucial to ensure that your PC meets the minimum system requirements for Wo Long: Fallen Dynasty. If your PC does not meet these requirements, you may still experience performance issues even after applying the suggested fixes.
If you are unsure about the system requirements for Wo Long: Fallen Dynasty, don't worry; I've got you covered. I have included the minimum system requirements below:
Minimum System Requirements for Wo Long: Fallen Dynasty (PC)
Here are the minimum system requirements to play Wo Long: Fallen Dynasty on PC:
GPU: GeForce GTX 1650 4GB, Radeon RX 570 4GB
CPU: Intel Core i5-8400, AMD Ryzen 5 3400G
Memory: 8 GB RAM
DirectX: Version 12
Storage: 60 GB available space
Sound Card: 16-bit stereo, 48kHz WAVE file can be played
OS: Windows 10, Windows 11, 64bit
Once you have confirmed that your system meets the minimum requirements, you can proceed with the following tips to optimize your system for Wo Long: Fallen Dynasty. These include adjusting in-game settings, updating graphics drivers, tweaking NVIDIA/AMD control panel, configuring power options, and more. Experiment with these tips and tricks to find the optimal settings for your system and improve your gaming experience.
How to Fix Wo Long: Fallen Dynasty Stuttering and Improve Performance
Playing console games ported to PC can lead to several performance issues, and Wo Long: Fallen Dynasty is no exception. This post aims to address these issues and provide possible solutions to bugs and other performance problems in the game.
I have compiled a list of the best possible solutions for the various issues that players may be facing while playing Wo Long: Fallen Dynasty. Let's check out these solutions and get back to enjoying the game without any hindrance!
#1: Tweak the Settings - Best Graphics Settings for Performance
Optimizing the graphics settings in Wo Long: Fallen Dynasty can significantly improve performance. While the game's in-game graphics settings are indicative of its console port origins, there are still a few tweaks that can be made to enhance the gaming experience.
If your rig is not enough powerful, to maximize performance, change the Settings Type to Best Performance and select Prioritize FPS as the Mode.
To improve performance, consider lowering the Volumetric Fog Resolution and Volumetric Cloud Quality to Low. Especially Volumetric Cloud Quality is one of the most resource-intensive effects.
Reducing the Texture Quality and Shadow Quality may also increase FPS on some graphics cards.
Another effective method is disabling Ambient Occlusion to boost performance. Disabling it also resolves the weird flickering issue (white flashing effect).
Note: In some cases, there may be a massive stuttering / slow motion problem in the game, and some players report that it is fixed by switching the Max FPS to 60.
#2: Update Your Drivers
One of the reasons behind Wo Long: Fallen Dynasty's stuttering issue could be outdated or corrupted device drivers, such as the graphics card driver, audio driver, chipset driver, etc. Therefore, it is essential to keep these drivers up-to-date.
You can download and install the latest driver software for your device from the official website of its manufacturer or use Device Manager. Here's how you can update your graphics card driver via Device Manager, which you can also use to update other drivers:
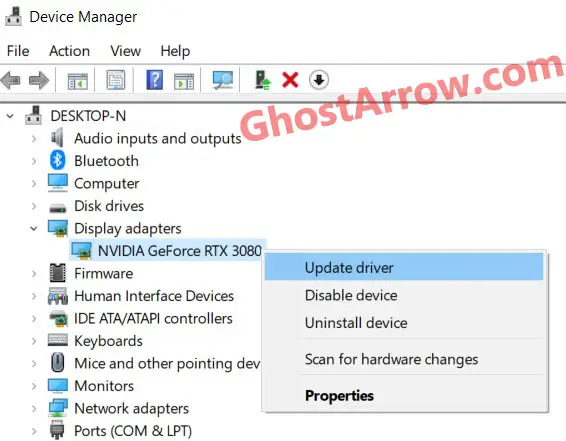
- Right-click on the Start button and open Device Manager.
- Expand the Display adapters category.
- Right-click your graphics card
- Then select Update driver.
- In the pop-up window, select Search automatically for updated driver software and follow the instructions.
You can also use these official links to update your graphics drivers:
NVIDIA: https://www.nvidia.com/en-us/geforce/drivers/
AMD: https://www.amd.com/en/support
Intel: https://www.intel.com/content/www/us/en/download-center/home.html
#3: Optimize NVIDIA Control Panel
NVIDIA Control Panel can be optimized for gaming to help achieve a consistent frame rate and eliminate performance issues. Follow these steps to optimize the NVIDIA Control Panel for Wo Long: Fallen Dynasty:
Step 1: Open the NVIDIA Control Panel. You can access it by right-clicking on your desktop and selecting "NVIDIA Control Panel" from the context menu. Alternatively, you can search for it in the Windows search bar.
Step 2: In the left panel, click on "3D Settings" and then select "Manage 3D Settings"
Step 3: Under the "3D Settings" tab, open the "Adjust image settings with preview" tab.
Step 4: Select "Use the advanced 3D image settings" and click the "Apply" button.
Step 5: Go to the Manage 3D settings menu and open the "Program Settings" tab, click the "Add" button, and select Wo Long: Fallen Dynasty from the list.
Step 6: If Wo Long: Fallen Dynasty is not listed, click on the "Browse" button and navigate to the game's installation folder to select the game's executable file (WoLong.exe)
Step 7: After selecting the game, specify the following settings:
- Power management mode: Prefer maximum performance
- Preferred graphics processor: High-performance NVIDIA processor
Step 8: Click the "Apply" button to save the changes.
#4: Optimize AMD Control Panel
If you are an AMD graphics card user, optimizing your AMD Control Panel for gaming can help improve performance and reduce potential issues like stuttering, frame rate drops, and lag in Wo Long: Fallen Dynasty. Here's a step-by-step guide on how to optimize your AMD Control Panel:
Step 1: Open AMD Radeon Software
The first step to optimizing your AMD Control Panel is to open the AMD Radeon Software. You can access it by right-clicking on your desktop and selecting "AMD Radeon Software" from the drop-down menu.
Step 2: Navigate to the Gaming Tab
Once you have the AMD Radeon Software open, navigate to the "Gaming" tab at the top of the window.
Step 3: Add Wo Long: Fallen Dynasty
Next, click on "Add" and select "Wo Long: Fallen Dynasty" from the list of installed games.
Step 4: Configure Graphics Settings
After you've added Wo Long: Fallen Dynasty to the list, you can start optimizing the graphics settings. Under "Graphics," you can adjust settings such as Anti-Aliasing, Texture Filtering Quality, and Anisotropic Filtering. It's best to leave these settings at their default values unless you have a high-end system.
Step 5: Configure Performance Settings
Under "Performance," you can configure several settings to improve your gaming experience. Here are some recommended settings:
- Set "Texture Filtering Quality" to "Performance" to reduce the load on your GPU.
- Set "Tessellation Mode" to "Override Application Settings" and then set the slider to the lowest value to improve performance.
- Set "Surface Format Optimization" to "On" to improve performance for certain games.
- Set "Wait for Vertical Refresh" to "Off, unless application specifies" to improve frame rate.
Step 6: Save Changes
After configuring your settings, click on the "Save" button to apply them.
#5: Uninstall Virtual Display Driver
Some players have reported experiencing performance issues such as low FPS and stuttering. One possible reason for these issues is a virtual desktop, such as Parsec or Citrix, running on your PC.
A virtual desktop may cause Wo Long: Fallen Dynasty to run with a virtual display driver instead of your GPU. This can result in poor performance and an overall unsatisfying gaming experience. To fix this problem, you should uninstall the Virtual Display Driver from your Device Manager.
Here are the steps to uninstall Virtual Display Driver from your Device Manager:
Step 1: Press the Windows key + X and select "Device Manager".
Step 2: Expand the "Display adapters" category.
Step 3: Look for the Virtual Display Driver and right-click on it.
Step 4: Select "Uninstall device". Warning: Be careful! Do not uninstall your integrated graphics card driver.
Step 5: In the pop-up window, select "Delete the driver software for this device" and click "Uninstall".
Step 6: Restart your computer.
#6: Configure Power Management Options for Better Gaming Performance
One of the ways to optimize gaming performance on your PC is by configuring power management options. These options control how your PC uses power, and they can have a significant impact on the performance of your games.
By tweaking these settings, you can ensure that your PC is using the right amount of power for your gaming needs, which can help to reduce lag and increase FPS.
Here's how to configure power management options for better gaming performance:
Step 1: Open Power Options
To get started, open the Power Options menu on your PC. You can do this by searching for "Power Options" in the Windows search bar, or by navigating to Control Panel > Hardware and Sound > Power Options.
Step 2: Select High Performance
In the Power Options menu, you'll see a list of power plans. Select the High performance option to get the best gaming performance. This option will ensure that your PC is using the maximum amount of power available, which can help to improve game performance.
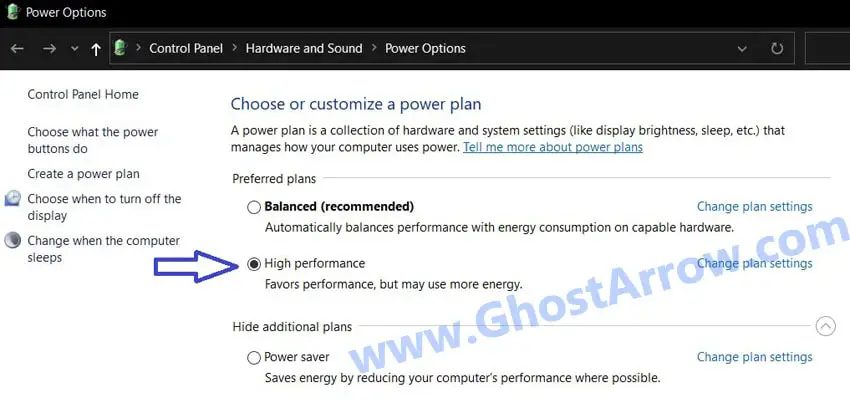
Step 3: Adjust Processor Power Management
After selecting High Performance, click on the "Change plan settings" link next to it. Then, click on "Change advanced power settings." This will open a new window where you can customize your power settings.
In the Advanced Settings window, look for the "Processor power management" option and click on the "+" sign to expand it. Here, you can adjust the Minimum Processor State and Maximum Processor State settings.
Set the Minimum Processor State to 100% and the Maximum Processor State to 100%. This ensures that your CPU is always running at full speed, which can help to improve gaming performance.
Step 4: Adjust Graphics Power Management
Next, look for the "PCI Express" option and click on the "+" sign to expand it. Here, you'll find the "Link State Power Management" option. Set this to "Off."
This will ensure that your graphics card is always running at full speed, which can help to improve gaming performance.
Step 5: Apply Changes
Once you've made your changes, click on the "Apply" button to save them. Then, close the Advanced Settings window and the Power Options menu.
Note: Keep in mind that these settings may cause your PC to use more power, so you may need to keep it plugged in while gaming.
#7: Switch On/Off Hardware-Accelerated GPU Scheduling
Turning on Hardware-Accelerated GPU Scheduling can improve game performance in some cases, especially for console port games like Wo Long: Fallen Dynasty.
However, if you experience issues with Wo Long: Fallen Dynasty after enabling this feature, try turning it off. You can experiment with this setting to see what works best for your system and game performance.
Note: Hardware-Accelerated GPU Scheduling may not be available on all systems. If you do not see this option in the Graphics Settings window, it means your system does not support it.
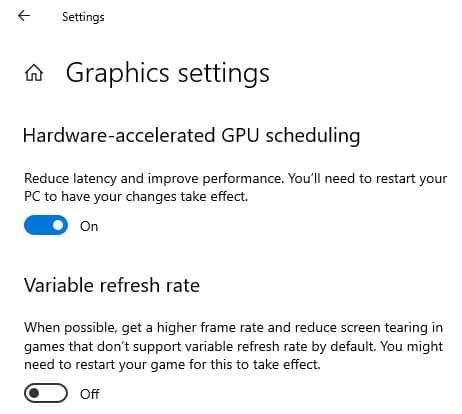
- Open the Windows Graphics Settings by right-clicking on the desktop and selecting "Display settings" from the context menu.
- Then go to Graphics Settings.
- In the Graphics Settings window, you will see a toggle button labeled "Hardware-accelerated GPU scheduling". Simply turn it on or off depending on your preference.
- After making changes to the Hardware-Accelerated GPU Scheduling, it is recommended to restart your PC to ensure that the changes take effect.
#8: Force to Using Dedicated GPU and Disable iGPU
Your performance issues while playing Wo Long: Fallen Dynasty could be because your system is not using your dedicated GPU (graphics processing unit) and instead relying on the integrated GPU (iGPU) of your CPU.
This can happen if the game is not recognizing your dedicated GPU or if your system is set to use the iGPU for all applications by default.
To force your system to use the dedicated GPU for Wo Long: Fallen Dynasty, follow these steps:
- Go to Windows Settings by clicking on the gear icon in the Start menu or by pressing Windows + I.
- Select System and click on Display.
- Scroll down and click on Graphics settings.
- Click on Browse and select the Wo Long: Fallen Dynasty executable file (WoLong.exe).
- Click on Options.
- Select High performance and click on Save.
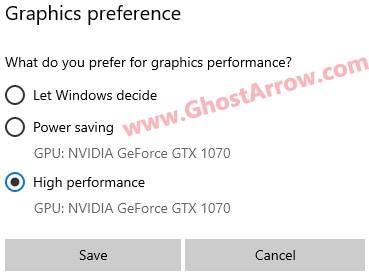
This will ensure that your system uses the dedicated GPU when running Wo Long: Fallen Dynasty, which should improve performance significantly.
In addition, to avoid any conflicts between the two GPUs, you can also disable your integrated GPU (AMD or Intel) in Device Manager.
Warning: Doing so is entirely at your own risk, it may cause problems in some cases.
- Right-click on the Start button and select Device Manager.
- Expand the Display adapters category.
- Right-click on your integrated GPU (usually labeled as Intel HD Graphics or AMD Radeon Graphics) and select Disable device.
- If prompted for confirmation, click Yes.
Disabling the iGPU may slightly improve performance and prevent any potential conflicts between the two GPUs. However, it's important to note that disabling the iGPU can affect the performance of other applications that rely on it. Therefore, it's recommended to re-enable it when you're done playing Wo Long: Fallen Dynasty.
#9: Disable E-Cores
Efficiency Cores are a feature that allows the processor to automatically switch between high-performance cores and energy-efficient cores to balance performance and power consumption. However, in some cases, this feature can cause performance issues or instability.
If you're experiencing performance issues like fps drop, or stuttering in Wo Long: Fallen Dynasty on your PC with a 12th Generation Intel Core Processor or next generations, disabling Efficiency Cores (E-Cores) in the BIOS may be a solution to consider.
To disable Efficiency Cores on BIOS, follow these steps:
- Restart your PC and enter the BIOS setup by pressing the appropriate key (usually F2 or Del) during the boot process.
- Navigate to the CPU settings or performance settings section.
- Look for the option that allows you to disable Efficiency Cores. This option may be named differently depending on your BIOS version, so refer to your motherboard manual for specific instructions.
- Once you find the option, disable Efficiency Cores and save your changes.
- Exit the BIOS setup and restart your computer.
Keep in mind that disabling Efficiency Cores may increase power consumption and decrease battery life on laptops. Therefore, it's recommended to re-enable the feature if you're experiencing issues with battery life or overheating.
We've covered all the tips and tricks. I hope this guide has been helpful in optimizing your system for better performance while playing Wo Long: Fallen Dynasty.

