Online gaming has become a global phenomenon, bringing players from all around the world together for electrifying experiences and epic showdowns. However, server issues can sometimes disrupt these adventures, leaving players frustrated instead of excited. LEGO Fortnite, a popular game that combines two beloved worlds, has been struggling with persistent server crashes, which have prevented many players from fully immersing themselves in the game. In this guide, we will explore the depths of this issue by investigating potential causes and offering effective solutions to resolve the constant server crashes in LEGO Fortnite.
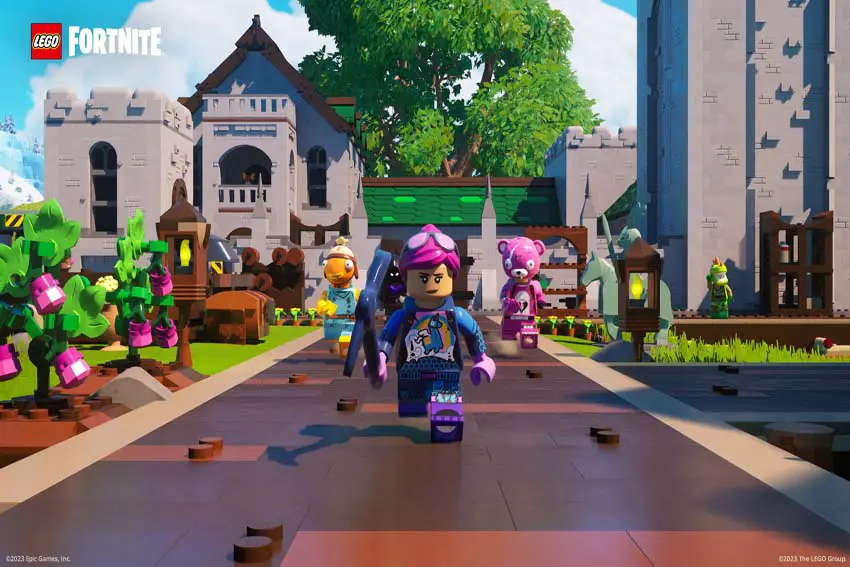
Troubleshooting LEGO Fortnite: Tackling Persistent Server Crashes
LEGO Fortnite players have been experiencing recurring server crashes, hindering their gameplay and enjoyment. Let's delve into these issues and discuss potential solutions. Below, we'll outline step-by-step methods to troubleshoot and resolve these frustrating server crashes effectively.
1. Check the Game Server Status
Ensuring the stability of game servers is crucial when troubleshooting constant crashes in LEGO Fortnite. To keep track of any ongoing issues or maintenance, it's wise to consult reliable sources for updates.
LEGO Fortnite Status on Twitter
LEGO Fortnite's official Twitter handle, @LEGOFN_Status, serves as a primary channel for sharing updates about ongoing server issues, maintenance schedules, or any identified problems. Checking this feed regularly can provide valuable insights into any known issues affecting gameplay. If there's a reported issue, the game's administrators often post updates and anticipated resolution times here.
Epic Games Server Status
For a broader overview of server statuses and any reported outages across multiple games, players can visit the Epic Games Server Status page. This centralized platform offers real-time updates regarding server statuses, including LEGO Fortnite. Checking this page can help verify if the issues you're experiencing are widespread or localized.
By staying informed through these channels, players can proactively address server-related issues in LEGO Fortnite and gauge whether ongoing problems stem from wider server disturbances or are specific to their gameplay experience.
2. Check the Stability of Your Internet Connection
A stable internet connection is paramount for uninterrupted gameplay. Ensure that your internet connection is reliable by running a speed test using reputable online tools. If the connection appears unstable, consider troubleshooting your router, modem, or contacting your internet service provider for assistance.
3. Verify Game Files
Sometimes, corrupted game files can lead to crashes. Verifying game files is a crucial step in troubleshooting server crashes in LEGO Fortnite. This process helps identify and rectify any corrupted or missing game files that might be causing the persistent crashes. To address this, verify the game files within the Epic Games launcher.
- First, launch the Epic Games Launcher on your PC.
- In your library, locate LEGO Fortnite among your list of games.
- Look for the three dots (...) next to the LEGO Fortnite game title. Click on these dots to reveal a dropdown menu.
- From the dropdown menu, choose the "Manage" option. This will take you to a menu with various game management settings.
- Within the management settings, locate and click on the "Verify" option. This initiates a process where the launcher checks the game files against the latest versions available.
- Wait for Verification! Allow the verification process to complete. The launcher will compare the existing game files on your system with the files required for LEGO Fortnite. Any discrepancies or missing/corrupted files will be identified and rectified during this process.
- Follow any on-screen instructions that may appear during the verification process. These instructions might prompt you to download missing files or repair the existing ones.
Verifying game files through the Epic Games Launcher ensures that your LEGO Fortnite installation is free from errors or inconsistencies that could contribute to server crashes. This step aids in maintaining the integrity of the game files, thereby enhancing the stability of your gameplay experience.
4. Update Your Drivers
Ensuring that your drivers, especially your graphics card (GPU) and LAN/WiFi drivers, are up to date is crucial for a seamless gaming experience in LEGO Fortnite. Outdated or incompatible drivers can lead to performance issues, including server crashes.
Updating Graphics Card (GPU) Drivers:
- Identify Your Graphics Card: Determine the brand and model of your graphics card (NVIDIA, AMD, Intel). You can usually find this information by right-clicking on the desktop, selecting "Display Settings" or "Graphics Properties," and locating details about your GPU.
- Visit the Manufacturer's Website: Go to the official website of your graphics card manufacturer (e.g., NVIDIA, AMD, Intel).
- Download the Latest Drivers: Navigate to the "Drivers" or "Support" section of the website. Enter your GPU details or use the provided search options to find the latest drivers compatible with your specific graphics card model and your operating system.
- Download and Install: Once you've found the appropriate drivers, download them to your computer. Follow the on-screen instructions provided by the driver installer to install the updated drivers. Ensure you select the "Clean Install" option if available to perform a thorough installation.
Updating LAN/WiFi Drivers:
- Access Device Manager: On your computer, open the Device Manager. On Windows, you can do this by right-clicking on the Start menu and selecting "Device Manager."
- Locate Network Adapters: In the Device Manager window, expand the category labeled "Network Adapters."
- Update LAN/WiFi Drivers: Right-click on your LAN (Ethernet) or WiFi adapter and select "Update driver." Choose the option to search automatically for updated driver software. Windows will then search and install the latest driver available for your network adapter.
Importance of Driver Updates:
- Performance Enhancement: Updated drivers often come with performance improvements and bug fixes, which can positively impact your gaming experience in LEGO Fortnite.
- Stability and Compatibility: Updated drivers ensure better compatibility with the game and its servers, reducing the likelihood of crashes caused by driver-related issues.
Regularly updating your GPU and LAN/WiFi drivers not only optimizes your system for LEGO Fortnite but also contributes to a smoother and more stable gaming environment, minimizing the chances of server-related disruptions.
5. Close Unnecessary Background Processes
Running multiple programs in the background can strain system resources, potentially causing server crashes. Close unnecessary applications or processes running in the background using the Task Manager (Ctrl + Shift + Esc on Windows) to free up system resources for a smoother gaming experience.
6. Change the Server or Start the Game in a New Lobby
If the server crashes persist, consider switching to a different game server or starting a new lobby. Sometimes, a specific server might be experiencing issues, and switching to another one could circumvent the problem.
By following these steps diligently, you can tackle the persistent server crashes in LEGO Fortnite and reclaim an uninterrupted gaming experience.
Remember, each solution contributes to a more stable gaming environment, ensuring that the thrill of LEGO Fortnite remains unhindered by server disruptions.

