If you're a fervent player of Rust, you're definitely not alone. This massively popular survival game has attracted millions worldwide, all enthralled by its intense gameplay and immersive experience. But there is an issue that many players, like yourself, are battling — Rust crashing when joining a server. This not only interrupts your game time, but it's also, quite frankly, frustrating.

But, fear not! Below is a thorough, step-by-step guide to help you fix the crashing issues. We'll walk you through various potential solutions so you can get back to surviving in the wild wilderness of Rust, uninterrupted.
You may also be interested in 'How to Fix Rust Disconnected: EAC Authentication Timed Out'.
1. Repairing the Game Files
A common reason behind Rust crashing when loading into a server might lie in the integrity of the game's files. The initial thing to check is whether all the game files are properly installed and intact. Follow these steps:
- Open your Steam Library.
- Right-click on Rust.
- Choose Properties.
- Click on the Installed Files tab.
- Click Verify Integrity Of Game Files.
This process will ensure your game files are not corrupted or missing, as this could indeed cause the game to crash.
2. Adjusting the Compatibility Settings
Another potential fix lies in adjusting the compatibility settings of the Rust application. Your system's compatibility with the game might be the culprit behind Rust crashing when joining a server.
- Navigate to the folder where the game is installed, usually located at C:\Program Files (x86)\Steam\SteamLibrary\steamapps\common\Rust.
- Right-click on Rust.exe.
- Select Properties.
- In the Compatibility tab, tick Run this program in compatibility mode for: Windows 8.
- Also, tick Disable full-screen optimizations and Run this program as an administrator.
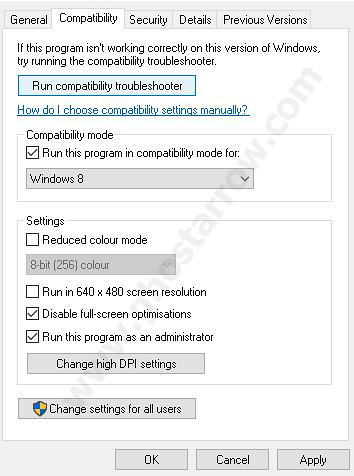
Remember to save these changes by clicking OK. This should reduce the instances of your game crashing.
3. Troubleshooting Compatibility
It's always worth taking the time to troubleshoot compatibility issues. Your system may recommend settings that are ideal for running Rust. Here's how to do it:
- Again, navigate to C:\Program Files (x86)\Steam\SteamLibrary\steamapps\common\Rust.
- Right-click on Rust.exe.
- Select Troubleshoot compatibility.
- Click Try recommended settings.
- Test the program to ensure Rust no longer crashes.
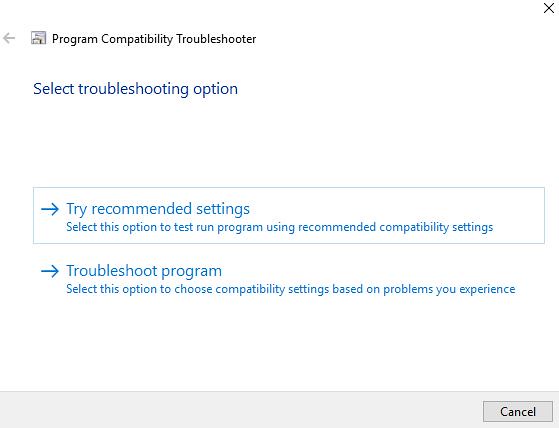
By doing this, your system automatically identifies and applies settings that could potentially fix the crashing problem.
4. Optimizing Your Virtual Memory
Often overlooked, your system's virtual memory can play a significant role in Rust's performance. It's crucial to ensure that your system's virtual memory is set correctly.
- Click on the Windows button.
- Type in "System" and select "Control Panel" underneath.
- Choose Advanced system settings.
- In the Advanced tab, click Settings under Performance.
- Navigate to the Advanced tab again and click Change under Virtual Memory.
- Choose Custom size. If you have 8GB of RAM, set both boxes to 6500. If you have 16GB, set it to 12000.
- Click Set and OK on every page.
After making these changes, be sure to restart your PC for the changes to take effect.
5. Updating Your Graphics Driver
Your graphics driver is crucial for smooth gameplay. If it's outdated, it could certainly be the cause of your game crashing. Using the Display Driver Uninstaller (DDU), remove the old driver, and then install the fresh driver.
Recommended: How to completely uninstall AMD/NVIDIA/INTEL GPU drivers - DDU Guide
Get the latest drivers from these official links:
6. Installing Rust on an SSD
For a better gaming experience, it's recommended to install Rust on an SSD if you have one. SSDs are faster and more efficient, which can significantly reduce the likelihood of your game crashing.
7. The Reconnect Trick
Finally, there's a simple trick you can use to reduce crashes. Before connecting to a new server, wait a few seconds, then cancel it. Then reconnect to the server. This simple action can save you from the hassle of crashing and rebooting the client.
In conclusion, dealing with Rust crashing when joining a server can be a nuisance. But with these strategies at your disposal, you'll be well-equipped to tackle these issues head-on. The next time you're facing this problem, remember this guide. The wild world of Rust is waiting for you to conquer, crash-free!


Tried all of these, none worked. Game still crashes when loading into any server
What are your PC specs and OS?
Do you use a VPN or DNS?
im on windows 10, after their most recent update it started happening to me. i can load the game perfect. but in the middle of loading into the server it tells "disconnect: Timed Out" and this is quite annoying. i also have a problem with csgo, its at random about 3-4 times per game it says "Warning: connection interupted auto disconnect in 25 seconds". atm im using ethernet but i tried wireless and nothing changed. i have tried all your methods and none of them worked. i have really good internet. i pay too much for this to be happening to me. i need help and i need it now. before i throw this pc out the window. i built this pc to play these two specific games. ive put 900 dollars worth of money in this. why does stupid stuff have to happen to such good people. SMH FML
Did you try to change your dns? https://www.ghostarrow.com/how-to-change-the-dns-on-windows-10
Also, I suggest you use the ExitLag. Just try it.
The first method worked wonders for me, thanks a lot 😀
if I change the compatibility mode to windows 8, will it change my PC to windows 8 or will it just run rust in windows 8 settings? I do not want to be forced to use windows 8 for everything just to be able to play rust 🙂
Dont worry! It wont change your pc to win8. It is just a setting.