Why does the Lost Ark Server Authentication Failed error occur? Why does Lost Ark (Steam) not allow you to connect to the server and close the client? Is there a fix for it?
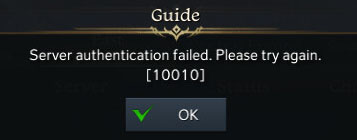
If you keep getting the "Server authentication failed. Please try again. [10010]" error in Lost Ark when you try to log in to the server, there are a few things you can try to work around this issue.

#1 Unlink your Steam and Twitch accounts
There is a workaround. You can most likely fix the problem this way. Just follow these steps:
- Go to Account Settings on the Amazon Games website: https://www.amazongames.com/en-us/account/settings
- To unlink your Steam account, click the "Unlink account"
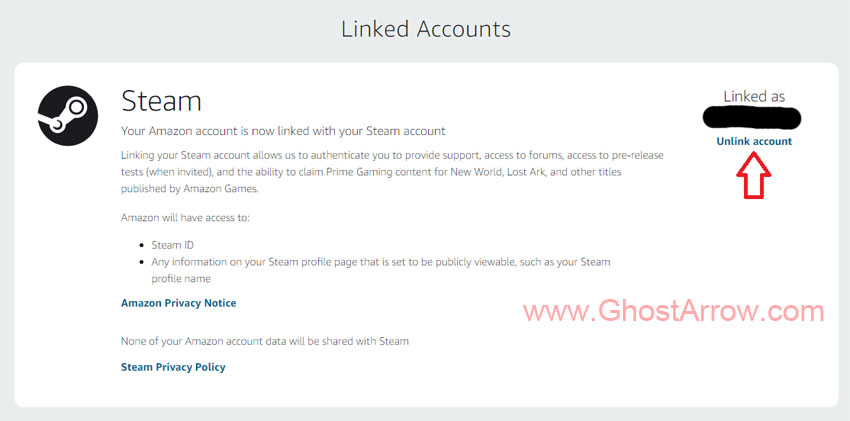
- Then re-link your Steam account.
- After that go to: https://www.playlostark.com/en-us/twitch-drops
- Click "UNLINK" to unlink your Steam account.
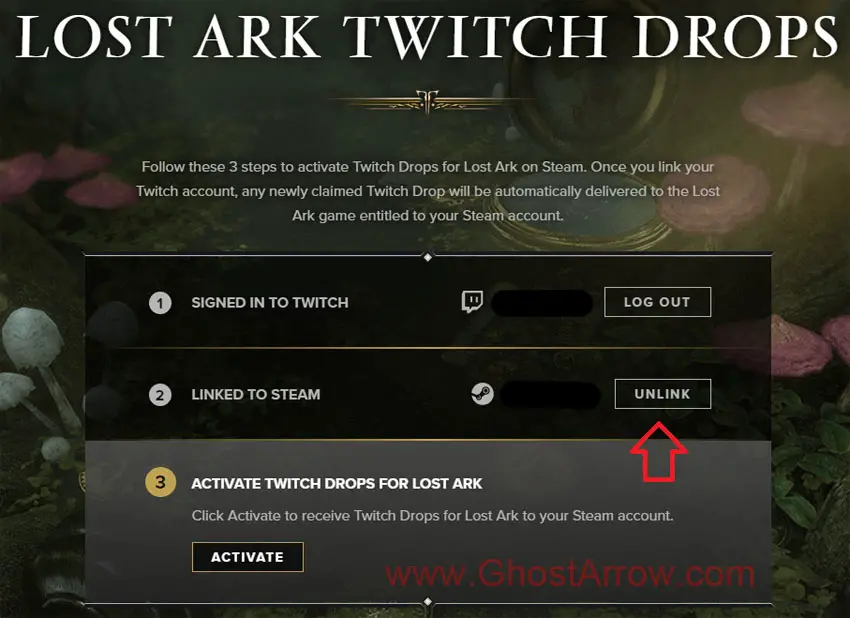
- Then you can re-link your Steam account if you want to activate Twitch Drops for Lost Ark.
- Now you can try to login.
#2 Windows Registry file for Windows 7
For Windows 7 users, there are Lost Ark Online players who share the solution to the Server Authentication Failed error on Reddit and confirmed that it works.
All you have to do is download and run . If a warning comes up, just press Yes. Source: Reddit
Shortly, disabling some TLS protocols via Registry Editor will fix the 10010 error on Windows 7.
Also, you can do it manually:
- Open the Start menu
- Into the search box, type regedit
- Select the "Regedit" from the list.
- If prompted, click Yes
- Registry Editor will open.
Note: Don't forget to back up the registry before making changes. ( File > Export > Save ) - Go to: Computer\HKEY_LOCAL_MACHINE\SYSTEM\CurrentControlSet\Control\SecurityProviders\SCHANNEL\Protocols
- Right-click on Protocols
- Select New > Key
- Name it as TLS 1.2
- Then right-click on TLS 1.2
- Select New > Key
- Name it as Client
- Right-click on Client
- Select New > DWORD (32-Bit) Value
- After that, name it as DisabledByDefault
- That's all! Test the game.
#3 Mobile Hotspot
This method is for all Windows versions, including Windows 10 and Windows 11.
It's not exactly a solution. It would be more accurate to say it's a workaround.
To avoid this error, connect to the internet on your PC via Mobile Hotspot using your smartphone and try to enter Lost Ark servers. You can use a USB cable or Wi-Fi.
Many Lost Ark players got rid of the "Server Authentication Failed" error with this method.
#4 Move the files and disable IPv6
- Copy the main game folder to another drive (Local Disk).
- Go to the Library page on Steam
- Right-click on Lost Ark and select Manage > Uninstall
- Then, re-install it and chose the new direction where you dropped game files of Lost Ark. Steam will verify the files and complete the installation quickly.
- Then go to Windows Settings > Network & Internet > Status
- Under "Advanced network settings", select "Change adapter options"
- Right-click on your network connection.
- Select Properties
- Scroll-down and uncheck the "Internet Protocol Version 6 (TCP/IPv6)"
- Click OK
- After that, type cmd into the Windows search box.
- Select "Run as administrator" to launch Command Prompt.
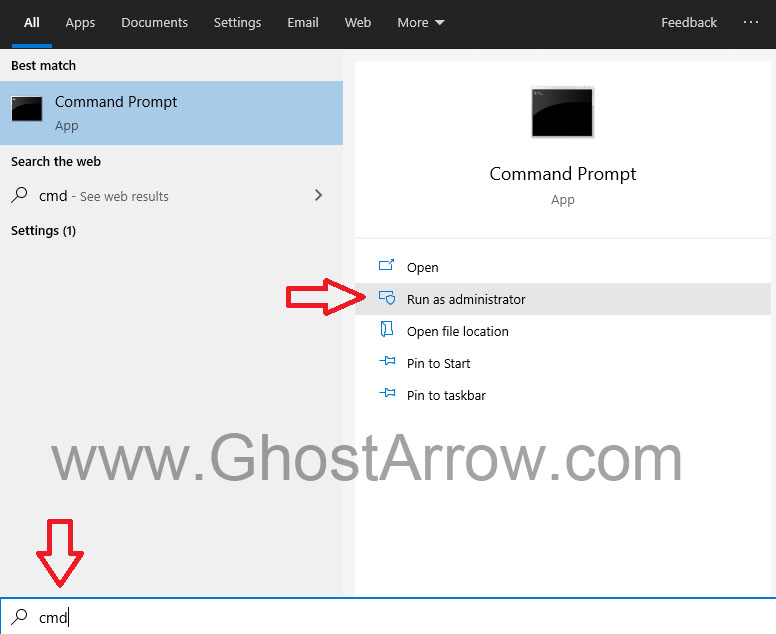
- Type ipconfig /flushdns
- Press Enter
- Type ipconfig /registerdns
- Press Enter
- Type ipconfig /release
- Press Enter
- Type ipconfig /renew
- Press Enter
- Type netsh winsock reset
- Press Enter
- Restart your PC when you're done.
- Run Steam as an administrator and try to login Lost Ark servers.
Note: You should also ensure your antivirus/firewall is not blocking Lost Ark from the internet connection. For example, some Lost Ark players reported that Kaspersky caused the Server Authentication Failed error. So pause the protection and exit it temporarily.
I hope one of these solutions worked for you. Please share your experience in the comments section!


it fixed ty
I fixed the problem with win7, thank you!
Glad to help
You made it! Unlinking and linking Steam and Amazon accounts worked!!!
Have fun