
Encountering the frustrating message, "DX12 is not supported on your system" while enjoying the game Lords of the Fallen? You're certainly not alone. This error message can certainly put a damper on your gaming experience, but don't worry – we're here to help. In this guide, we'll take you through the steps to troubleshoot and resolve this issue, allowing you to smoothly return to your gaming adventure without any interruptions.
Troubleshooting "DirectX 12 is not supported on your system" Error in Lords of the Fallen
Before diving into the troubleshooting steps in this guide, it's crucial to ensure that your graphics card (GPU) supports DirectX 12. DirectX 12 is a demanding technology, and not all GPUs are compatible with it. To check if your GPU can handle DirectX 12:
- Visit the website of your GPU manufacturer (Nvidia, AMD, or Intel).
- Look for information on your specific graphics card model and its DirectX 12 compatibility.
- If your GPU doesn't support DirectX 12, unfortunately, you won't be able to resolve the issue, and you may need to consider a GPU upgrade.
Also, you can use the DirectX Diagnostic Tool (dxdiag) to check if your GPU can handle DirectX 12:
- Press the Win + R keys simultaneously to open the "Run" dialog.
- Type "dxdiag" and press Enter.
- The DirectX Diagnostic Tool will open, providing you with information about your system's DirectX compatibility.
- In the "System" tab, under "System Information", look for the "DirectX Version" field. It should display "DirectX 12" if your system supports it.
Assuming your GPU is DirectX 12 compatible, you can now proceed with the troubleshooting steps to fix the "DirectX 12 is not supported on your system" error in Lords of the Fallen.
1. Update Your GPU Drivers
Outdated graphics card drivers can often be the culprit behind the DirectX 12 error in Lords of the Fallen. To resolve this issue:
Steps:
- Go to the website of your GPU manufacturer (NVIDIA, AMD, or Intel).
- Search for the latest drivers for your specific graphics card model.
- Download and install the updated drivers.
- Restart your PC.
Updating your GPU drivers should resolve any compatibility issues and allow you to run the game smoothly.
2. Update Windows
Did you know that an out-of-date Windows operating system can sometimes lead to frustrating compatibility issues with DX12? It's always a good idea to stay up-to-date to ensure smooth and seamless performance. To ensure you have the latest updates:
Steps:
- Press the Windows key and open the Settings menu.
- Click on "Update & Security".
- Select "Windows Update" from the left sidebar.
- Click "Check for updates" and let Windows download and install any available updates.
If you're not using the latest version of Windows, you can also use the Update Assistant provided by Microsoft to upgrade.
Update Assistant for Windows 10
3. Use Windows Update Troubleshooter
Windows has built-in tools to troubleshoot and fix common update issues. The Windows Update Troubleshooter can help you resolve any problems that might be preventing updates from installing correctly.
4. Install DirectX Redist (June 2010)
In some cases, installing Microsoft DirectX Redist (June 2010) can resolve DirectX-related issues in games.
Steps:
- Navigate to C:\Program Files (x86)\Steam\steamapps\common\Steamworks Shared_CommonRedist\DirectX\Jun2010
- Then, run DXSETUP.exe
- Install it.
- Restart your PC.
This should help address any missing components necessary for DirectX 12 support.
5. Change High DPI Scaling to System (Enhanced)
In some instances, changing the High DPI Scaling setting to "System (Enhanced)" can help resolve the "DirectX 12 is not supported on your system" error in Lords of the Fallen. This adjustment ensures that the game interfaces better with your system's display settings, potentially eliminating the error. Here's how to do it:
Steps:
- Right-click on the Lords of the Fallen game shortcut or executable file.
- Select "Properties" from the context menu.
- Then, go to the "Compatibility" tab.
- Under the "Settings" section, check the box that says "Override high DPI scaling behavior".
- In the drop-down menu next to it, select "System (Enhanced)".
- After that, click "Apply" and then "OK" to save the changes.
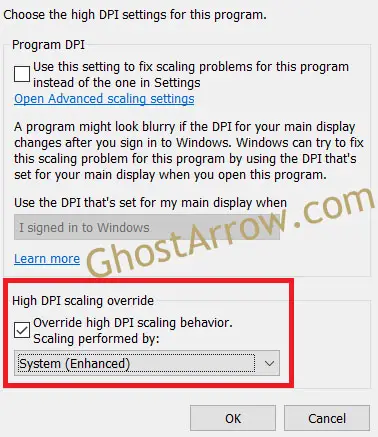
6. Repair Corrupted Windows System Files
Corrupted system files can also lead to DirectX errors. Here's how to fix them:
Steps:
- Press the Windows key and type "cmd" in the search bar.
- Right-click on "Command Prompt" and select "Run as administrator".
- In the command prompt, type sfc /scannow and press Enter.
- Wait for the scan to complete and follow any instructions to repair corrupted files.
By following these steps, you can ensure your Windows system is free from corruption and ready to support DirectX 12.
Wrapping It Up
If you encounter the "Lords of the Fallen Crashing" issue with the "DX12 is not supported on your system" error, this can be quite frustrating. However, with some troubleshooting steps, you can easily fix the issue and get back to your gaming adventure. Make sure that your GPU drivers and Windows are updated to the latest versions. You can also use the Windows Update Troubleshooter to identify any issues that may be affecting your system's performance. If necessary, consider installing Microsoft Direct3D D3D12. Finally, repairing any corrupted system files is essential to ensure a smooth gaming experience. By following these steps, you should be able to resolve the issue and get back to your game in no time!


Add Comment