
If you're engrossed in the intense combat and vast exploration of Remnant 2, an "Out of Memory" error can be a devastating roadblock. Unfortunately, this error is not rare, especially in games that demand a significant amount of system resources. However, you're not alone, and there are tried and tested solutions to this problem. This guide will outline some of the key methods you can utilize to overcome this issue and get back to saving humanity from the brink of extinction.
How to Fix Game Crashing with Out of Memory Error in Remnant 2
Several factors can trigger the Out of Memory error in Remnant 2, one common culprit is a memory leak within the game itself. But don't worry, we've got your back! Here, we'll provide a detailed step-by-step guide to each of the potential solutions, from running the game in Windows 8 compatibility mode to tweaking game files.
1. Launch the Game in Windows 8 Compatibility Mode
To navigate around crashing issues in Remnant 2, it's often helpful to use Windows 8 Compatibility Mode. Here's how to do it:
- Right-click on your Remnant 2 game icon. (or Remnant2.exe)
- Click on Properties.
- Navigate to the Compatibility tab.
- Tick the Run this program in compatibility mode for box, then select Windows 8.
- Click on Apply and then OK.
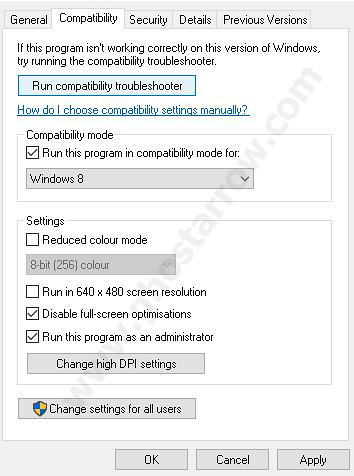
After these steps, load the game. If it loads without the error, perfect! If not, you may need to tweak your Graphics Settings.
2. Lower your Graphics Settings
Once you've set Remnant 2 to run in Windows 8 compatibility mode, start the game and follow these steps:
- Navigate to Graphics Settings (Settings > Video)
- Lower your settings - this can often reduce the memory demand of the game.
- Exit the game.
- Restart the game normally, not in Windows 8 compatibility mode.
- Try loading the game again.
If the game loads successfully this time, navigate back to Graphics Settings and carefully adjust them back to your preference.
3. Disable the Efficiency Cores (E-cores)
Undeniably, the concept of Efficiency Cores or E-cores is a brilliant innovation in processor technology. However, in certain situations, like when playing Remnant 2, these E-cores might, surprisingly, be the cause of the Out of Memory error. It's important to note that E-cores are specifically designed to handle lightweight, background tasks in your system, which implies that demanding applications like Remnant 2 might not run as smoothly as expected. In such cases, disabling these E-cores could provide a significant boost in your gaming experience.
Now, let's delve into the process of disabling E-cores. This process may vary depending on the type of processor and motherboard you have, but it's most commonly done via the system BIOS. Here's a general guide on how to proceed:
- Restart your computer and press the specific key (often Del, F2, F10, or F12 - check your motherboard's manual if unsure) to enter the BIOS Setup.
- Navigate through the BIOS using the arrow keys. Look for a section related to CPU Configuration, Advanced CPU Settings, or something similar.
- Once in the CPU settings area, look for an option named Active Processor Cores, CPU Core Activation, or alike.
- In this setting, you'll likely see different options for enabling or disabling cores. If you find any option for disabling E-cores, select it.
- Save the changes you've made (usually by pressing F10) and exit the BIOS.
- Your computer should now restart with the updated settings.
Please remember, these steps are quite general and the options and menus in your specific BIOS may be different. Therefore, it's always a good idea to consult your motherboard's manual or seek help from a tech-savvy friend if you feel uncomfortable making these changes.
Most importantly, it's crucial to understand that manipulating BIOS settings can have a profound impact on your system. Therefore, proceed with utmost caution. If done incorrectly, it could lead to system instability. But don't let that deter you! With careful attention to detail and following the steps correctly, you can navigate this process successfully. If the 'Remnant 2 Out of Memory' issue persists after this, don't lose heart. There are still more fixes to try.
4. Turn Off Overclocking
For some players, overclocking can sometimes lead to the Out of Memory error in Remnant 2. Therefore, if you have overclocked your system, consider resetting it to default. Use your specific overclocking tool or BIOS settings to do this.
5. Increase Page File Size
Certainly, the computer memory that Remnant 2 utilizes is not just the physical RAM installed on your system. In fact, Windows uses a portion of your hard drive space as virtual memory, known as the Page File, to supplement the physical RAM. Naturally, when you're dealing with memory-hungry applications like Remnant 2, increasing the Page File size can sometimes be a surprisingly effective solution to the dreaded 'Out of Memory' error.
Here's a detailed step-by-step guide on how to increase the Page File size in your Windows system:
- Right-click on the This PC icon, whether it's on your desktop or in your file explorer. From the dropdown menu, click on Properties.
- Once you're in the System window, find and click on Advanced system settings. This will open the System Properties window.
- In the System Properties window, you will see the Advanced tab. Here, you'll find a section named Performance. Click on the Settings button within this section.
- Another window named Performance Options will appear. In this window, navigate to the Advanced tab. You'll see a section named Virtual memory. Within this section, click on the Change button.
- You will now be in the Virtual Memory window. Here, you will need to untick the box at the top that says Automatically manage paging file size for all drives.
- Next, you will need to select the Custom size radio button. Once you've done that, you will see two fields below it: Initial size (MB) and Maximum size (MB).
- In these fields, you'll need to input the new Page File size. As a general rule, the size should be 1.5 to 2 times your actual physical RAM size. For instance, if your system has 8GB of RAM, you can set the Initial size to 12000MB (roughly 1.5 times the amount of RAM in MB) and the Maximum size to 16000MB (roughly 2 times the amount of RAM in MB).
- After inputting the values, click on the Set button and then OK. You might need to restart your computer for these changes to take effect.
Increasing the Page File size is indeed a viable solution to the 'Out of Memory' error in Remnant 2. However, it's equally important to remember that increasing the Page File size will consume more of your hard drive space. Therefore, before making these changes, ensure you have enough free space on your hard drive to accommodate the larger Page File.
Moreover, while these steps should help resolve the 'Out of Memory' error, it's always a good idea to monitor your system after making such changes. If you continue to encounter issues, or if your system's performance decreases, you can always revert to the previous Page File size or try other solutions in this guide.
6. Delete GameUserSettings.ini File
Finally, deleting the GameUserSettings.ini file could be the key to fixing the Out of Memory error and memory leak issues. This file contains the game's configuration settings and sometimes, corrupt or incorrect settings within this file can lead to errors.
Related: Remnant 2 Save Folder and Configuration File Location
Here's how to delete the GameUserSettings.ini file:
- Navigate to C:\Users\%UserName%\AppData\Local\Remnant2\Saved\Config\Windows
- Find and delete the GameUserSettings.ini file.
Note: The %UserName% in the path should be replaced with your actual username on your computer.
Final Words on Tackling the Remnant 2 Out of Memory Error
Fixing the Out of Memory error in Remnant 2 can seem daunting, but armed with these steps, you're well-equipped to tackle the issue head-on. Remember, always create a backup of your system and game files before making any changes, just in case something goes wrong. Happy gaming, and may your battles in Remnant II be undeniably intense and forever memorable!

