The new Total War game, A Total War Saga: Troy is a strategy game that you will want to play smoothly. For those who have performance issues in the game, I can say that playing this game at low fps for hours can be extremely tiring on your eyes.
You are here because you want your Total War Saga Troy experience to run as amazingly as it possibly can. Do not worry, thanks to this guide, it is possible to solve your problems such as stuttering, freezing, fps drop, lagging, low frame rates.
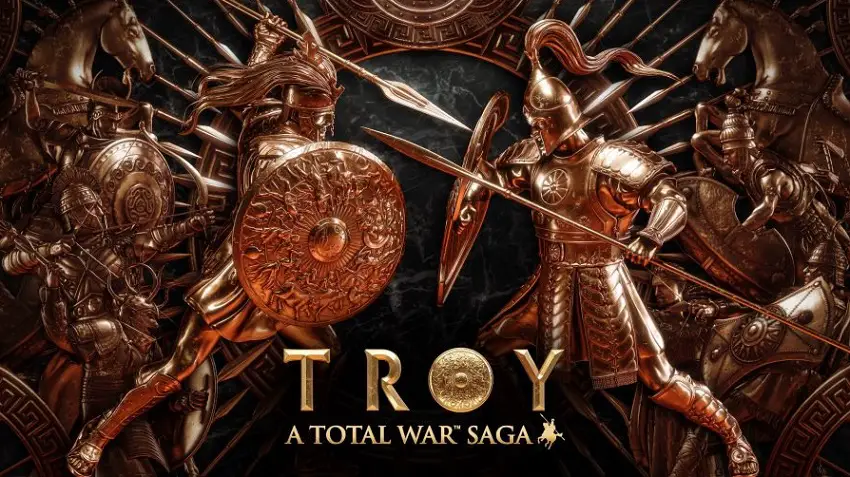
Can I run Total War Saga Troy on my PC?
| Minimum System Requirements | Recommended System Requirements | |
| CPU | Intel Core 2 Duo 3.0 GHz/Intel i7 8550U 1.80GHz | Intel i5-6600 / Ryzen 5 2600X |
| GPU | Nvidia GTX 460 1GB/AMD Radeon HD 5770 1 GB/Intel UHD Graphics 620 | Nvidia GTX 970 / AMD Radeon R9 270X 2 GB |
| DirectX | DirectX 11 | DirectX 11 |
| RAM | 4 GB/6 GB | 8 GB |
| Storage | 26 GB available space | 26 GB available space |
| OS | Windows 7/8.1/10 64 Bit | Windows 7/8.1/10 64 Bit |
Here are some tweaks I can recommend to improve performance in Total War Saga Troy.
1) Update Your GPU Drivers
Make sure you are using the latest graphics drivers available for your GPU.
Nvidia: https://www.nvidia.com/download/index.aspx
AMD: https://www.amd.com/en/technologies/radeon-software
Intel: https://downloadcenter.intel.com/product/80939/Graphics
2) NVIDIA Control Panel & AMD Radeon Settings
Nvidia users:
- Open NVIDIA Control Panel
- Go to the Adjust image settings with preview tab.
- Click the “Use my preference emphasizing“
- Put the bar in Performance mode.
- Apply

- Click the Manage 3D settings
- Click the Program Settings
- Click the Add
- Select the A Total War Saga: Troy from the list, then click on the “Add Selected Program” button.
- After that, apply the settings below
Power management mode: Prefer maximum performance
Vertical sync: Off - If you have a notebook, make sure you have selected the “High-performance NVIDIA processor” on preferred graphics processor.

- Apply and close the NVIDIA Control Panel.
AMD users:
With a simple change in AMD Radeon Adrenaline software, you can increase performance in Total War Saga Troy.
Just follow these: AMD Radeon Adrenaline Software > Gaming > Graphics > Advanced > Texture Filtering Quality > Performance
3) Fullscreen Optimizations & High DPI
Windows 10 users should disable the full screen optimization that is enabled by default for Total War Saga TROY.

- Go to the folder where the game is installed
- Then right click on Troy.exe
- Select Properties
- Tick “Disable fullscreen optimizations” on the Compatibility tab.
- After that, click on the “Change high DPI settings” button.
- Under the “High DPI scaling override” section, tick the “Override high DPI scaling behavior“
- Use the “Scaling performed by:” drop-down menu and select the “Application”
- Click on the OK and again OK.

4) Memory Leak Fix
The “Intelligent standby list cleaner” application will monitor and clear the memory standby list. It will help players to fix stutters in PC games. You can fix the memory leak problem in the game using this app.

- Download the Intelligent standby list cleaner
- Run the 7-zip file.
- Extract to a folder.
- Go to the that folder.
- Run the “Intelligent standby list cleaner ISLC” application.
- Tick the “Start ISLC minimized and auto-Start monitoring”
- Also, tick the “Launch ISLC on user logon”
- Now, click on the Start button
- Minimize
5) Game Mode & Game Bar
The game mode and game bar in Windows 10 cause performance issues in many PC games. So disable them to avoid frame rate drops or stuttering issues.
- Select the Windows Start button, then select Settings
- Go to Gaming
- On the Xbox Game Bar tab, turn the Game Bar off.
- On the Captures tab, turn the “Record in the background while I’m playing a game” off.
- On the Game Mode tab, turn the Game Mode off.
6) Power Options
It is possible to improve performance in PC games by changing the power plan in Windows.

- Type Power into the Windows search box
- Select the Power & sleep settings
- Click the Additional power settings
- Select the High performance (or Ultimate Performance if you have) on the Preferred plans section.
- Click on the OK
7) Windows Performance Options
If your PC is barely enough to play Total War Saga: TROY, I suggest you try this method.
- Type performance into the Windows search box
- Click on the Adjust the appearance and performance of Windows from the results.
- Select the Adjust for best performance from the options in the Performance Options window that opens.
- Click OK

8) Cleaning Temporary Files
- Simultaneously press the Windows logo and R keys.
- Type %temp%
- Press Enter key.
- Delete everything in the Temp folder that opens. You can skip undeleted.
- Again, Simultaneously press the Windows logo and R keys.
- Type temp
- Press Enter key.
- Delete everything in the folder that opens.
- Again, Simultaneously press the Windows logo and R keys.
- Type prefetch
- Press Enter key.
- Delete everything in the Prefetch folder that opens.
9) CPU Core Unparking – Reducing Stutter
Let me briefly summarize: Quick CPU (CPU core parking manager) is a program that allows the CPU to run at its best performance. Unparking the CPU cores allows Total War Saga: TROY or any PC game has full access to your processor.
I’ve never heard of this program causing any problems. Nevertheless, you have all the responsibility!
- Download the Quick CPU
- Unzip and install it (x64 folder)
- Run the Quick CPU
- Set “System power plan” to High performance (or Ultimate)
- Set “Core parking index” to 100%
- Set “Turbo boost index” to 100%
- Set “Frequency scaling index” to 100%
- Apply.

10) High CPU Usage Fix
If the CPU usage is around 100% while playing Total War Saga: TROY and you experience freezing/stuttering issues, it is possible to fix that by limiting your CPU.
- Download and install the Process Lasso
- Run the Process Lasso application.
- Launch the game.
- Go to the Process Lasso app and find the Troy.exe in “All processes” list, then right-click on it.
- Select the CPU Limiter

- Set the “When CPU use is” to 98
- Set the “Reduce by this many CPU cores” to 1
- Below the “Reduce by this many CPU cores”, set the “For a period of” to 1
- Click on the Add Rule button.
- Finally click OK button and play the game.

11) Best Graphics Settings for Performance
These are the graphics settings I can recommend for now. I will update the settings after testing the game a little more.
Options > Graphics > Advanced
| Minimum System | Performance | My Settings | |
| Run in window | Disable (Untick) | Disable | Disable |
| Anti-aliasing | Off | Off | 2x |
| Texture filtering | Trilinear | Anisotropic 4x | Anisotropic 8x |
| Texture quality | Low | Ultra | Ultra |
| Shadow detail | Low | Medium | High |
| Water detail | Low | Low | High |
| Fog quality | Low | Low | High |
| SSAO | Off | Off | Low |
| Screen space reflections | Off | Off | On |
| God rays | Off | Off | Medium |
| Depth of field | Off | Off | Off |
| Terrain detail | Low | Medium or High | High |
| Building detail | Low | Medium | High |
| Unit detail | Low | Medium or High | High |
| Tree detail | Low | Medium | High |
| Grass detail | Off | Low | High |
| VFX detail | Low | Low | High |
| Interactive water | Off | Off | Medium |
| Porthole quality | 2D | 2D | 3D |
| Unit size | Small | Medium | Large |
| Hide dead bodies | 1 second | 1 second | Never |
| Unlimited video memory | Disable | Disable | Enable |
| V-sync | Disable | Disable | Disable |
| Vignette | Disable | Disable | Disable |
| Proximity fading | Disable | Disable | Enable |
| Sharpening | Disable | Enable | Enable |
| Glow | Disable | Enable | Enable |
| Heat-haze | Disable | Enable | Enable |
| Clouds shadows | Disable | Disable | Enable |
| Interactive grass | Disable | Disable | Enable |
| Low FPS notification | Enable | ||
| Resolution scale | 80-100% | 100% | 100% |
My rig: GTX 1070, i7 4790k, 16 GB RAM, 2K resolution

