If Total War Saga Troy crashes at startup or does not response at all, the game not launching or the game keeps crashing during gameplay, you can solve these issues by following the methods in this guide.

Firstly, lets check out the minimum specs and recommended system requirements you'll need to play Total War Saga: Troy on your PC.
| Minimum System Requirements | Recommended System Requirements | |
| CPU | Intel Core 2 Duo 3.0 GHz/Intel i7 8550U 1.80GHz | Intel i5-6600 / Ryzen 5 2600X |
| GPU | Nvidia GTX 460 1GB/AMD Radeon HD 5770 1 GB/Intel UHD Graphics 620 | Nvidia GTX 970 / AMD Radeon R9 270X 2 GB |
| DirectX | DirectX 11 | DirectX 11 |
| RAM | 4 GB/6 GB | 8 GB |
| Storage | 26 GB available space | 26 GB available space |
| OS | Windows 7/8.1/10 64 Bit | Windows 7/8.1/10 64 Bit |
Troubleshooting steps for launch or crash issues in A Total War Saga: Troy
Method #1
Ensure your GPU drivers are up to date. If you have not updated your graphics driver for a long time, you may have problems running Total War Saga: Troy properly.
You can access the latest GPU drivers by clicking the links below:
Nvidia: https://www.nvidia.com/Download/index.aspx
AMD: https://www.amd.com/en/support
Intel: https://downloadcenter.intel.com/product/80939/Graphics
Method #2
There may be an issue with the game's files. Follow the steps on how to verify integrity of Total War Saga: Troy cache.
- Run the Epic Games Launcher
- Go to Library menu
- Navigate to A Total War Saga: TROY
- Click on the three dots
- Select Verify
Method #3
Some apps running in the background can also cause the game not to run. Such as MSI Afterburner, EVGA Precision X1, RTSS Rivatuner, ASUS GPU Tweak II, Fraps...
Follow the steps below to disable all applications running in the background.
- Type the msconfig on Windows search box.
- Press Enter key
- Go to the Services tab.
- Select “Hide all Microsoft services”
- Click on the “Disable all” button.
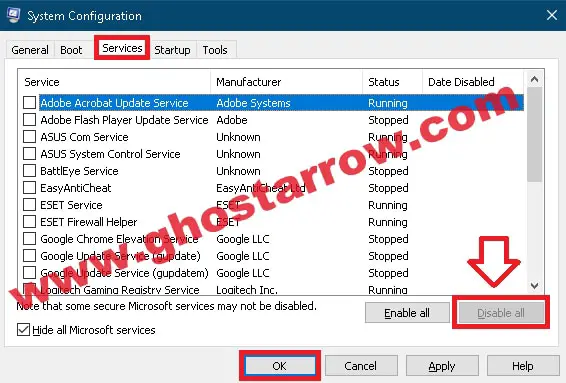
- Finally press the OK button.
- Reboot your computer.
If you want to restore it, just press the Enable All button by following the same steps.
Method #4
Microsoft Visual C++ Redistributable is a set of runtime library files used by games or applications installed in your PC. If these are missing or corrupt, it will definitely stop all those programs that depend on them from working. So this may cause TROY not to work properly.
You can download all of them from the link below, then install or repair them:
https://support.microsoft.com/en-us/help/2977003/the-latest-supported-visual-c-downloads
Method #5
If you are a laptop user, make sure the game is using your dedicated GPU. You can fix this problem by disabling your Intel integrated (onboard) graphics card in device manager.
- Type device manager into Windows search box.
- Open the Device Manager
- Double click on Display adapter
- Right-click on your integrated graphics card (Intel HD Graphics)
- Select Disable
Method #6
I also recommend that you apply the following settings on an up-to-date Windows 10.
- Enter graphics settings into Windows search box, then select Open once the results populate.
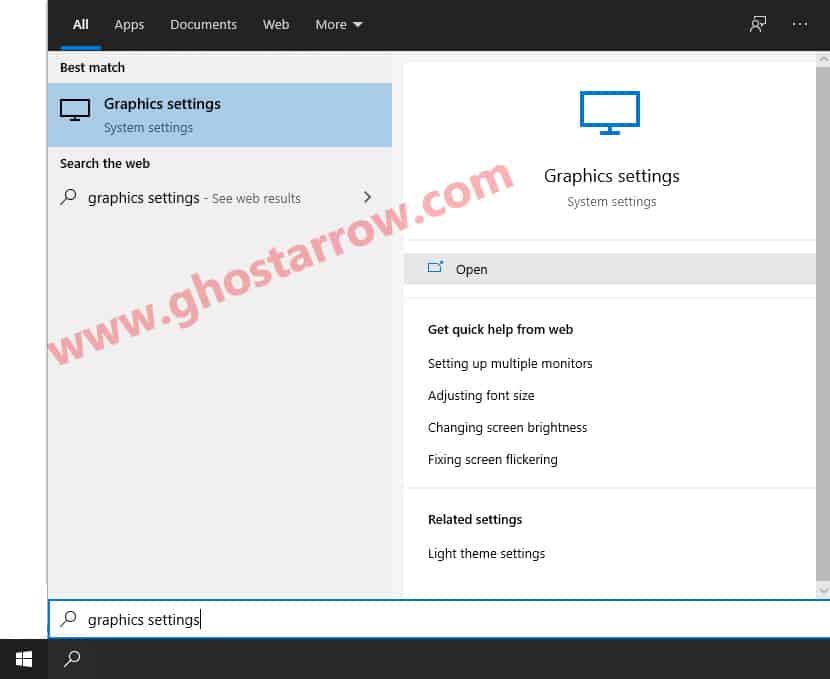
- Click the Browse button under “Graphics performance preference” in the window that appears.
- Select the Troy.exe, then click Add.
- After that click on the Options button.
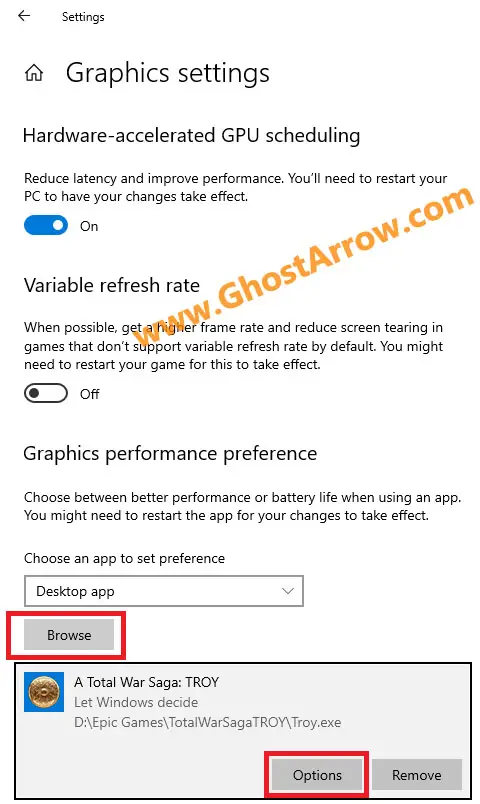
- A new window will popup, select the High performance in the Graphics preference page.
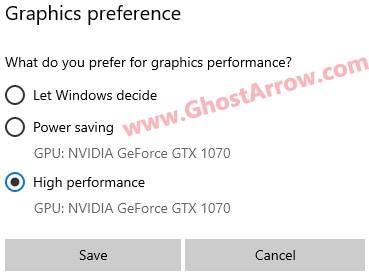
- Then click Save button.
Method #7
If you're encountering the "DRM - FAIL" error while loading campaign, to fix DRM issue you need to reinstall Total War Saga: Troy.
Method #8
If Total War Saga: Troy freezes on startup and the game is not responding, the problem may be caused by system locale or non-Latin characters.
If the game is installed in a folder with a non-Latin character in its name, you may be experiencing this problem. So make sure your local disk and Windows username contain only English characters.
Also, you should try changing your system locale to United States.
- On Windows 10, go to Settings > Time & Language
- Click Region from the menu on the left.
- Change country to United States
- Change regional format to English (United States)
- Click Language from the menu on the left.
- Set the "Windows display language" to English US (If you can)
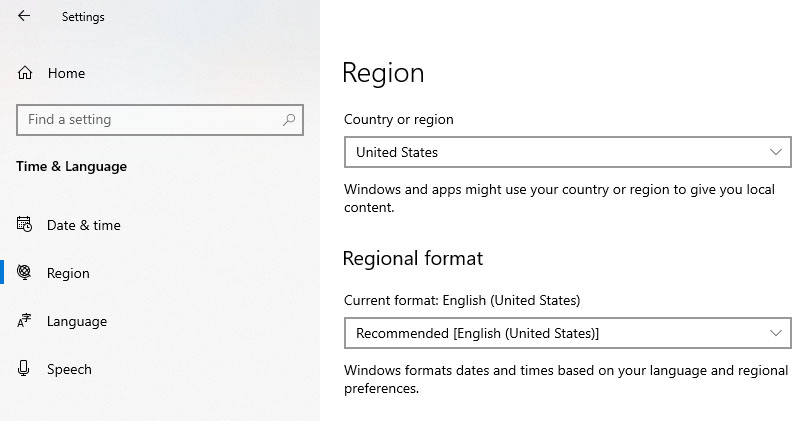
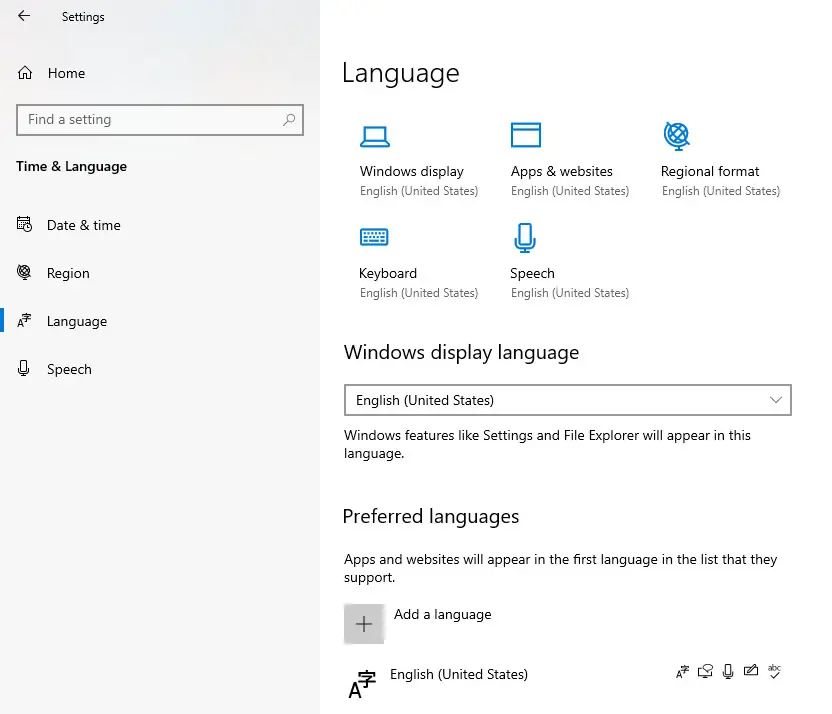
Additionally, if the language setting in Epic Games Launcher is not English, you can try changing it to English.
I will update the guide when I discover new solutions. You can share your problems and experiences by leaving a comment below.

