If you've encountered performance problems or faced issues with Assassin's Creed Mirage failing to detect your dedicated GPU or cannot run in fullscreen mode, you're not alone. These challenges can be quite bothersome, but we've gathered some solutions to fix them.
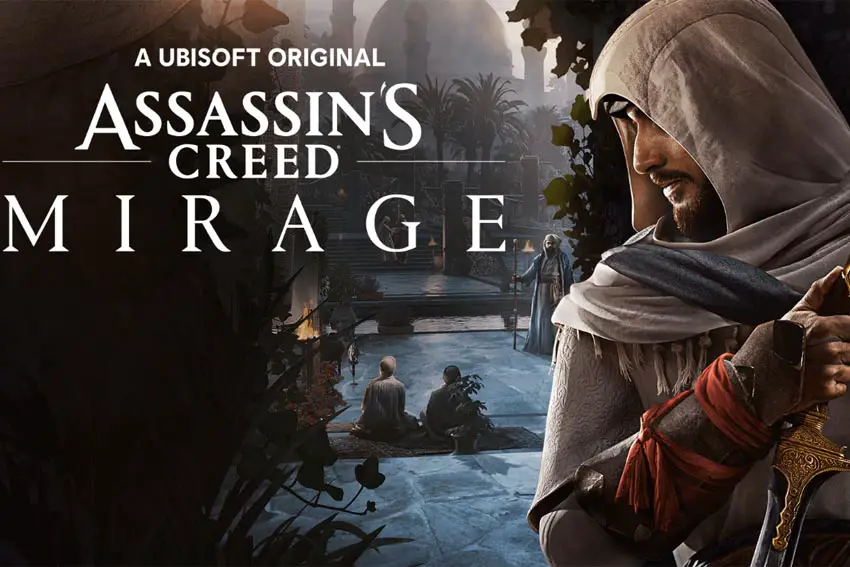
Resolving Assassin's Creed Mirage's Dedicated GPU Detection and No Fullscreen Problems
Assassin's Creed Mirage may sometimes fail to detect your dedicated GPU, leading to subpar performance or even refusing to launch. Additionally, it might struggle to run in fullscreen mode. In this guide, we'll walk you through steps to force Assassin's Creed Mirage to recognize your dedicated GPU and fix any fullscreen issues.
1. Windows Graphics Settings
First, let's explore a solution through Windows Graphics Settings:
- Right-click on your desktop and select Display settings.
- Then, scroll down and click on Graphics settings.
- Under "Choose an app to set preference," click Browse and locate your Assassin's Creed Mirage executable file (ACMirage.exe and ACMirage_plus.exe).
- Next, select the app and click Options.
- Choose High performance and click Save.
- Now, try running Assassin's Creed Mirage and see if it detects your dedicated GPU properly.
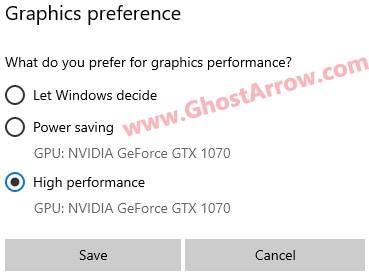
This method should help the game recognize your GPU, improving performance and stability.
2. NVIDIA Control Panel Settings
If you have an NVIDIA GPU, you can also tweak settings in the NVIDIA Control Panel:
- Right-click on your desktop and select NVIDIA Control Panel.
- In the left-hand menu, navigate to 3D Settings and click on Manage 3D settings.
- Under the Program Settings tab, click on Add.
- Then, locate and select your Assassin's Creed Mirage executable (ACMirage.exe and ACMirage_plus.exe).
- In the next dropdown, choose "High-performance NVIDIA processor."
- After that, click Apply to save the settings.
Now, try launching Assassin's Creed Mirage and check if it recognizes your dedicated GPU.
3. AMD Software Settings
If you're using an AMD GPU, you can adjust settings using the AMD Software:
- Right-click on your desktop and select AMD Radeon Software.
- In the AMD Radeon Software window, go to the Gaming tab.
- Next, click on Add and locate your Assassin's Creed Mirage executable (ACMirage.exe and ACMirage_plus.exe).
- Once added, click on the game's entry in the list.
- Set the graphics profile to High Performance or a similar option.
- Save your changes.
Launch Assassin's Creed Mirage and see if it now detects your AMD GPU correctly.
Related: Assassin's Creed Mirage Crashing, Not Launching, Black Screen Fix
In addition to the previously mentioned solutions, there's another workaround that's generally not recommended but can serve as a last resort. You can try disabling the Intel integrated graphics card in the Device Manager. However, please be aware that this may lead to unforeseen issues on certain systems.
To sum up, these steps should assist you in resolving the problem of Assassin's Creed Mirage failing to recognize your dedicated GPU and addressing fullscreen issues. By applying these solutions, you'll be able to relish a smoother and more immersive gaming experience in the world of Mirage. Should you encounter any other issues, don't forget to check for game updates and driver updates for your GPU, as these can also have an impact on performance and compatibility. Enjoy your gaming adventures!

