Are you encountering poor performance in AC Valhalla? Here is a tutorial on how to increase your FPS on Assassin's Creed Valhalla.
If you are playing Assassin's Creed Valhalla on PC and encountering performance issues, such as stuttering, low fps, lagging, fps drops or freezing, then it can help to try the steps in this article.

How to improve performance in Assassin's Creed Valhalla
1) GPU drivers
Ensure your graphics drivers are up to date. Use the links below to check if you are running the latest graphics drivers on your PC:
Tip: I suggest you to completely uninstall Nvidia/AMD graphics card drivers with DDU. For more information about how to completely uninstall GPU drivers, visit my guide HERE.
2) Nvidia Control Panel settings
- Open NVIDIA Control Panel
- Go to the Adjust image settings with preview tab.
- Click the “Use my preference emphasizing“
- Put the bar in Performance mode.
- Apply
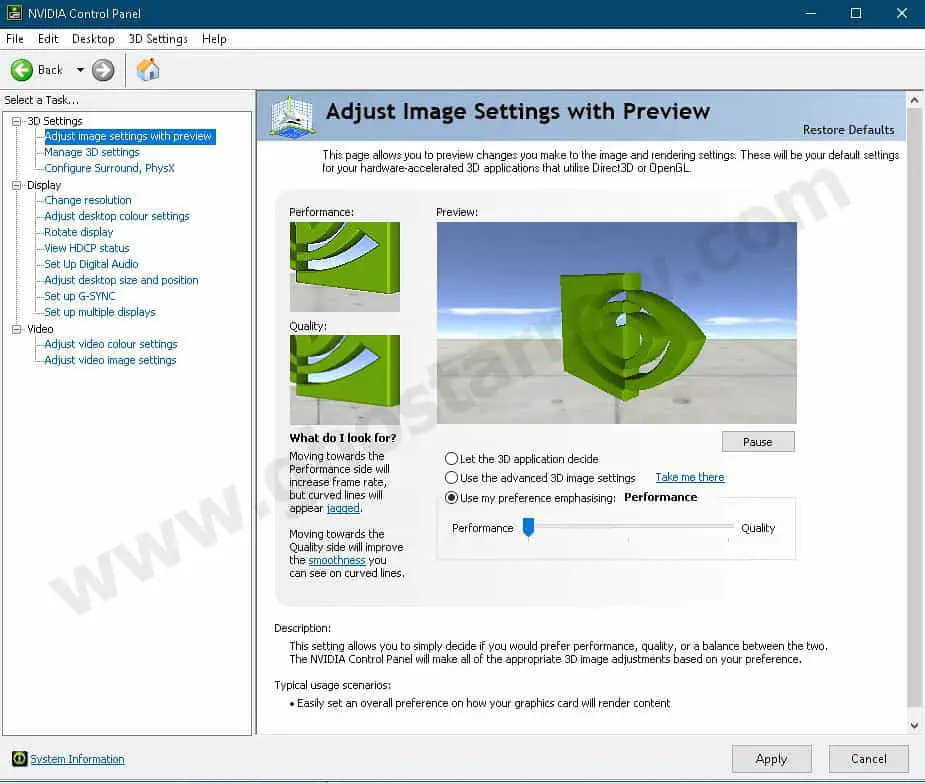
- Click the Manage 3D settings
- Click the Program Settings
- Click the Add
- Select the ACValhalla.exe (Assassin's Creed Valhalla) from the list, then click on the “Add Selected Program” button.
- Set the "Texture filtering - Quality" to High performance.
- For laptop users: make sure you have selected the “High-performance NVIDIA processor” on preferred graphics processor.

- Apply and close the NVIDIA Control Panel.
3) AMD Radeon Adrenalin settings
- Open the AMD Radeon Software app by right-clicking on an empty area on your desktop.
- Click the Settings icon in the AMD Radeon Adrenalin 2020 Software.
- Go to the Graphics tab.
- Set the "Texture Filtering Quality" to Performance
- Then go to the General tab.
- Disable the "Instant Replay" and "In-Game Overlay"
4) Fullscreen optimizations & high DPI settings
Full screen optimizations might be hurting your game performance on Windows 10 PC. You should disable it.
- Go to the folder where AC Valhalla is installed (Ubisoft Connect > Games > Right-click on AC Valhalla > View game details > Properties > Local files > Open folder)
- Then right click on ACValhalla.exe
- Select Properties
- Go to the Compatibility tab.
- Tick the Disable fullscreen optimizations

- Then click on the “Change high DPI settings” button.
- Under the “High DPI scaling override” section, tick the “Override high DPI scaling behavior“
- Use the “Scaling performed by:” drop-down menu and select the “Application”
- Click on the OK and again OK.
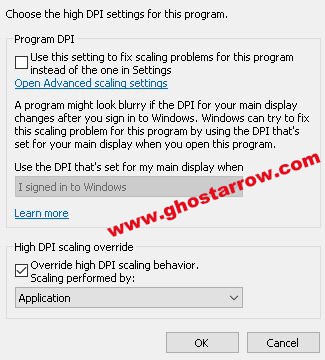
5) CPU Limiter - High CPU Usage Fix
On some rigs, you may be experiencing high CPU usage while playing Assassin's Creed Valhalla. If the CPU usage is around 100% while playing AC Valhalla, you may experience performance problems such as freezing or stuttering. That can be fixed by limiting your CPU.
- Download and install the Process Lasso
- Run the Process Lasso application.
- Launch the game.
- Go to the Process Lasso app and find the ACValhalla.exe in “All processes” list.
- Right-click on the ACValhalla.exe and select the CPU Limiter

- Set the “When CPU use is” to 98
- Set the “Reduce by this many CPU cores” to 1
- Below the “Reduce by this many CPU cores”, set the “For a period of” to 1
- Click on the Add Rule button.
- Finally click OK button

6) Basic Tips
- To improve the performance on your Windows PC, adjust the power plan to "High performance" or "Ultimate performance".
- Disable the game mode in Windows 10.
- Install Assassin's Creed Valhalla on SSD, if you can.
For more performance tips, check out this article.
7) Best Graphics Settings for Performance
Playing Assassin's Creed Valhalla in Fullscreen mode will help you to experience better in-game performance. So go to the in-game options, set the "Window mode" to Fullscreen. Also you should adjust the "Refresh Rate" to maximum value. And also I recommend keeping VSync at Off.
Lowering Resolution Scale (Options > Screen > Display) will increase FPS, but in-game image quality will be low. If you want to increase the performance in AC Valhalla, I recommend setting the Resolution Scale to 70 or 80.
Here are the best Assassin’s Creed Valhalla PC graphics settings for performance:
| Minimum System | Performance | |
| Adaptive Quality | 60 | Off |
| Anti-Aliasing | Low | Low |
| World Details | Low | High |
| Clutter | Low | High |
| Shadows | Low | Low or Medium |
| Volumetric Clouds | Medium | Medium |
| Water | Low | High |
| Screen Space Reflections | Off | On |
| Environment Textures | Low | Medium |
| Character Textures | Low | High |
| Depth of Field | Off | Off |
| Motion Blur | Off | Off |

