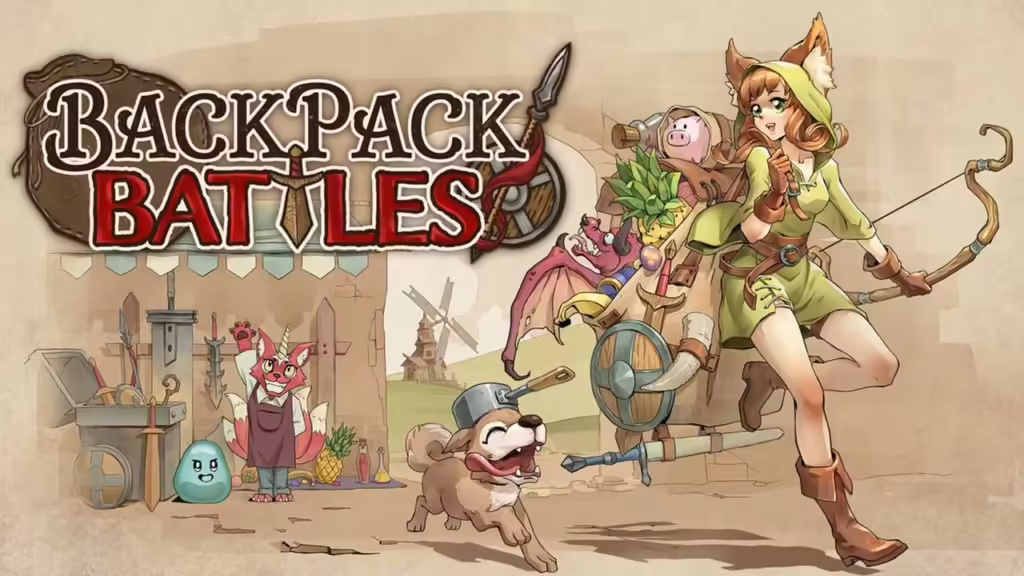
Experiencing crashes on startup in Backpack Battles you've invested hours into can be frustrating. Backpack Battles, like many other games, can sometimes face issues that seem to come out of nowhere, leading to crashes on startup. Fortunately, several solutions can help you get back into the game. This guide will walk you through each step to ensure you can resolve the issue effectively.
Troubleshoot Backpack Battles Crashing on Startup
Before diving into more complex fixes, let's start with some basic troubleshooting steps that can often resolve the issue.
1. Verifying Game Files
One of the most straightforward fixes involves verifying the integrity of your game files. Corrupted or missing files can often cause startup crashes in Backpack Battles.
- Open Steam and go to your Library.
- Right-click on Backpack Battles and select Properties.
- Navigate to the Installed Files tab and click Verify Integrity of Game Files.
This process will check for any corrupted files and automatically replace them, potentially solving the issue.
2. Ensure Proper Launch Configuration
Sometimes, the game may not launch correctly if not started through Steam or if your internet connection is unstable.
- Make sure you are launching Backpack Battles directly from Steam.
- Verify that your internet connection is stable and you are signed in to your Steam account.
- Restart Steam by closing it completely and then reopening it.
3. Updating Your System
Outdated drivers or system software can often cause compatibility issues with games, leading to crashes.
Update Graphics Card Drivers
Your graphics card drivers play a crucial role in game performance. To ensure they are up-to-date:
- Visit the official website of your GPU manufacturer (NVIDIA, AMD, or Intel).
- Download and install the latest drivers for your graphics card model.
Alternatively, you can use the Device Manager on Windows to search for driver updates automatically.
Update Windows
Keeping your Windows operating system up-to-date is equally important:
- Open Settings by pressing Win + I.
- Go to Update & Security.
- Click Check for updates and install any available updates.
4. Reinstall Graphics Card Drivers
If updating your graphics drivers doesn’t solve the issue, you may need to perform a clean reinstallation:
- Uninstall your current drivers using Device Manager or a tool like DDU (Display Driver Uninstaller).
- Restart your computer.
- Reinstall the latest drivers from the GPU manufacturer's website.
If the above steps didn't resolve the issue, it's time to explore more advanced solutions.
5. Disabling Integrated GPU
Some players have reported that Backpack Battles crashes when running on an integrated GPU. Disabling it may help.
- Open Device Manager.
- Expand the Display adapters section.
- Right-click on your integrated GPU and select Disable device.
This forces the game to use your dedicated GPU, which might resolve the crash issue on startup in Backpack Battles.
6. Reinstalling C++ Redistributables
Corrupted or missing Microsoft C++ Redistributables can lead to crashes in various games. Reinstalling the latest version can fix this problem:
- Visit the official Microsoft website and download the latest x64 version of the Microsoft Visual C++ Redistributable: https://learn.microsoft.com/en-us/cpp/windows/latest-supported-vc-redist?view=msvc-170
- Install it and restart your PC.
7. Dealing with Cache File Corruption
If you've tried everything and Backpack Battles still crashes on startup, it might be due to corrupted cache files. This issue, while less common, can be a significant cause of startup problems.
To resolve this, you'll need to delete specific cache files associated with Backpack Battles:
- Navigate to your save folder:
C:\Users\%UserName%\AppData\Roaming\Godot\app_userdata\Backpack Battles - Locate and delete the following files:
- runs_steam.cache
- runs_sw.cache
If you can't find the AppData folder, it might be hidden. Here's how to access it:
- Open File Explorer.
- Click on the View tab at the top.
- Check the Hidden items box to reveal hidden folders and files.
Once you delete the corrupted cache files, try launching the game again.
If the crashing issue on startup in Backpack Battles continues, don't hesitate to contact the game’s support team for further help. But in most cases, one of the solutions in this guide should help you get back into the game without further issues.

