
Picture this: you're armed with your snacks, your room is bathed in the perfect ambiance, and you're ready to lose yourself in the world of gaming. Perhaps, you're planning to navigate the high seas in Sea of Thieves, explore alien planets in The Outer Worlds, feel the rhythm in Hi-Fi Rush, command civilizations in Sid Meier's Civilization VI, fight off alien hordes in Warhammer 40000: Darktide, conquer hellish landscapes in DOOM Eternal, or engineer railway networks in Railway Empire 2. But just as you're about to start, your PC Game Pass game ends up getting stuck on the "Signing in" screen.
Though it may seem like a roadblock, fear not! This is a common snag that gamers run into and it is absolutely fixable. This article will provide you with a step-by-step guide to successfully troubleshoot and rectify this issue, getting you back into your gaming universe.
Why is the "PC Game Pass" Game Stuck at "Signing In" and How to Fix It?
The reasons for your PC Game Pass game getting stuck at the 'Signing in' screen can be numerous. It might be due to network connectivity issues, problems with your Xbox Live services, or even glitches with your Gaming Services app. But irrespective of the cause, the solution is surprisingly straightforward.
1. Fixing Your Gaming Services App
Undeniably, the first step to resolve this issue is to check the status of your Gaming Services app. It's crucial to ensure this app is functioning correctly, as it plays a vital role in managing your games. To fix the Gaming Services app:
- Go to Start > Settings > Apps > Apps & features
- Find the Gaming Services in the list and click on it.
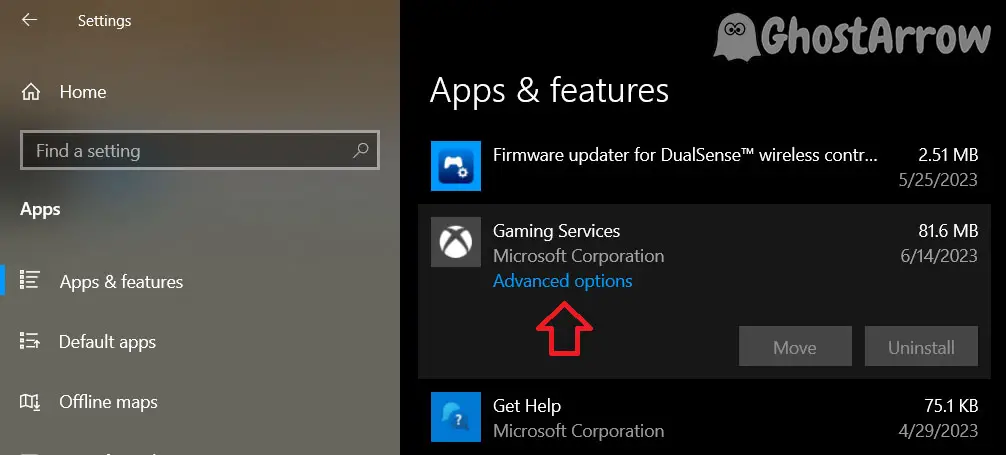
- Hit the Repair button.
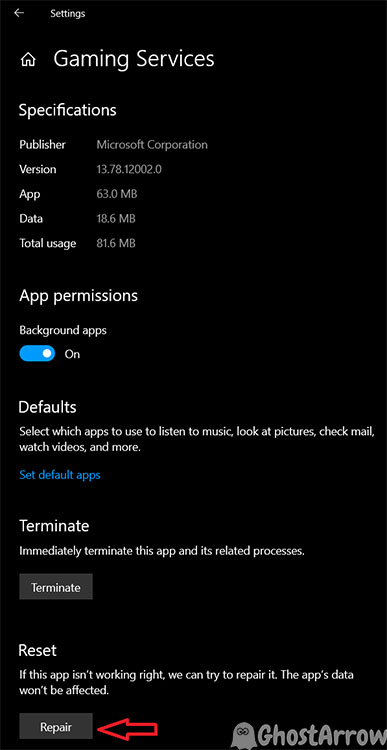
You can also set the Gaming Services app to start automatically through Windows PowerShell:
- Press Windows Key + X and select Windows PowerShell (Admin).
- In the PowerShell window, type the following commands:
config GamingServices start= auto sc config GamingServicesNet start= auto
This will definitely set the Gaming Services app to start automatically.
- Restart your PC.
You've now ensured the Gaming Services app is in optimal condition. Nevertheless, if the problem persists, we can mount on to the next potential fix.
2. Fix Xbox Networking NAT Type
After ensuring the Gaming Services app is functioning correctly, the next step is to examine your Xbox Networking. Issues with Xbox Live services can prevent games from signing in. To fix Xbox Networking:
- Open Windows Settings, then select Gaming.
- Under Xbox Networking, check the Xbox Live multiplayer status.
- If it says NAT Type: Teredo is unable to qualify, or Server connectivity: Blocked, you have identified the issue.
- Reset the Xbox Networking by clicking on the "Fix it" button or manually opening a command prompt and typing: netsh int teredo set state default
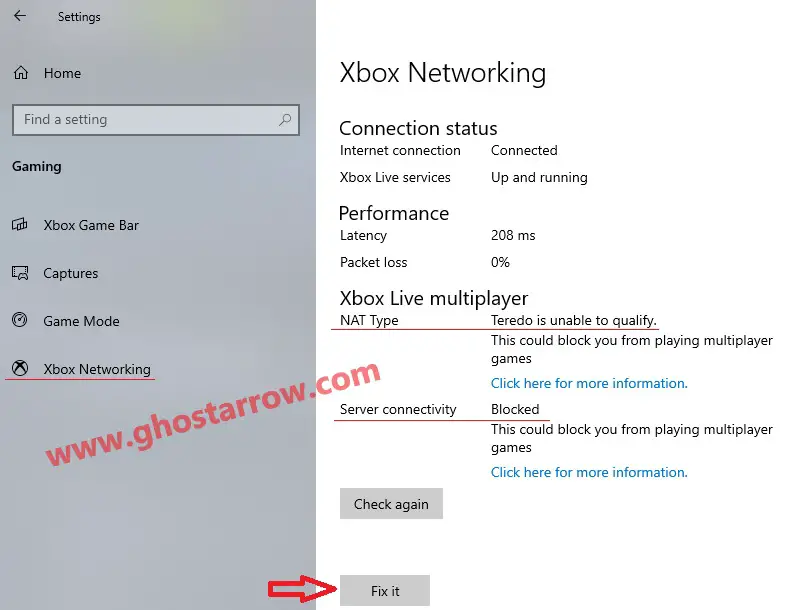
3. Check Your Network Connectivity
If your PC Game Pass is still stuck on the 'Signing in' screen, it's time to evaluate your network connectivity. A weak or unstable internet connection can be the culprit. Try restarting your modem or router, and if possible, switch to a wired connection for more stability.
Conclusion: Keep Your PC Game Pass Running Smoothly
Fixing a PC Game Pass game that's stuck on the 'Signing in' screen may seem daunting at first. But certainly, with the steps outlined above, it's a task you can conquer. Remember, the key is to ensure your Gaming Services app is working correctly, your Xbox Networking is unblocked, and your network connectivity is stable.
In conclusion, a smooth, uninterrupted gaming experience is not far from reach. These are, after all, minor hiccups on your epic gaming journey. So stay patient, apply these steps, and get back in the game. Your adventure awaits!


Add Comment